Als IT-Experte suche ich immer nach neuen Wegen, um meine Arbeitsabläufe zu optimieren und meine Produktivität zu steigern. Mir wurde kürzlich eine neue Funktion in Windows 11 vorgestellt, mit der Sie benachrichtigt werden können, wenn sich ein Programm zur Startliste hinzufügt. Dies ist eine großartige Möglichkeit, um zu verfolgen, welche Programme automatisch gestartet werden und welche Sie möglicherweise deaktivieren möchten. Um diese Funktion zu nutzen, gehen Sie einfach zur App „Einstellungen“ und klicken Sie auf die Registerkarte „Benachrichtigungen“. Von dort aus sollten Sie den Schalter „Benachrichtigung erhalten, wenn sich ein Programm zur Startliste hinzufügt“ aktivieren. Sobald Sie das getan haben, erhalten Sie Benachrichtigungen, wenn sich ein Programm zur Startliste hinzufügt. Dies ist eine großartige Möglichkeit, um zu verfolgen, welche Programme automatisch gestartet werden und welche Sie möglicherweise deaktivieren möchten. Wenn Sie wie ich sind und immer nach Möglichkeiten suchen, Ihren Arbeitsablauf zu optimieren und Ihre Produktivität zu steigern, dann ist dies eine großartige Funktion, die Sie nutzen sollten.
In dieser Lektion zeigen wir es Ihnen So werden Sie benachrichtigt, wenn eine App zu Autoload-Apps hinzugefügt wird IN Windows11 . Dies kann mit nativ erfolgen App-Startbenachrichtigung Funktion von Windows 11. Dies kann sehr nützlich sein, wenn sich eine Anwendung oder ein Programm selbst hinzufügt Windows starten Liste und du weißt nichts davon. Immer wenn das System erkennt, dass eine neue App gestartet wird (Microsoft Store-App oder ein Drittanbieterprogramm wie ein Browser), erhalten Sie unten rechts ein Benachrichtigungsbanner oder eine Desktop-Benachrichtigung, wie im unten hinzugefügten Bild.
Start-App-Benachrichtigungsfunktion in Windows 11

Wenn Sie das Benachrichtigungsbanner verpasst oder nicht bemerkt haben, können Sie es auch sehen App-Startbenachrichtigung Artikel ein Nachrichtencenter (Win+N) Windows 11, da wir Benachrichtigungen für andere Apps in dieser Leiste erhalten. Darüber hinaus können Sie auch Benachrichtigungseinstellungen zum App-Start verwalten nach Ihren Anforderungen. In dieser Anleitung werden beide Abschnitte separat mit einer Schritt-für-Schritt-Anleitung behandelt.
Lassen Sie sich benachrichtigen, wenn eine App zu Start-Apps in Windows 11 hinzugefügt wird
Mit der Funktion Startup Apps Notification können Sie Windows 11 zwingen, eine Benachrichtigung anzuzeigen, wenn eine App zu Startup Apps hinzugefügt wird.
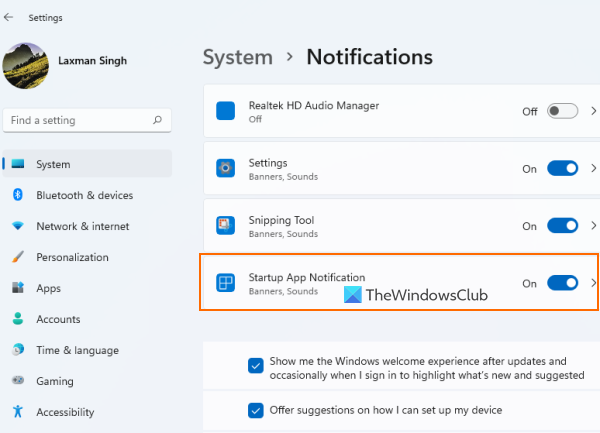
Um benachrichtigt zu werden, wenn eine App hinzugefügt wird Anwendungen zu starten Führen Sie auf Ihrem Windows 11-PC die folgenden Schritte aus:
- Öffnen Sie die App „Windows 11-Einstellungen“ mit Win+Me Hotkey
- Klicke auf Benachrichtigungen Die Option befindet sich im rechten Abschnitt System Kategorie
- Runterscrollen Benachrichtigungen Buchseite
- Anmachen App-Startbenachrichtigung Schaltfläche verfügbar unter Benachrichtigungen von Apps und anderen Absendern Möglichkeit.
Das ist alles! Das System erledigt nun die gesamte Arbeit und Sie werden benachrichtigt, wenn eine Anwendung so konfiguriert ist, dass sie bei der Anmeldung gestartet wird.
Sobald Sie dies entdeckt haben, können Sie zugreifen laufen Seite ist vorhanden in Programme die App-Kategorie „Einstellungen“ und verhindern Sie dann, dass Apps beim Start geöffnet oder ausgeführt werden. Oder klicken Sie auf das Benachrichtigungsbanner selbst, um direkt die Startseite zu öffnen und die erforderlichen Aktionen auszuführen.
Deaktivieren Sie die App-Startbenachrichtigung in Windows 11
Wenn Sie solche Benachrichtigungen nicht erhalten möchten, können Sie einfach die Benachrichtigungsfunktion der Start-App auf Ihrem Windows 11-System deaktivieren. Schritte:
Windows-Befehlszeilenverlauf
- Verwenden Win+Me Hotkey zum Öffnen der App „Einstellungen“.
- klicken Benachrichtigungen Möglichkeit
- Scrollen Sie auf der Seite nach unten
- klicken App-Startbenachrichtigung Taste, um diese Funktion zu deaktivieren.
In Verbindung gebracht: So aktivieren oder deaktivieren Sie Benachrichtigungen von Apps und anderen Absendern in Windows 11/10.
Verwalten der App-Startbenachrichtigungseinstellungen in Windows 11
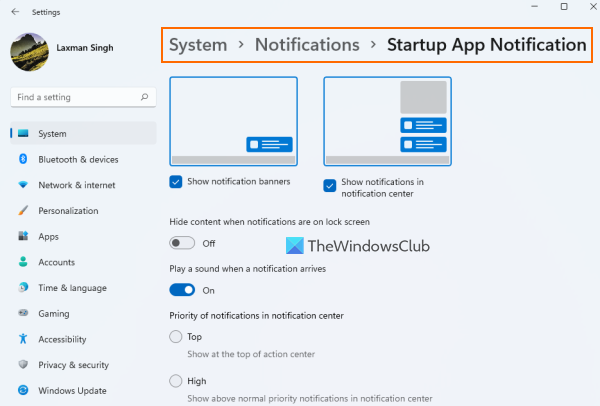
Nachdem Sie die Schaltfläche App-Startbenachrichtigung aktiviert haben, klicken Sie auf die Schaltfläche App-Startbenachrichtigung Möglichkeit. Dadurch wird ein separater Abschnitt zum Verwalten von Einstellungen oder Benachrichtigungsoptionen zum Starten von Anwendungen bereitgestellt. Verfügbare Einstellungen:
Collage Maker online kein Download
- Benachrichtigungsbanner ein-/ausblenden
- Spielen Sie einen Ton ab, wenn eine Benachrichtigung eintrifft
- Benachrichtigungen im Benachrichtigungscenter ein-/ausblenden
- Benachrichtigungspriorität im Benachrichtigungscenter festlegen:
- Oberer, höher
- Hoch: Dadurch können Benachrichtigungen zum Anwendungsstart über Benachrichtigungen mit normaler Priorität angezeigt werden.
- Normal: Es zeigt App-Startbenachrichtigungen unter Benachrichtigungen mit hoher Priorität an.
- Inhalte ausblenden, wenn Benachrichtigungen auf dem Sperrbildschirm angezeigt werden.
Das App-Startbenachrichtigung Die Funktion ist wirklich nützlich für Benutzer, die nicht verstehen, was sie haben, oder eine Anwendung hat sich selbst zur Liste der Startelemente hinzugefügt. Dies hilft jedoch nur, wenn die Anwendung hinzugefügt wird Hauptstartliste (die wir auf der Startseite der Einstellungs-App sehen und laufen Registerkarte Task-Manager) und nicht an anderen Startorten.
Um Programme zu entfernen, die anderen Startpositionen hinzugefügt wurden, können Sie entweder andere Methoden ausprobieren, um das automatische Starten von Programmen zu verhindern (z. B. Gruppenrichtlinie, Aufgabenplaner usw.), oder die Hilfe der Startup-Manager-Tools verwenden.
Ich hoffe das hilft.
Wo befinden sich Benachrichtigungen für laufende Apps?
Wenn Sie benachrichtigt werden möchten, wenn bestimmte Anwendungen zur Liste der Startanwendungen auf Ihrem Windows 11-System hinzugefügt werden, müssen Sie diese aktivieren App-Startbenachrichtigung Funktion dafür. Sie können die Schritte dazu in diesem Beitrag oben überprüfen. Sie können auch Einstellungen in Bezug auf App-Startbenachrichtigungen verwalten.
Wie füge ich eine App zu Benachrichtigungen in Windows 11 hinzu?
Um Benachrichtigungen für eine App in Windows 11 zu erhalten, öffnen Sie zuerst Benachrichtigungen Seite in der Einstellungen-App. Scrollen Sie danach in der im Abschnitt verfügbaren Liste nach unten Benachrichtigungen von Apps und anderen Absendern Kapitel. Schalten Sie die verfügbare Schaltfläche für die App oder das Programm um, für die Sie Benachrichtigungen erhalten möchten.
Wie sehe ich laufende Programme in Windows 11?
Startprogramme und Anwendungen werden in Windows 11 an verschiedenen Stellen gespeichert. Wenn Sie jedoch überprüfen möchten, welche Startprogramme zur Hauptstartliste hinzugefügt werden, dann dafür:
- Öffnen Sie die Startseite (in der Kategorie Apps) der App Windows 11/10-Einstellungen. Es zeigt Programme von Drittanbietern sowie Microsoft Store-Apps an.
- Öffnen Sie den Task-Manager und wechseln Sie zu laufen Tab
- Geben Sie |_+_| ein in der Adressleiste Treiber und drücke Betreten Taste. Es zeigt eine Liste der Startprogramme und Sie sehen auch den gesamten Speicherort des Startordners des aktuellen Benutzers.
Weiterlesen: So zeigen Sie immer alle Symbole im Windows 11/10-Benachrichtigungsbereich an .










![Windows-Installationsfehler 0x8009000F-0x90002 [behoben]](https://prankmike.com/img/windows-updates/73/windows-setup-error-0x8009000f-0x90002-fixed-1.png)




