Wenn Sie beim Versuch, Windows zu installieren, den Fehler 0x8009000F-0x90002 erhalten, machen Sie sich keine Sorgen, Sie sind nicht allein. Dies ist ein ziemlich häufiger Fehler, der normalerweise ziemlich einfach behoben werden kann. Es gibt ein paar verschiedene Dinge, die diesen Fehler verursachen können, aber am häufigsten versucht Ihr Computer, Windows von einer nicht unterstützten Quelle zu installieren. Dies kann passieren, wenn Sie versuchen, von einer beschädigten DVD oder einem beschädigten USB-Laufwerk zu installieren, oder wenn die von Ihnen verwendete ISO-Datei beschädigt ist. Die andere Möglichkeit ist, dass das BIOS Ihres Computers so eingestellt ist, dass es vom falschen Laufwerk bootet. Wenn Ihr BIOS so eingestellt ist, dass es zuerst von einem USB-Laufwerk oder DVD-Laufwerk startet, versucht es möglicherweise, Windows von diesem Laufwerk statt von Ihrer Festplatte zu installieren. Um dies zu beheben, müssen Sie die Startreihenfolge in Ihrem BIOS ändern. Nachdem Sie sichergestellt haben, dass Ihr Computer versucht, Windows von der richtigen Quelle zu installieren, besteht der nächste Schritt darin, die Integrität der von Ihnen verwendeten ISO-Datei zu überprüfen. Dazu können Sie den Microsoft File Checksum Integrity Verifier verwenden. Wenn die ISO-Datei beschädigt ist, müssen Sie eine neue herunterladen. Wenn dies nicht der Fall ist, besteht der nächste Schritt darin, zu versuchen, Ihre Festplatte zu reparieren. Dazu können Sie das Windows-Festplattendienstprogramm verwenden. Wenn keiner dieser Schritte das Problem behebt, müssen Sie sich an den Microsoft-Support wenden, um weitere Unterstützung zu erhalten.
Bei der Installation von Windows Update oder dem Upgrade von Windows von einer älteren Version auf eine neuere Version, z. B. von Windows 7 auf Windows 10, können Benutzer „ Windows-Installationsfehler 0x8009000F-0x90002 ' Fehler. Unter den betroffenen Benutzern sahen die meisten diesen Fehler, als sie ihre Systeme von einer älteren Version von Windows auf eine neuere Version von Windows aktualisierten. Einige Benutzer haben versucht, Windows mit dem Media Creation Tool zu aktualisieren, aber das Media Creation Tool gab den gleichen Fehler. Dieser Artikel zeigt Ihnen, wie Sie damit umgehen Windows-Installationsfehler 0x8009000F-0x90002 . Fehlermeldung:
Etwas ist passiert, 0x8009000F-0x90002
Windows 10-Kompatibilitätsprüfung
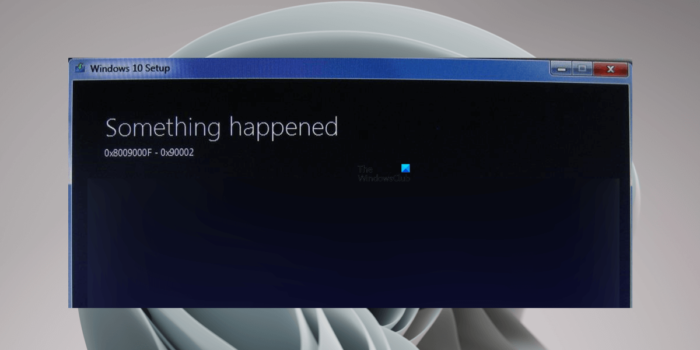
Beheben Sie den Windows-Installationsfehler 0x8009000F-0x90002
Wenn du siehst Windows-Installationsfehler 0x8009000F-0x90002 Starten Sie während der Installation eines Windows-Updates Ihren Computer neu und versuchen Sie es erneut. Wenn der Neustart Ihres Computers nicht funktioniert oder diese Fehlermeldung beim Upgrade von einem älteren Windows-Betriebssystem auf ein neueres Windows-Betriebssystem angezeigt wird, helfen Ihnen die folgenden Lösungen.
- Überprüfen Sie die Mindestanforderungen an die Hardware
- Setzen Sie Windows Update-Komponenten zurück
- Laden Sie den DirectX Runtime Web Installer für Endbenutzer herunter und installieren Sie ihn.
- Laden Sie das Update aus dem Microsoft Update-Katalog herunter.
- Ändern Sie die Installationsoptionen von Windows 11/10
- Starte deinen Computer neu
Nachfolgend beschreiben wir all diese Lösungen im Detail.
1] Überprüfen Sie die minimalen Hardwareanforderungen
Bevor Sie Windows aktualisieren, sollten Sie die minimalen Hardwareanforderungen für dieses Windows-Betriebssystem überprüfen. Wenn Sie beispielsweise ein Upgrade von Windows 10 auf Windows 11 planen, sollten Sie die Hardwareanforderungen für Windows 11 überprüfen, bevor Sie fortfahren. Wenn Ihr System die minimalen Hardwareanforderungen für Windows 11 nicht erfüllt, erhalten Sie solche Fehler.
2] Windows Update-Komponenten zurücksetzen
Beschädigte Windows Update-Komponenten verursachen Probleme bei der Installation von Windows Update. Möglicherweise ist ein Fehler aufgrund beschädigter Windows Update-Komponenten aufgetreten. Wir empfehlen, dass Sie Windows Update-Komponenten zurücksetzen und es dann erneut versuchen. Sehen Sie, ob es hilft.
3] Laden Sie den DirectX Runtime Web Installer für Endbenutzer herunter und installieren Sie ihn.
Berichten zufolge sind viele Benutzer auf den Windows-Installationsfehler 0x8009000F-0x90002 gestoßen, da der DirectX Runtime-Webinstaller für Endbenutzer fehlt. Der DirectX Runtime Web Installer für Endbenutzer enthält alle vom Web Installer installierten Komponenten in einem Paket. Es enthält D3DX-, HLSL-Compiler-, XInput-, XAudio- und Managed DirectX 1.1-Komponenten.
Laden Sie die herunter DirectX Runtime Web Installer für Endbenutzer von der Microsoft-Website herunterladen und auf Ihrem System installieren. Danach können Sie Ihr System aktualisieren.
Windows 10 Diashow
4] Laden Sie das Update aus dem Microsoft Update-Katalog herunter.
Wenn das Problem weiterhin besteht, können Sie Windows Update aus dem Microsoft Update-Katalog herunterladen. Der Microsoft Update-Katalog ist eine Bibliothek, die Windows Update-Pakete enthält. Wenn Sie Probleme beim Installieren von Windows Update über die Windows-Einstellungen haben, können Sie Windows Update herunterladen und manuell auf Ihrem System installieren.
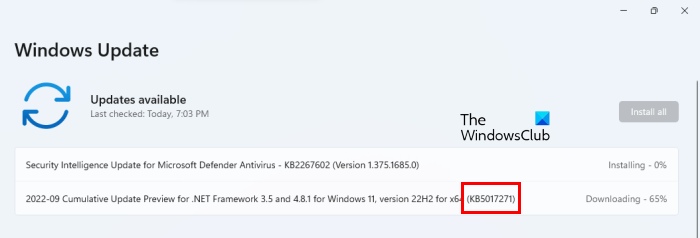
Jedes Windows-Update hat eine eindeutige Wissensdatenbanknummer. Wenn ein Update verfügbar ist, zeigt Windows seine Nummer auch in der Knowledge Base an. Sie können die KB-Nummer für ein bestimmtes Windows-Update in den Windows-Einstellungen anzeigen. Öffnen Sie die Windows 11/10-Einstellungen und gehen Sie zu Windows Update Buchseite. Dort sehen Sie die KB-Nummer für das spezifische Windows-Update (siehe Screenshot oben). Ein Update, das auf Ihrem System nicht funktioniert, hat ebenfalls eine KB-Nummer. Notieren Sie sich diese KB-Nummer und besuchen Sie dann den Microsoft Update-Katalog. Suchen Sie das Update, indem Sie seine KB-Nummer eingeben. Laden Sie es herunter und installieren Sie das Update manuell.
5] Ändern Sie die Installationsoptionen von Windows 11/10
Bei der Installation von Windows mit dem Media Creation Tool lädt das Tool zunächst die ISO-Datei des Windows-Betriebssystems herunter. Danach müssen Sie die ISO-Datei mounten und dann die Setup-Datei ausführen, um das Windows-Betriebssystem zu installieren. Wenn Sie die Setup-Datei ausführen, startet Windows den Setup-Bildschirm.
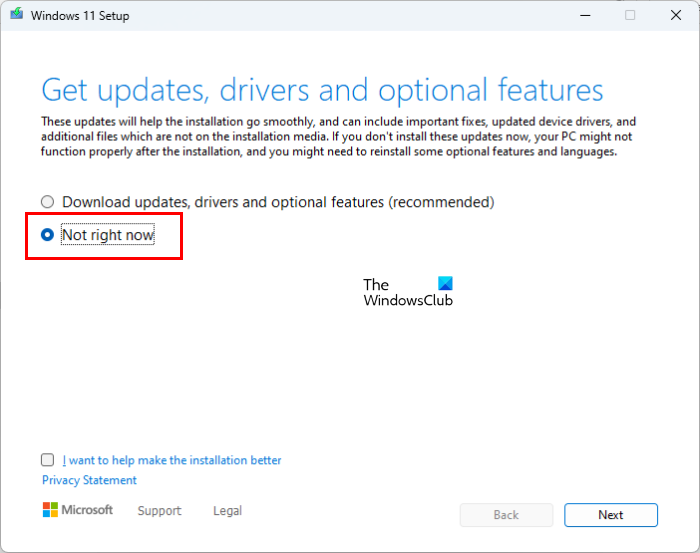
Windows überprüfen 7
Auf dem Setup-Bildschirm müssen Sie die Installationsoptionen von Windows 11/10 ändern, bevor Sie das Windows-Betriebssystem installieren. Klicken Sie dazu auf die Schaltfläche ' Ändern Sie, wie das Installationsprogramm Updates herunterlädt “, und wählen Sie dann aus Nicht jetzt . Klicken Sie nun auf „Weiter“ und folgen Sie den Anweisungen auf dem Bildschirm, um Windows zu installieren. Das sollte funktionieren.
6] Starten Sie Ihren Computer neu
Wenn keine der oben genannten Lösungen Ihr Problem behoben hat, starten Sie Ihren Computer neu. Diese Aktion setzt Ihren Computer auf die Werkseinstellungen zurück. Wenn Sie einen Werksreset durchführen, sehen Sie die folgenden zwei Optionen:
- Speichern Sie meine Dateien
- alles löschen
Wenn Sie keine Daten löschen möchten, wählen Sie die erste Option. Überprüfen Sie nach dem Neustart Ihres Computers, ob Sie auf Windows 11/10 aktualisieren können oder nicht. Wenn Sie diesmal denselben Fehler erhalten, starten Sie Ihren Computer neu und löschen Sie alles. Lassen Sie Windows danach alle erforderlichen Updates installieren. Installieren Sie keine Anwendungen oder Software. Aktualisieren Sie jetzt auf Windows 11/10. Sie sollten nicht erhalten Windows-Installationsfehler 0x8009000F-0x90002 damals.
Lesen : Beheben Sie den Windows Update-Fehler 0x8024a21e .
Wie behebe ich den Update-Installationsfehler?
Windows Update kann aus mehreren Gründen nicht installiert werden, z. B. aus Mangel an Speicherplatz, beschädigten Windows Update-Komponenten usw. Wenn Windows Update auf Ihrem System nicht installiert werden kann, führen Sie zuerst die Windows Update-Problembehandlung aus. Wenn das nicht funktioniert, versuchen Sie andere Korrekturen wie das vorübergehende Deaktivieren Ihres Antivirus, das Zurücksetzen von Windows Update-Komponenten usw.
Der Windows-Ressourcenschutz konnte den Reparaturdienst nicht starten
Wie behebt man den Fehlercode 80072EFE?
Der Windows Update-Fehlercode 80072EFE tritt normalerweise auf, wenn die Netzwerkverbindung zwischen Ihrem System und Windows Server unterbrochen wird, während ein Update installiert wird. Obwohl es keine dauerhafte Lösung für den Windows Update-Fehler 80072EFE gibt, können Sie einige Problemumgehungen ausprobieren, z. B. das Ausführen der Windows Update-Problembehandlung, das Zurücksetzen von Windows Update-Komponenten, das Neustarten des Windows Update-Dienstes usw.
Hoffe das hilft.
Weiterlesen : Beheben Sie den Windows Update-Fehlercode 0x80004002 .
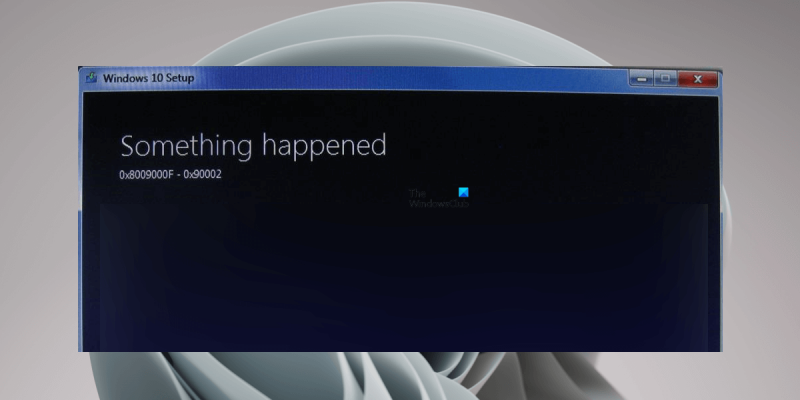












![FM20.DLL-Komponente nicht korrekt registriert [behoben]](https://prankmike.com/img/errors/6C/component-fm20-dll-not-correctly-registered-fixed-1.png)

