OBS oder Open Broadcaster Software ist ein beliebtes Tool zum Senden und Aufzeichnen von Videos. Benutzer haben jedoch berichtet, dass OBS auf dem PC alle paar Sekunden stottert und einfriert. Es gibt einige mögliche Ursachen für dieses Problem. Einer davon ist, dass die CPU Ihres Computers nicht leistungsfähig genug ist, um die von OBS benötigte Videoverarbeitung zu bewältigen. Eine andere Möglichkeit ist, dass die Grafikkarte Ihres Computers nicht leistungsfähig genug ist, um die von OBS benötigte Videoverarbeitung zu bewältigen. Wenn dieses Problem bei Ihnen auftritt, können Sie versuchen, es zu beheben. Eine besteht darin, zu versuchen, andere Programme zu schließen, die möglicherweise im Hintergrund ausgeführt werden und Ressourcen verbrauchen. Eine andere Möglichkeit besteht darin, zu versuchen, die Videoqualitätseinstellungen in OBS zu verringern. Wenn Sie weiterhin Probleme haben, müssen Sie möglicherweise die Hardware Ihres Computers aktualisieren. Wenn Sie einen Laptop haben, können Sie die Leistung möglicherweise verbessern, indem Sie einen externen Monitor oder eine Dockingstation anschließen. Hoffentlich hilft Ihnen eine dieser Lösungen, das Stottern und Einfrieren von OBS auf Ihrem PC zu beheben.
Sendersoftware öffnen oder OBS Kurz gesagt, es ist eine kostenlose Open-Source-Videoaufzeichnungs- und Live-Streaming-Software, die Sie sowohl auf Windows als auch auf Mac verwenden können. Es ist seit seiner Veröffentlichung aufgrund seiner außergewöhnlichen Funktionen eine der beliebtesten Broadcast-Software für YouTuber und Content-Ersteller. Mit OBS Studio können Sie Aufnahmen mit Ton, Live-Events, Podcasts usw. anzeigen. Einige OBS-Benutzer beschweren sich, dass sie während der Aufnahme in OBS Probleme mit Stottern haben. In dieser Anleitung zeigen wir Ihnen verschiedene Möglichkeiten Probleme mit stotternden OBS-Aufzeichnungen in Windows 11/10 behoben .

Wenn Ihr PC eine Codierungsverzögerung aufweist, treten während der Aufnahme OBS-Stotterprobleme auf. Ihr Computer muss jeden Frame in der von Ihnen eingestellten Qualität so schnell verarbeiten, wie er aufzeichnet. Wenn dies nicht der Fall ist, treten Stotterprobleme auf.
Behebung von Stotterproblemen bei der OBS-Aufzeichnung in Windows 11/10
Wenn die OBS-Aufzeichnung alle paar Sekunden einfriert und die Aufzeichnung verzögert, aber das Spiel nicht verzögert, können Sie das Problem mit dem Stottern der OBS-Aufzeichnung wie folgt beheben:
Norton entfernen und neu installieren
- Überprüfen Sie die Mindestsystemanforderungen
- Senken Sie Ihre Framerate
- Führen Sie OBS als Administrator aus.
- Ändern Sie die OBS-Aufzeichnungseinstellungen
- Ändern Sie die Prozesspriorität in OBS auf Hoch
- Schließen Sie andere Programme, während Sie in OBS aufnehmen
- Aktualisieren Sie Ihre Grafiktreiber
Lassen Sie uns in die Details jeder Methode eintauchen und das Problem lösen.
1] Überprüfen Sie die Mindestsystemanforderungen
Stellen Sie sicher, dass Ihr PC die von den OBS-Entwicklern festgelegten Mindestsystemanforderungen erfüllt oder übertrifft, um reibungslos zu funktionieren. Wenn sie nicht übereinstimmen, müssen Sie Ihren Computer aktualisieren, um OBS zu verwenden.
Mindestsystemanforderungen zum Ausführen von OBS:
- Erfordert 64-Bit-Prozessor und Betriebssystem
- DU: Windows 11/10 (64 Bit)
- Prozessor: Intel i5 2500K, AMD Ryzen 1300X oder höher
- Speicher: 4 GB RAM oder mehr
- Grafik: GeForce GTX 900-Serie, Radeon RX 400-Serie, Intel HD Graphics 500
- DirectX: Version 11 oder höher
- Lagerung: 600 MB freier Speicherplatz oder mehr
- Zusätzliche Bemerkungen: Empfohlene Hardware-Encoder
2] Bildrate reduzieren
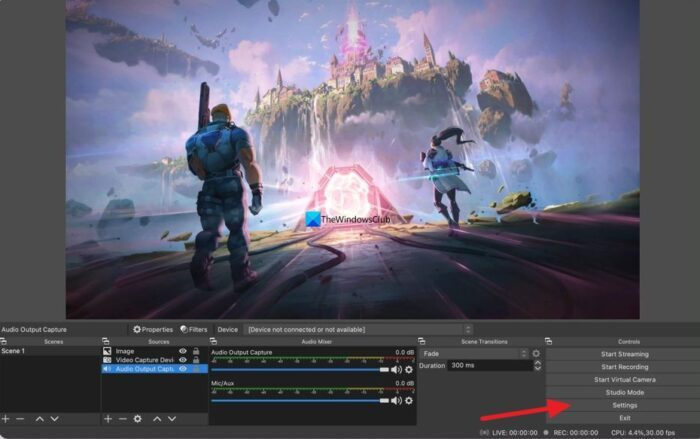
Möglicherweise treten in OBS aufgrund der höheren Bildrate in der Aufzeichnung Stotterprobleme auf. Sie können dies beheben, indem Sie die Bildrate verringern. Um die Bildrate zu verringern, klicken Sie auf Einstellungen in OBS und wählen Sie Video Registerkarte Klicken Sie dann auf die Dropdown-Schaltfläche neben Allgemeine FPS-Werte und wählen Sie eine niedrigere Bildrate als die vorhandene Bildrate. Klicken Anwenden und dann BUSSGELD . Jetzt können Stotterprobleme verschwinden.
3] Führen Sie OBS als Administrator aus.
Das Ausführen eines Programms als Administrator verleiht dem Programm einige Privilegien. Wenn Sie OBS als Administrator öffnen und mit der Aufzeichnung beginnen, verschwinden die Stotterprobleme möglicherweise, da den OBS-Prozessen mehr Systemressourcen zugewiesen werden können, wenn sie als Administrator ausgeführt werden.
Homegroup-Symbol
Lesen: Erzwingen Sie, dass ein Programm unter Windows 11/10 immer als Administrator ausgeführt wird
4] OBS-Aufzeichnungsoptionen anpassen
Sie müssen die OBS-Aufnahme- und Ausgabeeinstellungen anpassen, um Stotterprobleme während der Aufnahme zu beheben. Klicken Sie dazu auf Einstellungen auf dem OBS-Startbildschirm und wählen Sie aus Ausfahrt Registerkarte Stellen Sie dann, wenn Ihre Videoauflösung auf 720p eingestellt ist, die Bildrate auf 30 bis 60 fps und die Bitrate auf 800.000 ein. Wenn Ihre Auflösung auf 1080p eingestellt ist, begrenzen Sie die Bitrate auf 500.000 und stellen Sie die Bildrate auf 30 bis 60 fps ein.
5] Ändern Sie die Prozesspriorität in OBS auf hoch.
Probleme mit OBS-Stottern während der Aufnahme können behoben werden, indem die Aufnahmepriorität in den OBS-Einstellungen auf hoch gesetzt wird. Dadurch wird OBS gezwungen, den aktuellen Eintrag weiter zu verarbeiten. Um die Prozesspriorität in OBS auf hoch zu ändern, klicken Sie auf Einstellungen im OBS-Fenster. Klicken Sie im Einstellungsfenster auf die Schaltfläche Fortschrittlich Registerkarte Unter der Kategorie „Allgemein“ sehen Sie die Prozesspriorität. Stellen Sie es ein Hoch Verwenden Sie die Dropdown-Schaltfläche und klicken Sie darauf Anwenden .
6] Schließen Sie andere Programme während der Aufnahme in OBS.
Schließen Sie während der Aufnahme auf OBS alle anderen unnötigen Programme, die im Hintergrund ausgeführt werden, damit OBS mehr Systemressourcen für eine reibungslose Aufnahme verwendet. Manchmal verbrauchen Webbrowser wie Chrome, die im Hintergrund laufen, viele Systemressourcen. Schließen Sie alle im Hintergrund laufenden Programme, die nichts mit der OBS-Aufzeichnung zu tun haben, und prüfen Sie, ob das Problem dadurch behoben wird.
USB-Tethering-Fenster 10
7] Aktualisieren Sie Ihre Grafiktreiber
Die Grafiktreiber Ihres PCs können OBS-Stotterprobleme während der Aufnahme verursachen. Sie können veraltet oder beschädigt sein. Sie sollten sie auf die neueste Version aktualisieren, die Fehler aus früheren Updates behebt und die Leistung verbessert. Versuchen Sie also, Ihre Grafiktreiber zu aktualisieren, und prüfen Sie, ob das Problem weiterhin besteht.
Sie können eine der folgenden Methoden verwenden, um Ihre Grafiktreiber zu aktualisieren:
- Suchen Sie über Windows Update nach Treiberaktualisierungen, um Ihre Treiber zu aktualisieren
- Besuchen Sie die Website des Herstellers, um Treiber herunterzuladen.
- Verwenden Sie kostenlose Treiberaktualisierungssoftware
Dies sind die verschiedenen Möglichkeiten, OBS-Stotterprobleme während der Aufnahme auf einem Windows 11/10-PC zu beheben.
Funktioniert OBS mit Windows 11?
Ja, OBS funktioniert ohne Probleme mit Windows 11. Da Windows 11 eine bessere Konfiguration benötigt, um reibungslos zu laufen, wird OBS aufgrund der guten verfügbaren Ressourcen unter Windows 11 besser laufen. Sie können OBS von der offiziellen Website herunterladen und auf Ihrem Windows 11-PC installieren.
Wie kann man die OBS-Aufzeichnung flüssiger machen?
Um die OBS-Aufzeichnung auf Ihrem PC reibungsloser zu gestalten, sollten Sie Ihre Bildrate verringern, OBS als Administrator ausführen, Ihre Aufzeichnungseinstellungen ändern, alle anderen Programme während der Aufzeichnung schließen, Ihre Grafiktreiber aktualisieren und sicherstellen, dass Ihr PC die Mindestsystemanforderungen erfüllt OBS ausführen. .
Lesen: OBS zeichnet keine Gameplay-Videos auf Windows-PCs auf
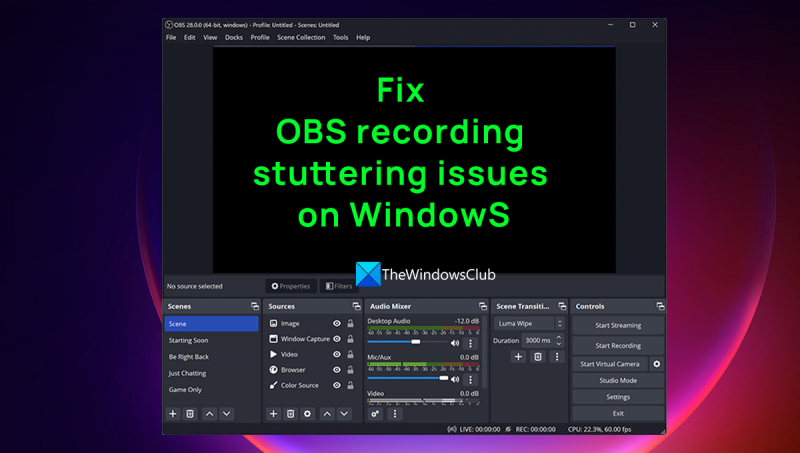





![Problem mit dem schwarzen oder weißen Bildschirm von GOG Galaxy [behoben]](https://prankmike.com/img/games/FC/gog-galaxy-black-or-white-screen-issue-fixed-1.jpg)








