Bekommst du eine leer schwarz oder weißer Bildschirm wenn du öffnest GOG-Galaxie auf Windows-PC? Laut einigen GOG Galaxy-Benutzern zeigt die Anwendung beim Start immer wieder einen leeren Bildschirm. Während einige Benutzer einen schwarzen Bildschirm erhalten, haben viele berichtet, dass sie einen weißen Bildschirm sehen. Einige Benutzer haben auch berichtet, dass sie beim Starten von GOG-Spielen einen schwarzen Bildschirm sehen.
Outlook hat bereits mit der Übermittlung dieser Nachricht begonnen
Dieses Problem mit dem leeren schwarzen oder weißen Bildschirm in GOG Galaxy kann auf einen veralteten Anzeigetreiber zurückzuführen sein. Beschädigte Systemdateien können auch einer der Gründe dafür sein. Abgesehen davon sind Firewall-Interferenzen und beschädigte App-Installationen weitere Gründe, die dieses Problem verursachen. Wenn Sie dasselbe Problem haben, befolgen Sie diese Anleitung, um es zu lösen.
Problem mit dem schwarzen oder weißen Bildschirm des GOG Galaxy
Wenn du beim Öffnen von GOG Galaxy einen leeren schwarzen oder weißen Bildschirm siehst, kannst du dieses Problem mit den folgenden Lösungen beheben:
- Aktualisieren Sie Ihren Grafiktreiber sofort.
- Führen Sie einen SFC-Scan durch.
- Deaktivieren Sie vorübergehend Ihre Firewall.
- Starten Sie Ihr Spiel direkt aus dem Datei-Explorer.
- Führen Sie GOG-Spiele im Kompatibilitätsmodus aus.
- Deinstallieren Sie GOG Galaxy und installieren Sie es erneut.
1] Aktualisieren Sie Ihren Grafiktreiber sofort
Schwarz-Weiß-Bildschirmprobleme sind oft mit beschädigten oder veralteten Anzeige-/Grafiktreibern verbunden. Wenn auf Ihrem PC ein fehlerhafter oder veralteter Grafiktreiber installiert ist, sehen Sie wahrscheinlich einen leeren schwarzen oder weißen Bildschirm, wenn Sie GOG Galaxy oder eine andere grafikorientierte Anwendung starten. Wenn das Szenario zutrifft, aktualisieren Sie also Ihren Grafiktreiber auf die neueste Version, um das Problem zu beheben.
Die bequemste und einfachste Option zum Aktualisieren von Grafik- und anderen Gerätetreibern ist die Verwendung der Windows-Einstellungs-App. Öffnen Sie die Einstellungen mit Win + I und gehen Sie zur Registerkarte Windows Update. Hier drücken Erweiterte Optionen und klicken Sie dann auf die Optionale Updates Möglichkeit. Sie sehen nun eine Liste mit optionalen Updates, einschließlich Gerätetreiber-Updates, die Sie herunterladen und installieren können. Laden Sie Grafiktreiber-Updates herunter und installieren Sie sie. Wir empfehlen Ihnen, auch andere Treiber-Updates zu installieren.
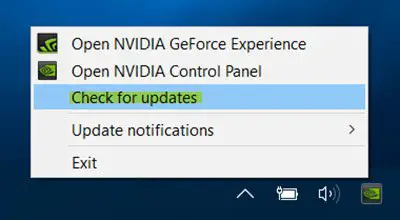
Sie können auch andere Methoden verwenden Grafiktreiber aktualisieren . Wenn Sie fertig sind, starten Sie Ihren PC neu und prüfen Sie, ob das Problem behoben ist. Wenn nicht, können Sie das Problem mit dem nächsten Fix beheben.
2] Führen Sie einen SFC-Scan durch
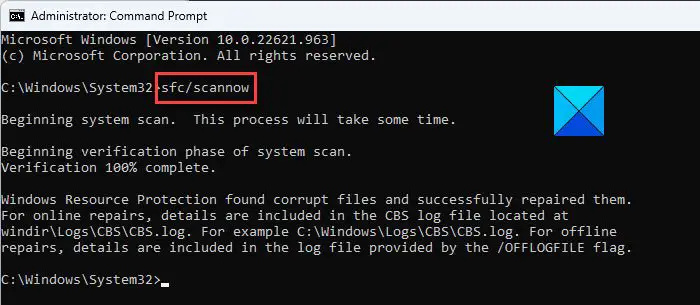
Dieses Problem kann sehr gut durch beschädigte oder fehlende Systemdateien verursacht werden, die für die korrekte Ausführung von GOG Galaxy unerlässlich sind. Wenn das Szenario zutrifft, können Sie daher einen System File Checker (SFC)-Scan ausführen, um infizierte Systemdateien zu reparieren. SFC ist ein integriertes Befehlszeilentool in Windows, mit dem Sie beschädigte Systemdateien scannen und beheben können.
So können Sie einen SFC-Scan durchführen:
Erste, Öffnen Sie die Eingabeaufforderung als Administrator . Geben Sie danach den folgenden Befehl ein, um einen SFC-Scan auszuführen:
sfc /scannow
Sobald der Scan abgeschlossen ist, starten Sie Ihren PC neu und prüfen Sie, ob das Problem mit dem schwarzen oder weißen Bildschirm von GOG Galaxy behoben ist oder nicht.
Spitze: Behebung des Fehlers „Nicht genügend Speicherplatz für GOG Galaxy Launcher“ auf einem Windows-PC .
3] Deaktivieren Sie vorübergehend Ihre Firewall
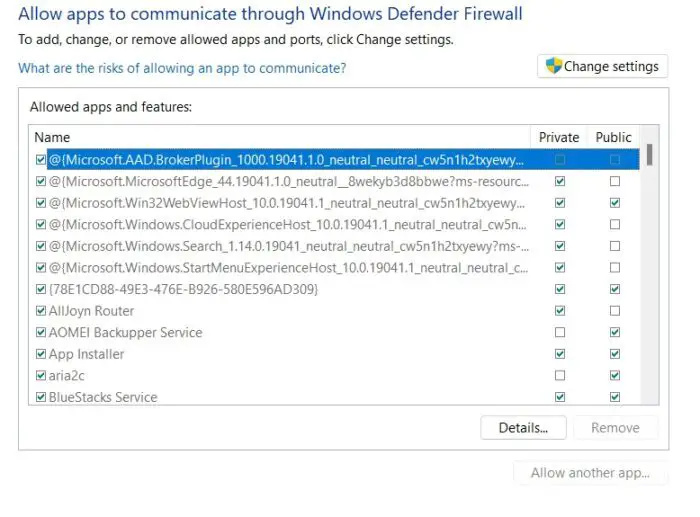
Solche Probleme können auch durch Störungen durch Ihre Firewall verursacht werden. Wenn Ihre übervorsichtige Firewall mit GOG Galaxy in Konflikt gerät, wird beim Öffnen der Anwendung möglicherweise ein leerer Bildschirm angezeigt. Um zu überprüfen, ob Ihre Firewall das Problem verursacht, schalten Sie Ihre Firewall aus für einige Zeit und prüfen Sie, ob das Problem behoben ist.
Wenn ja, können Sie das Problem dauerhaft beheben, ohne Ihre Firewall zu deaktivieren. Dafür kannst du GOG Galaxy durch deine Firewall zulassen. Hier ist wie:
- Öffnen Sie zunächst die Windows Defender-Firewall Anwendung mit der Windows-Suche.
- Drücken Sie nun die Eine App durch die Firewall zulassen Option von der linken Seite.
- Klicken Sie danach auf die Einstellungen ändern Taste.
- Scrolle als Nächstes nach unten durch die Liste der zulässigen Apps und Funktionen und suche die GOG Galaxy-App. Wenn die App nicht aufgeführt ist, tippe auf die Option Weitere App hinzufügen und durchsuche und importiere die ausführbare Hauptdatei von GOG Galaxy.
- Markiere dann das Kontrollkästchen GOG Galaxy und markiere dann das Privatgelände Und Öffentliche Netzwerke Kontrollkästchen.
- Drücken Sie abschließend die OK-Taste und öffnen Sie GOG Galaxy erneut, um zu prüfen, ob das Problem behoben ist.
4] Starten Sie Ihr Spiel direkt aus dem Datei-Explorer
Wenn die oben genannten Lösungen nicht funktionieren, kannst du versuchen, dein GOG-Spiel direkt aus dem Datei-Explorer mit seiner ausführbaren Datei zu starten. Der Standardspeicherort, an dem deine GOG-Spiele installiert sind, ist: C:\Programme (x86)\GOG Galaxy\Games
Gehen Sie zum obigen Speicherort, öffnen Sie den Zielspielordner und führen Sie dann die ausführbare Hauptdatei des Spiels aus. Außerdem können Sie das Spiel mit Administratorrechten starten. Klicken Sie mit der rechten Maustaste auf die ausführbare Datei des Spiels und wählen Sie im Kontextmenü Als Administrator ausführen. Prüfen Sie, ob das Problem mit dem leeren schwarzen oder weißen Bildschirm behoben ist oder nicht.
copytrans wolkig
Sehen: So setzen Sie das GOG Galaxy-Spiel auf die vorherige Version zurück ?
5] Führen Sie GOG-Spiele im Kompatibilitätsmodus aus
Wenn beim Starten eines bestimmten GOG-Spiels das Problem mit dem schwarzen Bildschirm auftritt, können Sie es versuchen im Kompatibilitätsmodus ausführen . Dies hat sich für einige betroffene Benutzer als wirksam erwiesen. Sie können also dasselbe versuchen und sehen, ob es hilft. Darüber hinaus können Sie der Verknüpfung des Spiels einen Parameter hinzufügen und sehen, ob das Problem behoben ist. Hier sind die Anweisungen, die Sie befolgen müssen:
Öffnen Sie zunächst den Datei-Explorer mit Win+E und navigieren Sie zum Installationsverzeichnis des problematischen GOG-Spiels. C:\Programme (x86)\GOG Galaxy\Games (Standard) .
Klicken Sie nun mit der rechten Maustaste auf die ausführbare Datei des Spiels und klicken Sie auf die Option Eigenschaften. Gehen Sie anschließend zur Registerkarte Kompatibilität und aktivieren Sie das Starte dieses Programm im Kompatibilitätsmodus für: Kontrollkästchen.
Wählen Sie als Nächstes eine ältere Version von Windows aus, um das Spiel auszuführen, und drücken Sie Übernehmen > OK. Sie können das Spiel öffnen und prüfen, ob das Problem mit dem schwarzen Bildschirm behoben ist.
6] Deinstallieren Sie GOG Galaxy und installieren Sie es erneut
Der letzte Ausweg, um das Problem mit dem schwarzen oder weißen Bildschirm von GOG Galaxy zu beheben, besteht darin, die GOG Galaxy-App zu deinstallieren und dann neu zu installieren. Dieses Problem kann durch eine beschädigte oder falsche Installation der Anwendung selbst verursacht werden. Wenn das Szenario zutrifft, entfernen Sie daher die vorhandene Kopie von GOG Galaxy von Ihrem Computer. Installieren Sie dann eine neue Kopie der Anwendung, um zu überprüfen, ob das Problem behoben ist.
Um GOG Galaxy zu deinstallieren, öffne die App „Einstellungen“ mit Win+I und gehe zur Registerkarte „Apps“. Klicken Sie danach auf die Option Installierte Apps und wählen Sie die GOG Galaxy-App aus. Klicken Sie auf die Dreipunkt-Menüschaltfläche, wählen Sie die Option Deinstallieren und befolgen Sie die Anweisungen auf dem Bildschirm, um die App zu entfernen. Wenn Sie fertig sind, löschen Sie alle verbleibenden Dateien von den folgenden Speicherorten:
füge jemand anderen zu diesem PC hinzu, der nicht funktioniert
C:\Program Files (x86)\GOG Galaxy C:\ProgramData\GOG.com C:\Users\<yourusername>\AppData\Local\GOG.com\Galaxy
Starten Sie jetzt Ihren Computer neu und gehen Sie dann zur offiziellen Website von GOG Galaxy und laden Sie die neueste Version herunter. Installieren Sie danach die Anwendung, indem Sie die ausführbare Datei ausführen. Hoffentlich tritt in GOG Galaxy kein Schwarz-Weiß-Bildschirmproblem auf.
Sehen: GOG Galaxy verfolgt meine Spielzeit nicht .
Warum ist mein Bildschirm beim Spielen weiß?
Das Problem mit dem weißen Bildschirm beim Spielen auf dem PC wird normalerweise ausgelöst, wenn Sie einen beschädigten oder veralteten Grafiktreiber haben und nicht alle Grafikdaten korrekt laden können. Abgesehen davon können Systembeschädigungen, widersprüchliche Hintergrundprogramme, Firewall-Interferenzen und beschädigte Spielmodule weitere Gründe sein, die beim Spielen Probleme mit dem weißen Bildschirm verursachen.
Warum wird mein GOG-Spiel nicht geöffnet?
Es kann mehrere Gründe geben, warum Sie GOG-Spiele nicht starten können. Dies kann an beschädigten Spieldateien, Kompatibilitätsproblemen oder bestimmten beschädigten DLL-Dateien liegen. Falls Sie das Problem beheben möchten, können Sie versuchen, das Spiel direkt aus dem Installationsverzeichnis im Datei-Explorer zu öffnen. Abgesehen davon können Sie die Spieldateien überprüfen und reparieren oder das Spiel im Kompatibilitätsmodus ausführen.
Jetzt lesen: Spiele können nicht auf GOG Galaxy installiert werden .













