OBS Studio ist ein leistungsstarkes Tool zum Aufnehmen von Video und Audio auf Ihrem Computer. Benutzer haben jedoch berichtet, dass OBS Studio ein kleines Fenster anstelle des Vollbildmodus erfasst. Es gibt einige mögliche Erklärungen für dieses Problem. Eine Möglichkeit besteht darin, dass die Anzeigeeinstellungen Ihres Computers nicht auf die richtige Auflösung eingestellt sind. Um dies zu beheben, öffnen Sie das Dialogfeld Anzeigeeinstellungen und stellen Sie die Auflösung auf den richtigen Wert ein. Eine andere Möglichkeit ist, dass das OBS Studio-Fenster nicht auf die richtige Größe eingestellt ist. Um dies zu beheben, öffnen Sie das OBS Studio-Fenster und klicken Sie auf die Schaltfläche „Einstellungen“. Stellen Sie auf der Registerkarte „Ausgabe“ sicher, dass der „Ausgabemodus“ auf „Capture Specific Window“ und das Dropdown-Menü „Window“ auf das OBS Studio-Fenster eingestellt ist. Wenn Sie weiterhin Probleme haben, versuchen Sie, OBS Studio und Ihren Computer neu zu starten. Wenn das nicht funktioniert, müssen Sie OBS Studio möglicherweise deinstallieren und neu installieren.
OBS Studio ist ein kostenloses Open-Source-Programm, das von Millionen von Menschen auf der ganzen Welt für Bildschirmaufnahmen und Übertragungen verwendet wird. Obwohl es sich um ein kostenloses Programm handelt, sind seine Funktionen fast so gut wie bei kostenpflichtigen Gegenstücken. Sie können Fenster auf Ihrem Computer aufnehmen und gleichzeitig online streamen oder Tutorials mit OBS Studio erstellen. OBS Studio kann auf vielfältige Weise zum Aufnehmen und Streamen verwendet werden, sobald Sie sich daran gewöhnt haben. Einige Benutzer beschweren sich darüber OBS Studio erfasst ein kleines Fenster anstelle des Vollbilds auf ihrem PC. In diesem Handbuch haben wir mehrere Lösungen, die dies beheben können.

OBS Studio erfasst ein kleines Fenster anstelle des Vollbilds
Wenn Sie sehen, dass Music Studio nur ein kleines Fenster anstelle des Vollbilds aufnimmt, können Sie die folgenden Methoden verwenden, um das Problem zu beheben.
- Wählen Sie den Vollbildmodus manuell mit Display Capture aus.
- Stellen Sie die richtige Basisauflösung ein
- Stellen Sie OBS in den GPU-Einstellungen auf Höchstleistung ein.
- Kompatibilitätsmodus aktivieren
- OBS neu installieren
Lassen Sie uns in die Details jeder Methode eintauchen und das Problem lösen.
1] Wählen Sie den Vollbildmodus manuell mit Display Capture.
Wenn Sie sehen, dass OBS Studio nur ein kleines Fenster statt eines ganzen Bildschirms aufzeichnet, können Sie den gesamten Bildschirm mit der darin enthaltenen Option „Screen Capture“ erfassen. Bei der Aufnahme in OBS mit Display Capture wird der gesamte Bildschirm erfasst, sodass nichts zurückbleibt.
Um Display Capture für die Vollbildaufnahme in OBS zu aktivieren, klicken Sie auf das Symbol + (Hinzufügen) im Bedienfeld „Quellen“. Wählen Sie „Erfassung anzeigen“ in den dort angezeigten „Quelle“-Optionen.
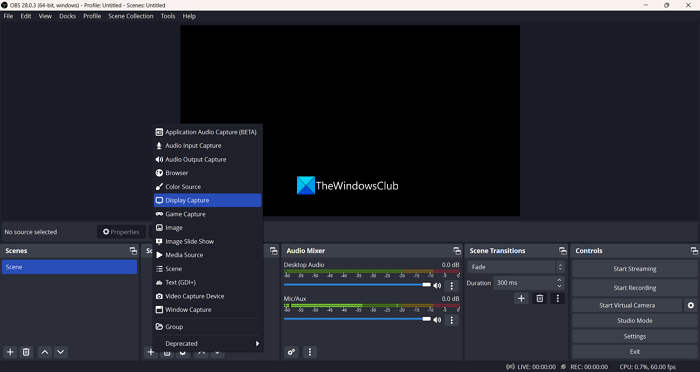
Er öffnet eine kleine Quelle erstellen/auswählen Fenster. Nennen Sie die Quelle „Vollbild“ oder belassen Sie es bei „Bildschirmaufnahme“. Dann klicken Sie auf BUSSGELD um eine Quelle als Display Capture zu erstellen.
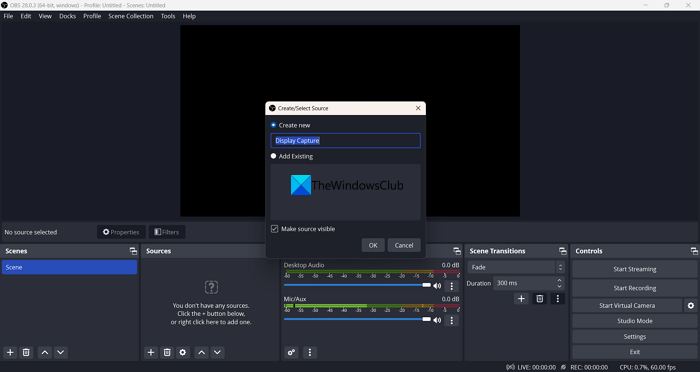
Dann öffnet sich das Fenster Screen Capture Properties. Sie können es so lassen, wie es ist, da es den gesamten Bildschirm ohne Änderungen erfasst. Sie können das Kontrollkästchen neben „Cursor erfassen“ deaktivieren, wenn Sie den Cursor nicht erfassen möchten. Drücken Sie BUSSGELD um das Hinzufügen der Quelle abzuschließen.
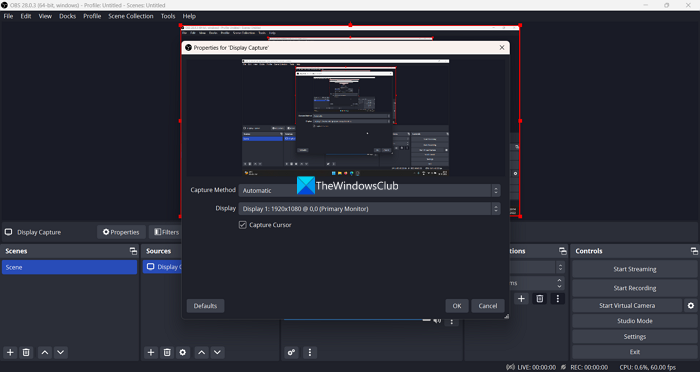
Die Bilderfassungsquelle ist im Bedienfeld „Quellen“ verfügbar, bis Sie sie manuell löschen. Jetzt, wenn Sie auf klicken Starte die Aufnahme im OBS-Fenster wählt es automatisch Display Capture als Quelle und nimmt im Vollbildmodus auf, bis Sie eine andere Quelle hinzufügen.
2] Stellen Sie die richtige Basisauflösung ein
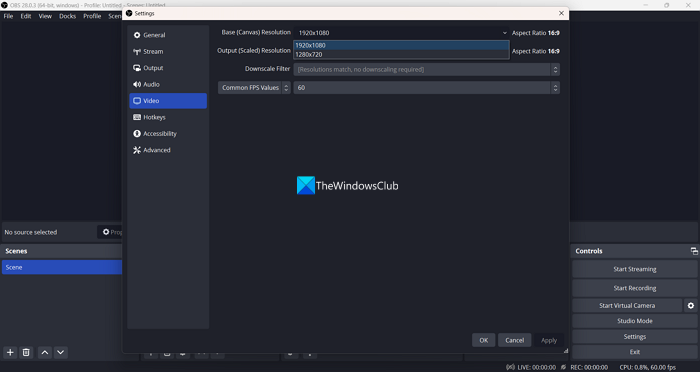
Windows 10 Telefonsynchronisierung
Ein weiterer Grund, warum OBS ein kleines Fenster anstelle eines Vollbilds aufzeichnet, könnte an der falschen Auflösung liegen, die Sie möglicherweise versehentlich eingestellt haben. Sie müssen die Auflösung auf Bildschirmauflösung ändern, damit der gesamte Bildschirm erfasst wird.
Um die richtige Basisauflösung (Leinwand) einzustellen,
- Drücken Sie Einstellungen in der unteren rechten Ecke des OBS-Fensters.
- Wählen Sie dann aus Video Tab
- Ändern Basisauflösung (Leinwand). bis zur höchsten verfügbaren Auflösung, die Ihrer Bildschirmauflösung entspricht, z. B. 1920 × 1080 oder was auch immer Ihre Bildschirmauflösung ist.
- Wenn Sie damit fertig sind, klicken Sie auf Anwenden und dann BUSSGELD Änderungen zu speichern.
OBS erfasst jetzt den gesamten Bildschirm, wenn Sie mit der Aufnahme beginnen.
ultimative Windows Tweaker Windows 7
Lesen: Korrigieren Sie den schwarzen Bildschirm des OBS-Spiels unter Windows
3] Stellen Sie OBS in den GPU-Einstellungen auf „Höchstleistung“ ein.
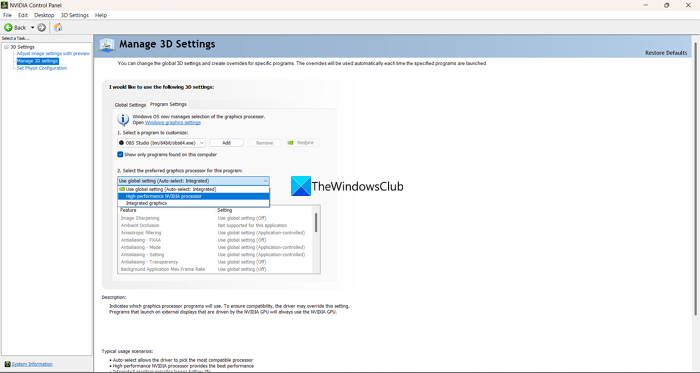
Wenn Sie zwei Grafikkarten auf Ihrem PC haben und dieses Problem auftritt, kann dies daran liegen, dass OBS auf einer weniger leistungsstarken Grafikkarte läuft und die Erfassung in hoher Qualität oder Auflösung nicht unterstützt. Sie müssen Ihre bevorzugte OBS Studio-GPU auf Leistungsstark einstellen.
Um Ihre bevorzugte Grafikkarte für OBS Studio auszuwählen,
- Klicken Sie mit der rechten Maustaste auf den Desktop und wählen Sie Erweiterte Optionen anzeigen.
- Wählen Sie dann aus NVIDIA-Systemsteuerung um es zu öffnen.
- Drücken Sie 3D-Einstellungen verwalten in der linken Seitenleiste.
- Wählen Sie nun aus Programmeinstellungen Tab
- Wählen Sie unter OBS Studio aus Wählen Sie ein Programm zum Anpassen Abschnitt.
- Klicken Sie auf das Dropdown-Menü darunter Wählen Sie Ihren bevorzugten Grafikprozessor für dieses Programm aus und auswählen Hochleistungs-NVIDIA-Prozessor .
- Drücken Sie Anwenden Änderungen zu speichern.
Prüfen Sie, ob das Problem behoben ist.
4] Kompatibilitätsmodus aktivieren
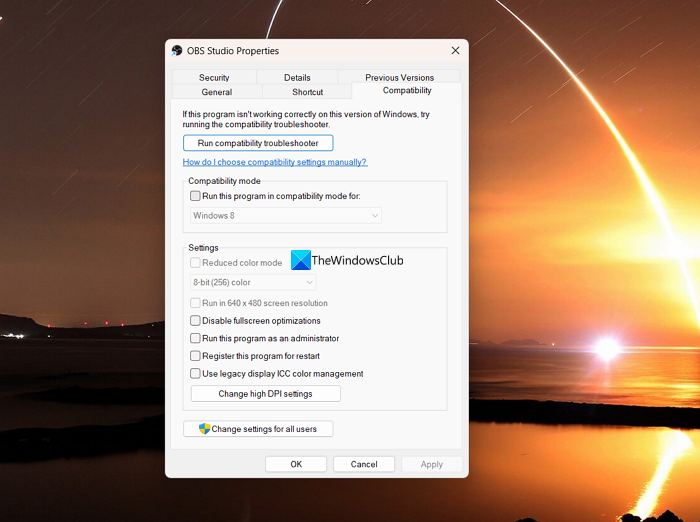
Möglicherweise laufen auf Ihrem Computer andere Bildschirmaufzeichnungs- oder Bildschirmaufnahmeprogramme. Dies kann Vorrang vor der Bildschirmaufnahme oder der Fensteraufnahme haben. Dies kann auch der Grund sein, warum OBS Studio nur ein kleines Fenster erfasst. Um dies zu beheben, müssen Sie den Kompatibilitätsmodus für OBS Studio aktivieren.
Um OBS Studio im Kompatibilitätsmodus auszuführen,
- Klicken Sie mit der rechten Maustaste auf die OBS Studio-Verknüpfung auf Ihrem Desktop oder im Startmenü und wählen Sie sie aus Eigenschaften.
- Klicke auf Kompatibilität Tab
- Klicken Sie als Nächstes auf die Schaltfläche Starte dieses Programm im Kompatibilitätsmodus für , im Kompatibilitätsmodus.
- Drücken Sie Anwenden und dann BUSSGELD .
5] OBS neu installieren
Wenn keine der oben genannten Lösungen den Fehler behoben hat, müssen Sie OBS Studio auch von Ihrem PC deinstallieren Löschen Sie übrig gebliebene OBS Studio-Dateien . Laden Sie dann die neueste Version von der offiziellen Website von OBS Studio herunter und installieren Sie sie auf Ihrem Computer.
Dies sind die verschiedenen Möglichkeiten, wie Sie die Situation beheben können, in der OBS Studio nur ein kleines Fenster und nicht den gesamten Bildschirm erfasst.
Lesen: Die OBS-Kamera wird nicht angezeigt oder funktioniert nicht unter Windows
Warum erfasst OBS nicht den gesamten Bildschirm?
Möglicherweise haben Sie ein Fenster oder eine kleine Auflösung gewählt. Alternativ kann die Standardquelle im Bedienfeld „Quelle“ ein Fenster sein. Wenn Sie auf „Aufzeichnung starten“ klicken



![Valorant Screen Tearing-Problem auf dem PC [behoben]](https://prankmike.com/img/display/1C/valorant-screen-tearing-issue-on-pc-fixed-1.png)









