Wenn Sie mit Adobe Photoshop arbeiten, stoßen Sie möglicherweise auf einen Fehler, der besagt, dass das Dateiformatmodul die Datei nicht analysieren kann. Dies passiert normalerweise, wenn Sie versuchen, eine Datei zu öffnen, die beschädigt wurde oder in einem nicht unterstützten Format vorliegt. Es gibt ein paar Dinge, die Sie tun können, um diesen Fehler zu beheben. Versuchen Sie zunächst, die Datei in einem anderen Programm zu öffnen, um zu sehen, ob sie sich dort öffnen lässt. Wenn dies der Fall ist, wissen Sie, dass die Datei nicht wirklich beschädigt ist, sondern nur in einem Format vorliegt, das Photoshop nicht lesen kann. Wenn sich die Datei in keinem anderen Programm öffnen lässt, versuchen Sie als Nächstes, sie zu reparieren. Sie können dies tun, indem Sie die Datei in einem Texteditor wie Notepad++ öffnen und nach offensichtlichen Fehlern suchen. Sobald Sie Fehler gefunden und behoben haben, speichern Sie die Datei und versuchen Sie erneut, sie in Photoshop zu öffnen. Wenn die Datei immer noch beschädigt ist und sich nicht öffnen lässt, besteht Ihre letzte Möglichkeit darin, zu versuchen, eine funktionierende Kopie der Datei von einem Backup oder von jemand anderem zu finden. Wenn Sie keine Arbeitskopie finden können, müssen Sie einfach von vorne beginnen und eine neue Datei erstellen.
Wenn Benutzer versuchen, eine Datei in PhotoShop zu öffnen, tritt ein Fehler auf, der sie daran hindert, auf die Datei zuzugreifen oder sie zu bearbeiten. Diese Fehlermeldung wird häufig angezeigt, wenn die Datei beschädigt oder inkompatibel ist. Das Folgende ist die genaue Fehlermeldung, die der Benutzer sieht.
vulkanische Laufzeitbibliotheken
Ihre Anfrage ist fehlgeschlagen, weil das Dateiformatmodul die Datei nicht parsen konnte.

Fix Das Dateiformatmodul kann Dateien in Adobe Photoshop nicht analysieren
Falls Adobe die Datei nicht analysieren kann, überprüfen Sie zuerst das Dateiformat. Wenn das Dateiformat nicht unterstützt wird, können wir seine Erweiterung ändern. Sie können dieses Problem auch aufgrund einer falsch konfigurierten Registrierung, einer Art Fehler oder beschädigter Photoshop-Einstellungen haben. Als Nächstes werden wir sehen, was Sie tun können, um die Situation zu beheben.
Wenn Das Dateiformatmodul kann die Datei in Adobe Photoshop nicht parsen , können Sie einige Methoden verwenden, um dieses Problem zu lösen.
- Bilderweiterung ändern
- Bearbeiten Sie den DWORD-Wert von Adobe Photoshop in der Registrierung
- Photoshop aktualisieren
- Setzen Sie die Photoshop-Einstellungen zurück
Lassen Sie uns diese Methoden einzeln besprechen
1] Bilderweiterung ändern
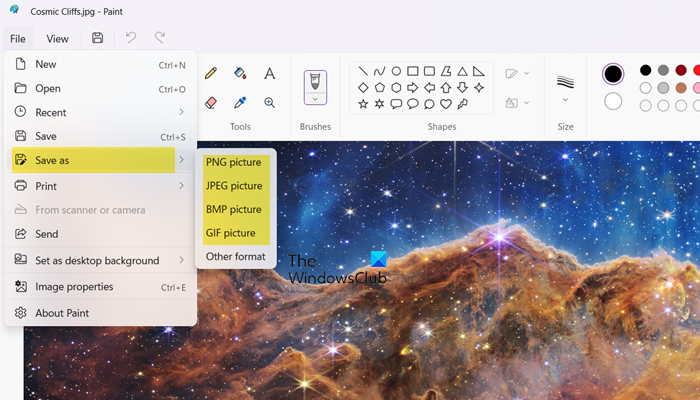
Dieser Fehler kann auftreten, wenn das Bilddateiformat nicht kompatibel ist. Sie müssen diese Bilddatei also in MS Paint öffnen, um das Bildformat zu ändern. Informationen zum unterstützten Dateiformat finden Sie unter helpx.adobe.com . Wenn Ihre Datei mit der Anwendung kompatibel ist, können Sie diese Methode überspringen.
Verwenden Sie die folgenden Schritte, um das Bilddateiformat zu ändern.
wie man ein Bild im Kommentar postet
- Klicken Sie mit der rechten Maustaste auf das Bild, das Sie in Paint öffnen möchten, und wählen Sie es aus Öffnen mit > Malen .
- Klicken Sie nach dem Öffnen der Datei auf Speichern als unter Datei Möglichkeit.
- Wählen Sie das gewünschte Dateiformat aus, z. B. png, jpg/jpeg usw., und speichern Sie es in einem kompatiblen Format.
Versuchen Sie nach Anwendung dieser Methode, die Datei in Adobe Photoshop zu analysieren, Ihr Problem sollte behoben sein.
2] Ändern Sie den Adobe Photoshop DWORD-Wert in der Registrierung
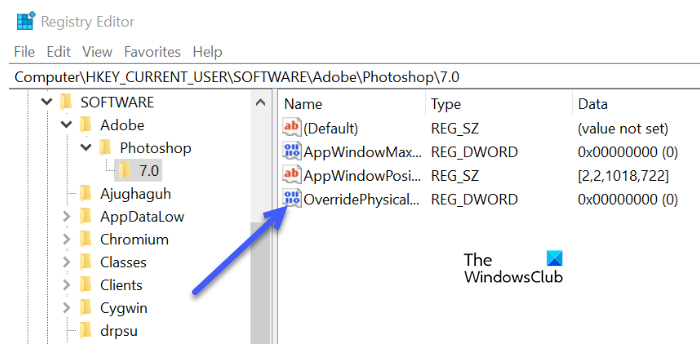
Wenn das Problem immer noch nicht behoben ist, können Sie diesen Fehler beheben, indem Sie den ganzzahligen Wert des DWORD-Werts von Adobe Photoshop in der Registrierung ändern. Viele Benutzer haben festgestellt, dass das Ändern des Photoshop-DWORD-Werts in der Windows-Registrierung diesen Fehler behoben hat.
Vor dem Ändern der Registrierung ist es notwendig, die Registrierung zu sichern, da wir die Registrierung wiederherstellen können, wenn in Zukunft ein Problem auftritt.
Befolgen Sie die vorgeschriebenen Schritte, um den DWORD-Wert in der Registrierung zu ändern.
- Öffnen Sie das Dialogfeld Ausführen und drücken Sie gleichzeitig die Tasten Windows + R.
- Schreiben regedit im Dialogfeld Ausführen und klicken Sie auf OK.
- Wechseln Sie in das nächste Verzeichnis. |_+_|
Notiz. Ersetzen<версия>Version von Adobe Photoshop, die Sie verwenden.
- Doppelklicken Sie auf das ' OverridePhysicalMemoryMB » DWORD und Sie finden möglicherweise eine Option zum Ändern des DWORD-Werts.
Wenn Sie den angegebenen Wert nicht finden können, klicken Sie mit der rechten Maustaste auf einen leeren Bereich und wählen Sie ihn aus Neu > DWORD-Wert (32-Bit) und nennen Sie es OverridePhysicalMemoryMB - Überprüfen Sie die Hex-Zahl in Base und geben Sie den Wert '4000' (1000 = 1 GB) ein.
- Speichern Sie alle Änderungen, schließen Sie das Dialogfeld Windows und starten Sie Ihr System neu.
Öffnen Sie Ihr Foto in Adobe Photoshop und bestätigen Sie, ob der Fehler behoben ist.
Befehl sys restore
3] Aktualisieren Sie Photoshop
Durch die Aktualisierung der Photoshop-Anwendung wird der Fehler behoben, der dieses Problem verursacht hat. In diesem Fall müssen Sie Photoshop aktualisieren, wenn Sie den Fehler beheben möchten. Sie müssen die folgenden Schritte ausführen, um Photoshop zu aktualisieren.
- Laufen Creative Cloud für den Desktop Anwendung auf Ihrem PC.
- Melden Sie sich bei Ihrem Konto an.
- Wählen Sie Anwendungen, klicken Sie auf Aktualisieren, und der Aktualisierungsvorgang dauert einige Minuten.
Nach Abschluss des Updates ist Ihr Problem behoben.
4] Photoshop-Einstellungen zurücksetzen
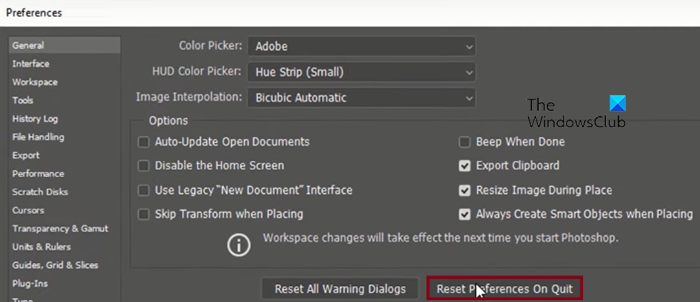
Möglicherweise tritt das betreffende Problem aufgrund einer beschädigten Einstellungsdatei auf. In diesem Fall setzen wir zur Lösung dieses Problems die Einstellungen der Adobe Photoshop-Voreinstellungsdatei zurück. Befolgen Sie die vorgeschriebenen Schritte, um dasselbe zu tun.
taskhostw.exe
- Öffnen Sie Photoshop und klicken Sie oben auf dem Bildschirm auf das Menü „Bearbeiten“, dort sollten Sie „Einstellungen“ auswählen und dann zur Registerkarte „Allgemein“ gehen.
- Klicken Sie hier auf „Einstellungen beim Beenden zurücksetzen“.
- Klicken Sie auf „Ja“, um die Einstellungen beim Beenden zu löschen.
- Ein kleines Dialogfeld wird angezeigt, in dem Sie gefragt werden, ob Sie Ihre Einstellungen wirklich zurücksetzen möchten, wenn Sie Photoshop beenden, und klicken Sie auf OK, wenn Sie dazu aufgefordert werden.
Schließen Sie Photoshop und starten Sie es neu. Hoffe, das löst das Problem für Sie.
Du kannst sehen Photoshop konnte Ihre Anfrage aufgrund eines Programmfehlers nicht abschließen aufgrund eines schlechten Images oder einer Beschädigung in der App. Dies ist sehr häufig und wenn der Benutzer auch nur leicht nachlässig mit seinem Computer umgeht, besteht eine hohe Wahrscheinlichkeit, dass dieser Fehler auftritt. Wir empfehlen Ihnen, unseren Leitfaden zu lesen, was zu tun ist, wenn Photoshop konnte Ihre Anfrage aufgrund eines Programms nicht abschließen.
Lesen: Adobe Photoshop-GPU nicht erkannt .




![World of Warships Voice-Chat funktioniert nicht [behoben]](https://prankmike.com/img/games/20/world-of-warships-voice-chat-not-working-fixed-1.png)










