„Photoshop konnte Ihre Anfrage aufgrund eines Programmfehlers nicht abschließen.“ Dies ist eine häufige Fehlermeldung, die bei der Verwendung von Photoshop auftreten kann. Es gibt ein paar Dinge, die Sie tun können, um dieses Problem zu beheben. Zuerst sollten Sie versuchen, Photoshop neu zu starten. Manchmal kann Photoshop überlastet werden und durch einen Neustart des Programms können Sie den Fehler beheben. Wenn der Neustart von Photoshop nicht funktioniert, sollten Sie versuchen, die Einstellungen zurückzusetzen. Gehen Sie dazu zu Bearbeiten > Einstellungen > Allgemein und klicken Sie auf die Schaltfläche Einstellungen zurücksetzen. Wenn keine dieser Lösungen funktioniert, liegt wahrscheinlich ein Problem mit der Photoshop-Installation vor. In diesem Fall sollten Sie versuchen, Photoshop zu deinstallieren und dann neu zu installieren.
Photoshop konnte Ihre Anfrage aufgrund eines Programmfehlers nicht abschließen kann durch mehrere Dinge verursacht werden. Es ist schwierig, die Ursache des Fehlers zu lokalisieren, daher müssen wir den Fehlerbehebungsprozess durchlaufen, um herauszufinden, was diesen Fehler verursacht. 
Photoshop konnte Ihre Anfrage aufgrund eines Programmfehlers nicht abschließen
Es gibt mehrere Fälle, in denen dieser Fehler auftritt; Photoshop verwendet diese Fehlermeldung jedoch aus vielen Gründen. Aus diesem Grund ist es so schwierig, die wahre Ursache herauszufinden. Von einfachen Gründen wie einem schlechten Bild bis hin zu echten Problemen mit Ihrem Computersystem. Es kann vorkommen, dass der Fehler nur für eine bestimmte Bilddatei angezeigt wird, während andere ohne Zwischenfälle geladen werden. Wann immer Sie Probleme haben, beginnen Sie die Diagnose am besten mit den einfachsten Dingen. Das Photoshop konnte Ihre Anfrage aufgrund eines Programmfehlers nicht abschließen kann auftreten, wenn Sie mit einer großen Bilddatei arbeiten. Der Grund kann sein:
- Schnellstart deaktivieren
- Bilderweiterung
- Niedrige Computerressourcen
- Photoshop-Einstellungen
- GPU deaktivieren
- Mindestsystemanforderungen nicht erfüllt
1] Schnellstart deaktivieren
Wenn bei einem Programm ein Fehler auftritt, kann dieser manchmal durch einen Neustart des Systems behoben werden. Möglicherweise treten Probleme mit anderen Programmen auf, die im Hintergrund ausgeführt werden, und das System muss neu gestartet werden. Das Herunterfahren hilft möglicherweise nicht, wenn Ihr Computer Schnellstart inbegriffen. Wenn Schnellstart eingeschaltet, speichert der Computer Informationen im Arbeitsspeicher, damit er nach dem Ausschalten schneller hochfahren kann. Dies führt dazu, dass Probleme nicht behoben werden, nachdem der Computer ausgeschaltet wurde. Der beste Weg, diese Probleme zu beheben, besteht darin, einen Neustart durchzuführen, der den Arbeitsspeicher bereinigt.
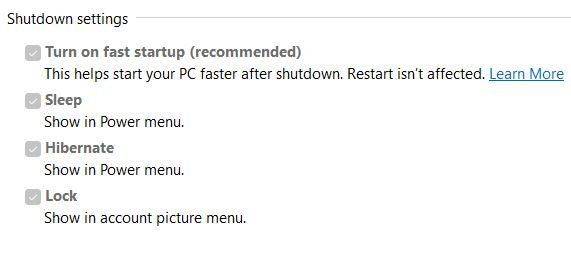
Wenn Sie herunterfahren und den Speicher löschen möchten, halten Sie gedrückt Schicht dann drücken Defekt oder deaktivieren Schnellstart in den Energieeinstellungen.

Wenn Sie den Schnellstart deaktivieren, stellen Sie möglicherweise fest, dass er ausgegraut ist. Schauen Sie einfach darüber und Sie werden sehen Ändern Sie Einstellungen, die derzeit nicht verfügbar sind . Klicken Sie auf die Wörter und Sie werden sehen, dass die Optionen interaktiv werden. Sie können dann das Kontrollkästchen 'Schnellstart aktivieren' deaktivieren und dann zum unteren Rand des Fensters gehen Änderungen speichern .
2] Bilddateierweiterung ändern
Wenn Sie beim Versuch, eine bestimmte Bilddatei zu öffnen, während andere arbeiten, eine Fehlermeldung erhalten, kann dies bedeuten, dass die Bilderweiterung möglicherweise geändert werden muss. Sie können die Dateierweiterung in .jpeg oder .png ändern, wodurch das Problem möglicherweise gelöst wird. Sie können versuchen zu sehen, ob das Bild in einem anderen Programm geöffnet wird; Wenn es geöffnet wird, können Sie es speichern und Photoshop erneut versuchen.
Du kannst Dateierweiterung ändern aus dem Ordner mit Dateien, aber Sie müssen die Windows-Option aktivieren, um Dateierweiterungen anzuzeigen. 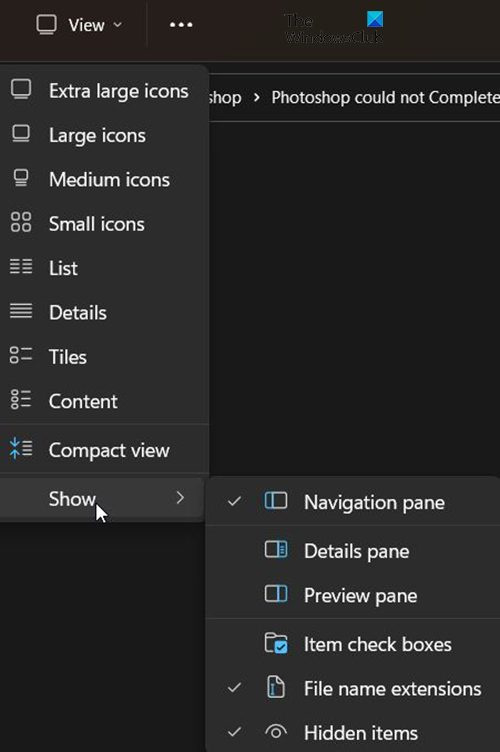
Um die Dateinamenerweiterung anzuzeigen, navigieren Sie zum Anfang des geöffneten Ordners und klicken Sie auf Art , und navigieren Sie dann aus dem Dropdown-Menü zu Zeigen dann überprüfe Dateinamenerweiterung . Sie werden feststellen, dass die Dateien jetzt ihre Erweiterungen wie .jpg oder .exe usw. anzeigen, Sie können diese Erweiterungen bearbeiten.
sysmenu.dll Fehler
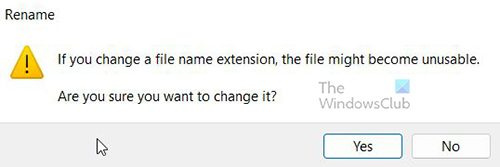
Sie müssen die Änderung jedoch bestätigen. Das Ändern der Dateierweiterung kann zu Dateiproblemen führen, also tun Sie es nur, wenn es nötig ist.
3] Niedrige Computerressourcen
Photoshop und andere Grafikprogramme sind ressourcenintensiv; Sie verbrauchen viele Systemressourcen. Ihr Computer erfüllt möglicherweise die Mindestsystemanforderungen; Möglicherweise haben Sie jedoch viele Programme geöffnet. Photoshop konnte Ihre Anfrage aufgrund eines Programmfehlers nicht abschließen , das manchmal beim Arbeiten mit einem Bild erscheint. Dies kann daran liegen, dass das Bild ziemlich groß ist und die Systemressourcen aufgrund anderer geöffneter Programme knapp werden. Bevor die Fehlermeldung angezeigt wird, stellen Sie möglicherweise fest, dass der Systemlüfter länger und stärker als gewöhnlich läuft. Dies kann darauf hindeuten, dass der Computer viele Ressourcen verwendet. Dies ist auch ein Hinweis darauf, dass Ihr Kühlsystem unzureichend ist. Computer werden langsamer, wenn eine große Nachfrage nach Ressourcen besteht, die mehr Wärme erzeugen, aber das Kühlsystem nicht mithalten kann.
Photoshop benötigt ausreichend RAM, um ordnungsgemäß ausgeführt zu werden. Wenn nicht genügend RAM vorhanden ist, wird der freie Speicherplatz auf den verfügbaren Laufwerken als Arbeitslaufwerk verwendet und Daten darauf gespeichert. Wenn Ihr Speicherplatz knapp wird, friert Photoshop möglicherweise ein, reagiert nicht mehr oder gibt Ihnen eine Fehlermeldung aus.
Wenn das Arbeitsvolume voll ist, können Sie in den Leistungseinstellungen von Photoshop mit den Pfeiltasten ein anderes schnelles Laufwerk mit mehr freiem Speicherplatz als Arbeitsvolume einstellen.
4] Photoshop-Einstellungen zurücksetzen
Wenn Photoshop manchmal Fehler anzeigt, kann dies auf ein Problem mit den Einstellungen zurückzuführen sein. Die Einstellungsdatei ist möglicherweise beschädigt oder es liegt ein Konflikt vor. Das Zurücksetzen auf die Werkseinstellungen kann dieses Problem beheben, also ist es einen Versuch wert. 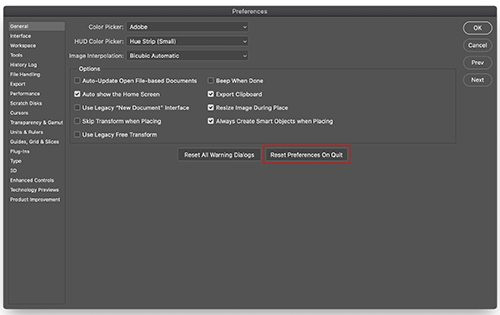
In späteren Versionen von Photoshop können Sie Ihre Einstellungen über die Schaltfläche zurücksetzen Einstellungen beim Beenden zurücksetzen Schaltfläche rechts im Einstellungsfenster.
Sie können die Einstellungen manuell zurücksetzen, indem Sie den Einstellungsordner löschen. Diese Methode stellt sicher, dass alle Einstellungen und Benutzervoreinstellungen, die Probleme verursachen könnten, nicht geladen werden. Um diese Methode auszuprobieren, schließen Sie Photoshop und navigieren Sie dann zum Einstellungsordner.
Sie befinden sich in:
АЕ6769551F154C0CEC0AA9FAED874F862F2EB06DWenn Sie die Dateien nicht sehen können, sind sie möglicherweise ausgeblendet, sodass Sie möglicherweise ausgeblendete Dateien anzeigen müssen.
Alles löschen Adobe Photoshop-Einstellungen [Version] Ordner an einen sicheren Ort, um Ihre Einstellungen zu sichern. Öffnen Sie Photoshop und neue Einstellungsdateien werden am ursprünglichen Speicherort erstellt.
mdb viewer plus
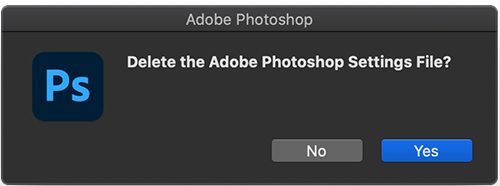
Sie können die Voreinstellungen auch mithilfe der Tastenkombination beim Neustart von Photoshop zurücksetzen. Um die Photoshop-Voreinstellungen über die Tastatur zurückzusetzen, beenden Sie Photoshop und halten Sie gedrückt Strg + Alt + Umschalt Taste und starten Sie Photoshop. Klicken Ja in einem Dialog, der fragt, „Adobe Photoshop-Einstellungsdatei löschen?“
Stellen Sie sicher, dass Sie Ihre Einstellungen sichern, bevor Sie Ihre Einstellungen zurücksetzen.
5] GPU deaktivieren
Das Deaktivieren der GPU kann dazu führen, dass Photoshop etwas langsamer läuft, wenn Sie die Hardwarebeschleunigung deaktivieren. Es kann jedoch helfen, es zu beheben Photoshop konnte Ihre Anfrage aufgrund eines Softwarefehlers nicht abschließen .
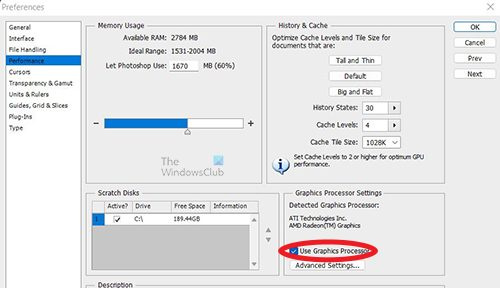
Gehen Sie zu Photoshop Einstellungen > Leistung und deaktivieren GPU verwenden und starten Sie Photoshop neu.
6] Mindestsystemanforderungen nicht erfüllt
Dieser Fehler kann auftreten, wenn Ihr System die Mindestanforderungen zum Ausführen von Photoshop nicht erfüllt. Überprüfen adobe.com , um die Systemanforderungen für Photoshop anzuzeigen und sie mit Ihren Systemspezifikationen zu vergleichen. Dort finden Sie die Systemvoraussetzungen für Photoshop. Vergleichen Sie diese Systemanforderungen mit den Spezifikationen Ihres Computers. Sie können die Systeminformationen auf Ihrem Computer durchsuchen, um die Systemzusammenfassung anzuzeigen.
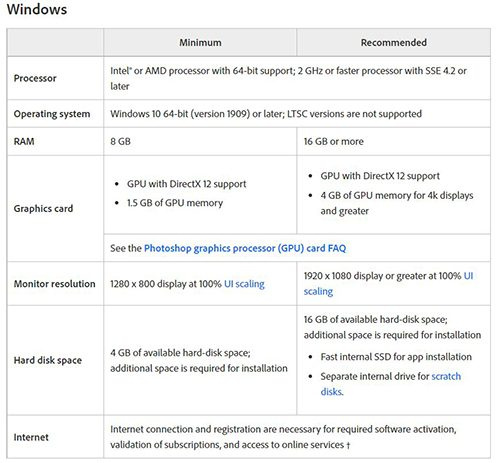
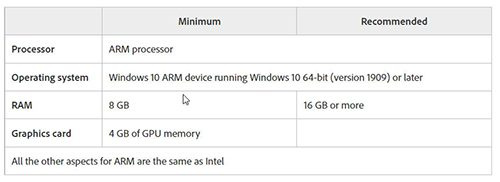
Dies sind die Systemanforderungen für Photoshop
thumbs.db Viewer
Lesen: Illustrator vs. Photoshop – wann jeweils verwenden?
Wie behebt man Ihre Anfrage ist aufgrund eines Programmierfehlers in Photoshop fehlgeschlagen?
Sie können diesen Fehler beheben, indem Sie diesen Schritten folgen. Denken Sie daran, wann immer Sie Fehler haben, versuchen Sie zuerst mit der einfachsten Lösung zu beginnen.
- Computer muss neu gestartet werden – Ein Neustart des Computers kann diesen Fehler möglicherweise beheben. Speichern Sie, was Sie können, starten Sie dann Ihren Computer neu und versuchen Sie es erneut. Wenn dies nicht hilft, versuchen Sie es mit einem anderen Schritt.
- Bilderweiterung - Möglicherweise liegt ein Problem mit der Bilderweiterung vor, sodass Sie sie möglicherweise ändern müssen. Aktivieren Sie Ansichtserweiterungen in Windows, navigieren Sie dann zu der Datei, klicken Sie darauf und ändern Sie die Erweiterung. Sie erhalten eine Warnmeldung. Klicken Sie zur Bestätigung auf OK, wodurch die Bilderweiterung geändert wird. Wenn dies nicht hilft, fahren Sie mit dem nächsten Schritt fort.
- Niedrige Computerressourcen - Dieser Fehler kann auftreten, wenn Ihrem Computer die Ressourcen ausgehen, Sie möglicherweise zu viele Dinge geöffnet haben. Schließen Sie einige geöffnete Programme, insbesondere wenn Sie zwei Grafikeditoren geöffnet haben. Speichern und schließen Sie so viel geöffnete Software wie möglich, und das kann eine große Hilfe sein.
- Photoshop-Einstellungen - Das Zurücksetzen der Photoshop-Einstellungen kann helfen, diesen Fehler zu beheben. Sichern Sie Ihre Einstellungen an einem sicheren Ort, setzen Sie dann Ihre Einstellungen zurück und starten Sie neu.
- GPU deaktivieren – Das Deaktivieren der GPU kann helfen, diesen Fehler zu beheben. Das Deaktivieren der GPU deaktiviert die Hardwarebeschleunigung, aber manchmal behebt dies den Fehler.
- Mindestsystemanforderungen nicht erfüllt – Dieser Fehler kann durch die Nichteinhaltung der grundlegenden Systemanforderungen für Photoshop verursacht werden. Die Systemvoraussetzungen für Photoshop müssen erfüllt und möglichst übertroffen werden, um Fehler bei der Verwendung von Photoshop zu vermeiden. Photoshop ist ein sehr ressourcenintensives Programm und zeigt insbesondere bei der Arbeit mit großen Dateien Fehler an. Stellen Sie sicher, dass Ihr System die Mindestanforderungen für Photoshop erfüllt oder übertrifft. Bei einem Laptop müssen Sie möglicherweise mehr RAM hinzufügen, wenn nicht genügend RAM vorhanden ist, um die Systemanforderungen zu erfüllen. Der beste Weg wäre jedoch, einen Computer mit den erforderlichen Spezifikationen für Photoshop zu kaufen.
Wie behebt man das Problem Kann aufgrund eines Photoshop-Fehlers nicht geöffnet werden?
- Photoshop aktualisieren - Stellen Sie sicher, dass Photoshop die neuesten Fehlerkorrekturen installiert hat.
- Systemvoraussetzungen prüfen - Stellen Sie sicher, dass Ihr System die Mindestanforderungen für Photoshop für die neueste Version erfüllt.
Wenn Ihre Grafikhardware nicht unterstützt wird, müssen Sie möglicherweise auf eine modernere Grafikhardware aufrüsten. - Generator deaktivieren - gehen Sie zu den Einstellungen Dann Plugins Dann Deaktivieren Sie Generator aktivieren (neuere Versionen von Photoshop),
- Installieren Sie den Grafiktreiber neu – Besuchen Sie die Website Ihres Grafikkartenherstellers und suchen Sie nach Updates. Aktualisieren Sie den Treiber für Ihre Grafikkarte.
- Photoshop-Standardeinstellungen wiederherstellen - Stellen Sie die Standardeinstellungen von Photoshop wieder her mit Einstellungen beim Beenden zurücksetzen Schaltfläche im Fenster „Voreinstellungen“ (neuere Version von Photoshop). Sie können die Einstellungen zurücksetzen, indem Sie sie aus dem Ordner löschen, Photoshop neu starten und Photoshop schreibt die neuen Einstellungen. Sie können die Voreinstellungen auch zurücksetzen, indem Sie Photoshop schließen, dann Photoshop neu starten und gedrückt halten Strg + Alt + Umschalt Klicken Sie dann auf das Photoshop-Symbol, um Photoshop zu starten. Sie werden aufgefordert, das Löschen der Photoshop-Einstellungen zu bestätigen, klicken Sie auf OK.
- GPU-Beschleunigung deaktivieren - Das Deaktivieren der GPU kann dazu führen, dass Photoshop etwas langsamer läuft, wenn Sie die Hardwarebeschleunigung deaktivieren. Dies kann jedoch helfen, den Fehler zu beheben. Gehen Sie zu Photoshop Einstellungen > Leistung und deaktivieren GPU verwenden und starten Sie Photoshop neu. Wenn dieser Schritt hilft, führen Sie eine weitere GPU-Fehlerbehebung durch.
- Zu einer früheren Version von Photoshop zurückkehren - Wenn keiner der obigen Vorschläge hilft, sichern Sie Ihren Preferences/Preferences-Ordner und kehren Sie dann zu einer früheren Version von Photoshop zurück.
Problembehebung: Anfrage aufgrund eines unerwarteten Dateiendes fehlgeschlagen?
Dieser Fehler kann durch ein Verbindungsproblem verursacht werden, Ihre Internetverbindung kann instabil sein und Fehler in der heruntergeladenen Datei verursachen. Es könnte auch ein Problem mit Ihrem Browser sein, als Sie die Datei heruntergeladen haben. Dies kann ein Fehler sein, der durch eine Änderung der Dateierweiterung aufgrund eines System- oder Softwarefehlers verursacht wird. Sie können diese Verbindung vermeiden, indem Sie eine zuverlässige Internetverbindung oder eine Kabelverbindung verwenden.
- Dieser Fehler kann durch die Verwendung inkompatibler Versionen von Photoshop verursacht werden. Möglicherweise haben Sie eine Version zum Erstellen der Datei verwendet und versucht, sie mit einer anderen Version zu öffnen. Dies kann zu einem Fehler führen.
- Dieser Fehler kann auch durch ein unerwartetes Herunterfahren von Photoshop vor dem ordnungsgemäßen Speichern, einen Computersystemabsturz oder einen Programmabsturz verursacht werden. Dadurch kann die Datei beschädigt werden, und der Fehler wird möglicherweise angezeigt, wenn Sie versuchen, auf die Datei zuzugreifen.
- Der Fehler kann durch unzureichenden Speicherplatz verursacht werden, und Photoshop verfügt nicht über genügend Speicherplatz, um die PSD-Datei zu platzieren.
- Der Fehler kann je nach Ursache behoben werden. Wenn es sich um ein Problem mit der Internetverbindung handelt, müssen Sie das Problem beheben und dann die Datei herunterladen.
- Wenn dies durch inkompatible Versionen von Photoshop verursacht wird, müssen Sie dieselbe Version von Photoshop verwenden, mit der die Datei erstellt wurde, um sie zu öffnen.
- Wenn der Fehler durch ein unerwartetes Schließen des Programms oder einen Systemabsturz verursacht wird, müssen Sie die Datei möglicherweise erneut erstellen.
- Wenn der Fehler durch unzureichenden Speicherplatz verursacht wird, müssen Sie möglicherweise den Speicherplatz vergrößern oder die Partitionsgröße der Festplatte erhöhen.
Fehler beim Speichern als PDF aufgrund eines Photoshop-Fehlers
Der Fehler „Aufgrund eines Softwarefehlers in Photoshop konnte nicht als PDF gespeichert werden“ kann mit einer der folgenden Methoden behoben werden.
- Stellen Sie sicher, dass Photoshop mit allen Fehlerbehebungen auf dem neuesten Stand ist. Besuchen Sie auch die Adobe-Website, um zu sehen, ob es bekannte Lösungen für diesen Fehler gibt.
- Sie können auch versuchen, alle Ebenen auszublenden und dann zu speichern. Sie können alle Ebenen ganz einfach ausblenden, indem Sie auf die Sichtbarkeitssymbole klicken und sie nach unten ziehen. Dadurch wird die Sichtbarkeit für alle Ebenen deaktiviert.
- Sie können auch versuchen, zu einer früheren Version von Photoshop zurückzukehren. Versuchen Sie sich zu erinnern, ob der Fehler aufgetreten ist, nachdem Sie Photoshop aktualisiert haben. Wenn dies der Fall ist oder Sie sich nicht mehr erinnern, kehren Sie zu einer früheren Version von Photoshop zurück. Stellen Sie sicher, dass Sie Ihre Photoshop-Einstellungen an einem sicheren Ort sichern, bevor Sie zu einer früheren Version von Photoshop zurückkehren.
Wie können nicht erfüllte Systemanforderungen dazu führen, dass Photoshop Ihre Anfrage aufgrund eines Softwarefehlers nicht abschließen kann?
Photoshop konnte Ihre Anfrage aufgrund eines Softwarefehlers nicht abschließen kann durch eine hohe Nachfrage nach Photoshop auf einem System verursacht werden, das die Mindestanforderungen nicht erfüllt. Photoshop erfordert eine gute Grafikkarte, wenn dies nicht getan wird, wird das System langsamer, friert ein oder zeigt einen Fehler an. Dasselbe kann passieren, wenn die anderen Voraussetzungen nicht erfüllt sind.
Wie kann das Ändern der Dateierweiterung helfen?
Wenn alle anderen von Ihnen verwendeten Bilddateien problemlos geladen werden, versuchen Sie, die Erweiterung der problematischen Bilddatei in .jpeg oder .png zu ändern. Diese Formate sind weit verbreitet und normalerweise werden Bilder in diesem Format gespeichert. Das Ändern der Erweiterung kann das Laden der Datei erleichtern. Wenn das Ändern der Erweiterung nicht hilft, ist das Bild möglicherweise beschädigt und unbrauchbar.














