Wenn Sie ein IT-Experte sind, wissen Sie, dass Sie in Chrome auf einem Windows-PC keine Lesezeichen hinzufügen können. Aber warum ist das so? Nun, der Grund ist, dass Chrome unter Windows die Lesezeichenfunktion nicht unterstützt. Dies liegt daran, dass Chrome ein Webbrowser und keine herkömmliche Desktop-Anwendung ist. Wenn Sie also Ihre bevorzugten Websites mit einem Lesezeichen versehen möchten, müssen Sie einen anderen Browser wie Firefox oder Internet Explorer verwenden. Glücklicherweise gibt es viele andere großartige Browser, die Lesezeichen unterstützen. Wenn Sie also nach einem Browser suchen, der diese Funktion unterstützt, sehen Sie sich unbedingt unsere Liste der besten Browser für Windows an.
wenn du bist Ich kann keine Lesezeichen in Chrome hinzufügen auf Ihrem Windows-PC, dann bietet dieser Beitrag eine Anleitung dazu, was Sie tun können, um das Problem zu lösen und erfolgreich Chrome-Lesezeichen zu erstellen oder zu bearbeiten.

Wie füge ich Lesezeichen in Chrome hinzu?
Um Chrome auf einem Windows-PC mit einem Lesezeichen zu versehen, können Sie die URL der Webseite, die Sie mit einem Lesezeichen versehen möchten, in die Adressleiste eingeben. Klicken Sie nach dem Öffnen der Seite auf die Schaltfläche Stern neben der Webadressleiste. Alternativ öffnen Sie die Zielwebseite und klicken auf die Schaltfläche Strg+D Hotkey, und klicken Sie dann auf Fertig stellen.
Einige Benutzer können jedoch keine Lesezeichen in ihrem Chrome-Browser hinzufügen, anzeigen oder bearbeiten. Nun, dieses Problem kann durch verschiedene Gründe verursacht werden, wie z. B. betrügerische Browsererweiterungen, beschädigter Cache, beschädigtes Benutzerprofil, beschädigte Einstellungen und Einstellungsdaten oder eine fehlerhafte Installation von Chrome.
Bevor Sie mit den Lösungen fortfahren, empfehlen wir Ihnen, den ausgewählten Ordner zu überprüfen, um das Lesezeichen hinzuzufügen. Einige Benutzer haben gewählt Mobile Lesezeichen Ordner, wenn Sie Ihre Lesezeichen hinzufügen. Folglich konnten sie ihre neu hinzugefügten Lesezeichen nicht auf dem Dashboard ihres Computers anzeigen. Klicken Sie daher in diesem Fall auf die Schaltfläche Stern, um das Lesezeichen hinzuzufügen, und dann auf darunter Ein Ordner Option, auswählen Lesezeichenleiste Ordner. Wenn die Lesezeichenleiste voll ist, klicken Sie außerdem auf die Pfeilschaltfläche, um auf neue Lesezeichen zuzugreifen.
Lesezeichen können in Chrome auf einem Windows-PC nicht hinzugefügt werden
Wenn Sie keine Lesezeichen hinzufügen, anzeigen oder bearbeiten können oder der Lesezeichen-Manager im Chrome-Browser auf einem Windows-PC nicht richtig funktioniert, können Sie das Problem mit diesen Fixes beheben:
- Aktualisieren Sie Ihren Chrome-Browser.
- Starte deinen Computer neu.
- Aktivieren Sie die Lesezeichenleiste.
- Lesezeichendatei umbenennen
- Löschen Sie alte Lesezeichen und versuchen Sie erneut, sie hinzuzufügen.
- Deaktivieren Sie Ihre Erweiterungen und entfernen Sie problematische Erweiterungen.
- Stellen Sie sicher, dass die Chrome-Lesezeichensynchronisierung aktiviert ist.
- Löschen Sie den Cache des Chrome-Browsers.
- Erstellen Sie ein neues Benutzerprofil in Chrome.
- Chrome zurücksetzen oder deinstallieren und neu installieren.
1] Aktualisieren Sie Ihren Chrome-Browser
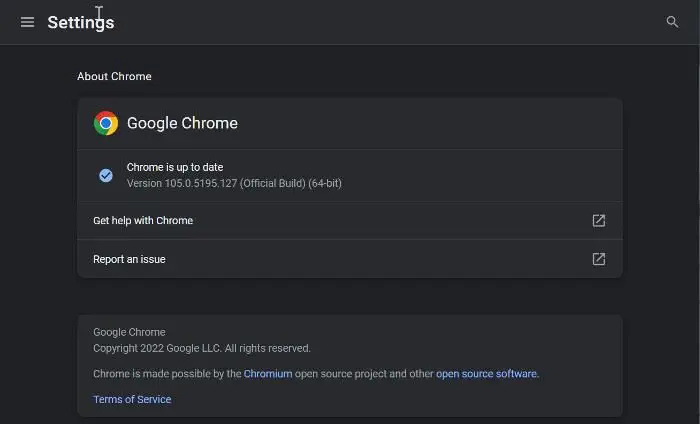
Um Chrome zu aktualisieren, öffnen Sie den Browser, klicken Sie auf die Menüschaltfläche mit den drei Punkten und klicken Sie auf Hilfe > Über Google Chrome Möglichkeit. Es beginnt dann mit der Suche nach verfügbaren Updates und lädt diese herunter, wenn Updates verfügbar sind. Starten Sie danach Ihren Browser neu, um neue Updates zu installieren, und prüfen Sie dann, ob das Problem behoben ist.
2] Starten Sie Ihren Computer neu
Manchmal kann dies ein vorübergehender Fehler oder ein Problem sein, das durch einen einfachen Neustart behoben werden sollte. Daher sollten Sie zuerst Ihren Computer neu starten und dann Chrome starten und versuchen, die Seiten mit Lesezeichen zu versehen oder den Lesezeichen-Manager zu öffnen.
In Verbindung gebracht: Chrome-Lesezeichen sind verschwunden oder werden nicht angezeigt
3] Lesezeichenleiste aktivieren
Überprüfen Sie, ob Sie unsere Lesezeichen aktiviert haben oder nicht. Möglicherweise haben Sie die Lesezeichenleiste in Chrome ausgeblendet, sodass Sie Ihre Lesezeichen nicht sehen können und davon ausgehen, dass Sie kein Lesezeichen hinzufügen können. Gehen Sie dazu folgendermaßen vor:
- Öffnen Sie zuerst Chrome und klicken Sie auf die Menüschaltfläche mit drei Punkten.
- Wählen Sie nun aus Einstellungen Option aus der angezeigten Option und gehen Sie zu Aussehen Registerkarte auf der linken Seite.
- Schalten Sie danach den zugehörigen Schalter ein Lesezeichenleiste anzeigen Möglichkeit.
4] Benennen Sie die Lesezeichendatei um.
Dieses Problem hängt möglicherweise mit einer beschädigten Lesezeichendatei zusammen. In diesem Fall können Sie also versuchen, die auf Ihrem Computer gespeicherte Lesezeichendatei umzubenennen und dann prüfen, ob das Problem behoben ist. So geht's:
- Stellen Sie sicher, dass Chrome nicht im Hintergrund ausgeführt wird.
- Drücken Sie dann Win + R, um das Befehlsfenster Ausführen zu öffnen, und geben Sie ein Anwendungsdaten in einer offenen Kiste.
- Navigieren Sie an dem sich öffnenden Speicherort zum lokalen Ordner und öffnen Sie ihn Google > Chrome > Benutzerdaten Ordner.
- Gehen Sie danach zum Benutzerprofilordner und suchen Sie Lesezeichen Und Lesezeichen.bak Dateien und sichern Sie diese Dateien, um sicherer zu sein.
- Jetzt umbenennen Lesezeichen Datei in Lesezeichen.alt Und Lesezeichen.bak Zu Lesezeichen .
- Starten Sie danach Chrome neu und versuchen Sie, Lesezeichen zu erstellen, um zu sehen, ob das Problem behoben ist.
Wenn das Problem weiterhin besteht, fahren Sie mit dem nächsten Fix fort.
Sehen: Wie stellt man die fehlende obere Chrome-Symbolleiste wieder her?
5] Löschen Sie Ihre alten Lesezeichen und versuchen Sie erneut, sie hinzuzufügen.
Sie können auch versuchen, vorhandene Lesezeichen aus Chrome zu löschen, den Browser neu zu starten und dann neue Lesezeichen erneut hinzuzufügen. Dies ist eine Problemumgehung, mit der Sie Lesezeichen zu Chrome hinzufügen können.
In Verbindung gebracht: Google Chrome-Synchronisierung funktioniert nicht
Unterschied zwischen wpa und wep
6] Deaktivieren Sie Ihre Erweiterungen und entfernen Sie problematische Erweiterungen.
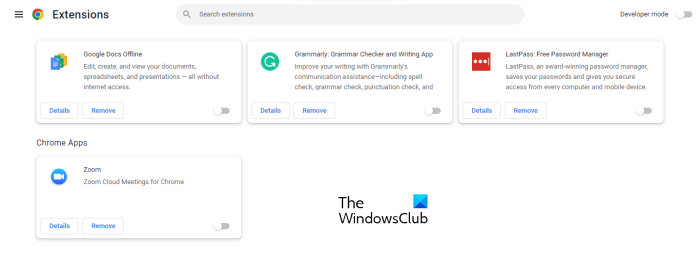
Als nächstes können Sie Ihre Erweiterungen in Google Chrome deaktivieren. Einige verdächtige PR-Scam-Erweiterungen können den normalen Betrieb Ihres Browsers stören und Probleme mit Lesezeichen verursachen.
- Öffnen Sie den Google Chrome-Browser, geben Sie ein chrome://erweiterungen in die Adressleiste und drücken Sie die Eingabetaste.
- Deaktivieren Sie auf der Seite „Erweiterungen“ alle Erweiterungen, indem Sie den entsprechenden Schalter umschalten.
- Überprüfen Sie nun, ob Sie jetzt Seiten mit Lesezeichen versehen können und ob Lesezeichen-Manager funktioniert gut oder nicht.
Wenn Ihre Lesezeichen nach dem Deaktivieren von Erweiterungen in Chrome einwandfrei funktionieren, können Sie sicher sein, dass eine oder mehrere Erweiterungen die Hauptursache sind. Jetzt können Sie damit beginnen, Ihre Erweiterungen nacheinander zu aktivieren und dann analysieren, was das Problem verursacht.
Sobald Sie die problematische Erweiterung gefunden haben, können Sie sie verwenden Löschen Schaltfläche, um die Erweiterung dauerhaft zu entfernen.
Lesen: Chrome JavaScript funktioniert nicht, wird nicht aktualisiert oder geladen.
7] Stellen Sie sicher, dass die Chrome-Lesezeichensynchronisierung aktiviert ist
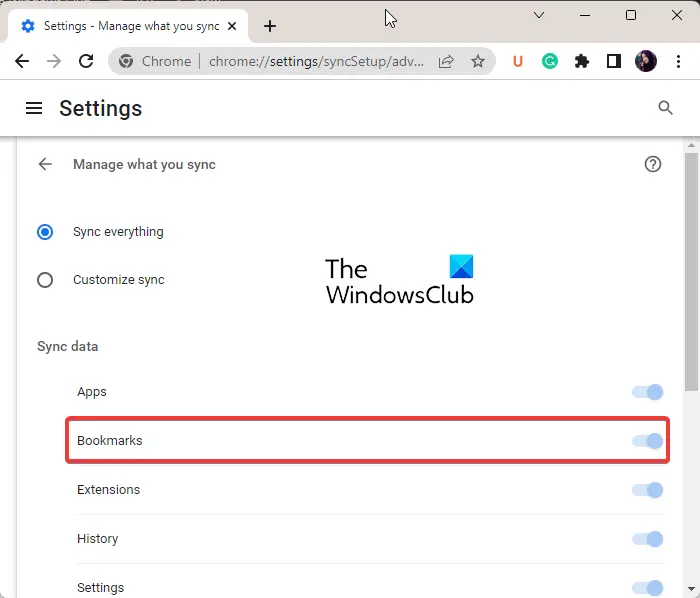
Wenn Ihr Problem darin besteht, dass Chrome-Lesezeichen nicht in der Cloud gespeichert werden, trifft dies möglicherweise auf Sie zu. Lesezeichen werden möglicherweise nicht gespeichert, wenn Sie die Lesezeichensynchronisierung in Chrome deaktiviert haben. Aktivieren Sie daher die Lesezeichensynchronisierung wie folgt:
- Öffnen Sie Chrome, drücken Sie die Menütaste mit den drei Punkten und wählen Sie aus Einstellungen Option aus dem angezeigten Menü.
- Klicken Sie nun auf Synchronisierung und Google-Dienste Option und klicken Sie dann auf Verwalten Sie, was Sie synchronisieren Möglichkeit.
- Danach können Sie wählen Alles synchroniesieren die Fähigkeit, alle Inhalte zu synchronisieren.
- Wenn Sie jedoch nur ausgewählte Elemente synchronisieren möchten, klicken Sie auf die Schaltfläche Synchronisation einstellen Option und schalten Sie sie ein Lesezeichen schalten.
- Überprüfen Sie danach, ob Sie Chrome-Lesezeichen speichern können oder nicht.
8] Löschen Sie den Chrome-Browser-Cache
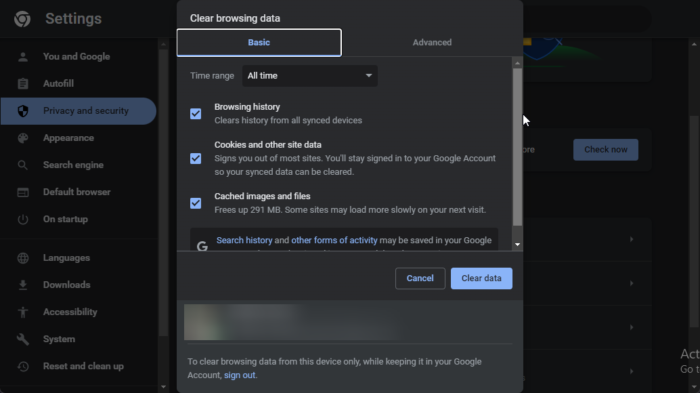
Möglicherweise haben Sie aufgrund eines beschädigten Caches Probleme mit Ihren Lesezeichen in Chrome. Löschen Sie den Browser-Cache und prüfen Sie, ob das Problem behoben ist.
- Öffnen Sie Chrome und klicken Sie auf den Menüpunkt mit den drei Punkten.
- Klicken Sie nun auf Zusätzliche Werkzeuge Option und klicken Sie auf Browserdaten löschen Möglichkeit.
- Wenn Sie die Datenansichtsoption schnell löschen möchten, drücken Sie Strg+Umschalt+Entf.
- Stellen Sie dann den Zeitbereich auf ein Die ganze Zeit im neu geöffneten Dialogfeld.
- Wählen Sie nun aus Zwischengespeicherte Bilder und Dateien Kontrollkästchen und andere Datenflags, die Sie entfernen möchten.
- Klicke auf Daten löschen Schaltfläche und die zwischengespeicherten Daten werden aus Ihrem Browser entfernt.
- Danach können Sie den Chrome-Browser erneut öffnen und prüfen, ob das Problem behoben ist.
Lesen: So erstellen Sie ein Lesezeichen, um Chrome, Edge oder Opera neu zu starten ?
9] Erstellen Sie ein neues Benutzerprofil in Chrome.
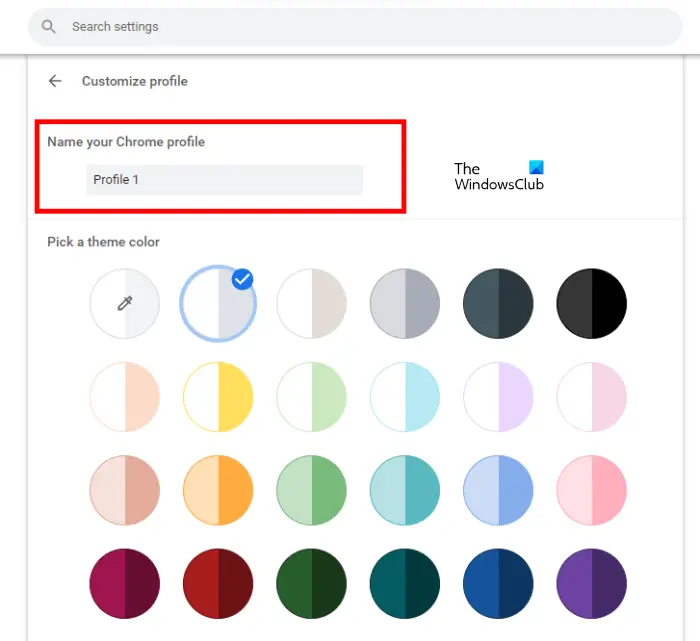
Wenn Sie immer noch keine Lesezeichen in Chrome hinzufügen können, hängt das Problem möglicherweise mit Ihrem aktuellen Benutzerprofil zusammen. Benutzerprofile sind normalerweise beschädigt und verursachen solche Probleme im Browser. Daher können Sie in diesem Fall ein neues Benutzerprofil erstellen und dann prüfen, ob das Problem behoben ist.
- Öffnen Sie dazu Chrome und klicken Sie oben rechts auf das Benutzerprofil-Symbol.
- Klicken Sie nun auf die Schaltfläche Hinzufügen und dann auf die Schaltfläche Betreten Schaltfläche, um sich bei einem anderen Google-Konto anzumelden. Oder Sie können auch auf die Schaltfläche klicken Fahren Sie ohne Konto fort Schaltfläche, um ohne eine fortzufahren.
- Fügen Sie danach einen Namen hinzu, wählen Sie eine Designfarbe, wählen Sie ein Profilbild und geben Sie weitere Details ein.
- Klicken Sie abschließend auf die Schaltfläche „Fertigstellen“, um ein neues Benutzerprofil zu erstellen.
- Jetzt können Sie Ihre Lesezeichen in Chrome hinzufügen und verwalten und sehen, ob das Problem behoben ist oder nicht.
Lesen: Wie höre ich auf, Lesezeichen in Chrome zu bearbeiten?
10] Chrome zurücksetzen oder deinstallieren und neu installieren
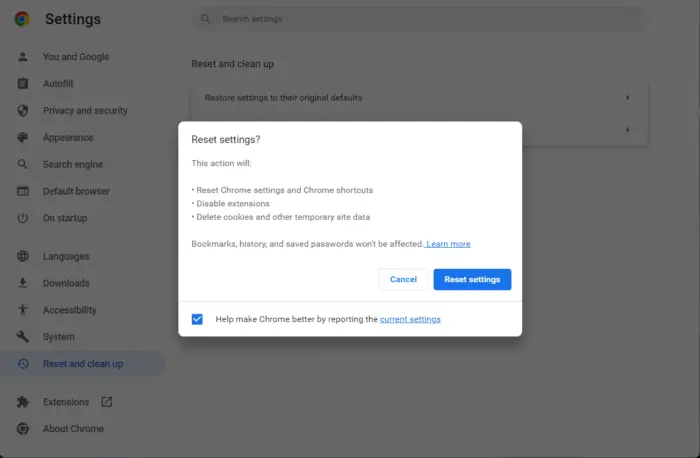
Die nächste Lösung, die Sie anwenden können, besteht darin, Ihren Google Chrome-Browser zurückzusetzen. Möglicherweise liegt eine Beschädigung im Browser vor, die nur durch einen Neustart von Chrome behoben werden kann. Durch das Zurücksetzen wird Chrome ohne Einstellungen in den ursprünglichen Zustand zurückversetzt. Nachdem Sie Chrome auf den ursprünglichen Zustand zurückgesetzt haben, können Sie neue Lesezeichen erstellen. Wenn Sie dies jedoch immer noch nicht können, haben wir eine andere Lösung, die Ihnen helfen sollte. Kommen wir also zur nächsten Lösung.
wie man mehrere Links gleichzeitig öffnet
Wenn dies nicht hilft, besteht der letzte Ausweg darin, es vollständig zu deinstallieren und dann die neueste Version herunterzuladen und zu installieren.
Wie lautet die Tastenkombination zum Speichern von Lesezeichen in Chrome?
Um ein Lesezeichen in Chrome zu speichern, können Sie die Tastenkombination Strg+D verwenden. Wenn Sie alle geöffneten Registerkarten als Lesezeichen in einem neuen Ordner speichern möchten, können Sie die Tastenkombination Strg+Umschalt+D drücken. Wenn Sie den Lesezeichen-Manager öffnen möchten, können Sie schnell die Tastenkombination Strg+Umschalt+O drücken. Um die Lesezeichenleiste ein- oder auszublenden, drücken Sie Strg+Umschalt+B.

![Firefox-Design ändert sich ständig [behoben]](https://prankmike.com/img/firefox/10/firefox-theme-keeps-changing-fixed-1.jpg)













