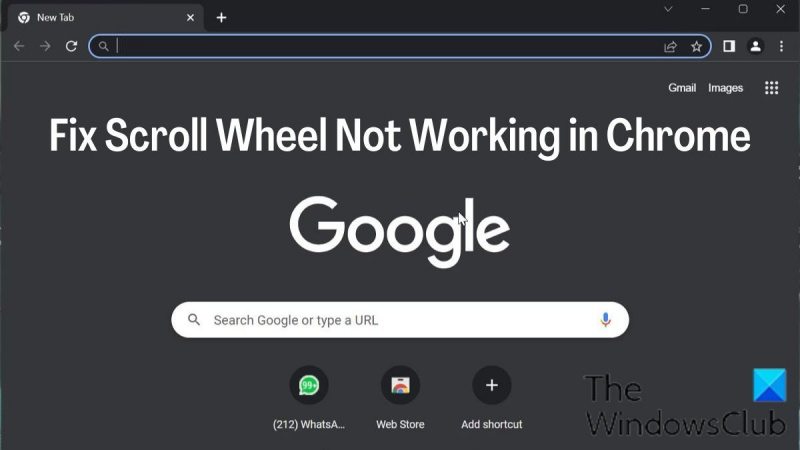Wenn Ihr Scrollrad in Chrome nicht funktioniert, gibt es ein paar Dinge, die Sie tun können, um das Problem zu beheben. Stellen Sie zunächst sicher, dass Sie die neueste Version von Chrome verwenden. Wenn nicht, aktualisieren Sie Ihren Browser und versuchen Sie es erneut. Wenn das nicht funktioniert, versuchen Sie, Ihren Computer neu zu starten. Wenn diese beiden Lösungen nicht funktionieren, besteht die Möglichkeit, dass Ihr Scrollrad nur schmutzig ist. Versuchen Sie, es mit einer Dose Druckluft zu reinigen. Wenn das nicht funktioniert, können Sie versuchen, die Chrome-Konsole zu öffnen und den Befehl „mousewheel.enable();“ auszuführen. Wenn keine dieser Lösungen funktioniert, besteht die Möglichkeit, dass Ihr Scrollrad kaputt ist. In diesem Fall müssen Sie Ihre Maus ersetzen.
Einer der wichtigsten Teile jeder Maus ist das Scrollrad, weil es so nützlich ist, um durch lange Seiten zu scrollen. Benutzer werden enttäuscht sein, wenn sie Mausrad funktioniert nicht im Google Chrome-Browser , da die Verwendung des integrierten Mauspads auf Laptops ziemlich unpraktisch sein kann.
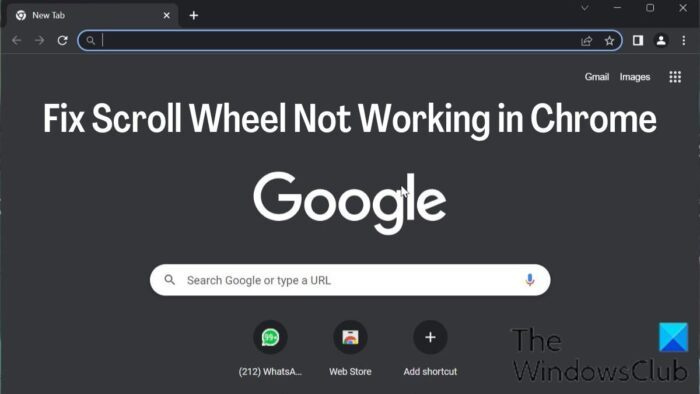
Scrollrad funktioniert nicht in Chrome ist eines der Probleme, die viele Leute in letzter Zeit gemeldet haben. Aufgrund dieses Problems funktioniert das Scrollrad der Maus in anderen Anwendungen gut, aber nicht in Google Chrome, was seltsam ist. Glücklicherweise gibt es mehrere Lösungen, um das Problem zu beheben, dass das Scrollrad in Chrome nicht funktioniert.
Fix, dass das Scrollrad in Chrome auf dem PC nicht funktioniert
Im Folgenden finden Sie bewährte Möglichkeiten, das Problem zu beheben, wenn das Scrollrad in Chrome nicht funktioniert. Bevor Sie eine der Lösungen ausprobieren, sollten Sie Ihren Computer neu starten, die Maus aus- und wieder einschalten und prüfen, ob die Probleme behoben sind.
- Überprüfen Sie die Mauseinstellungen in der Systemsteuerung
- Deaktivieren Sie Smooth Scrolling in Chrome
- Entfernen Sie die kürzlich hinzugefügte Erweiterung in Chrome
- Deaktivieren Sie die Hardwarebeschleunigung
- Aktivieren oder deaktivieren Sie das Scrollen inaktiver Fenster
- Chrome-Standardeinstellungen zurücksetzen
- Chrome deinstallieren und neu installieren
1] Überprüfen Sie Ihre Mauseinstellungen in der Systemsteuerung.
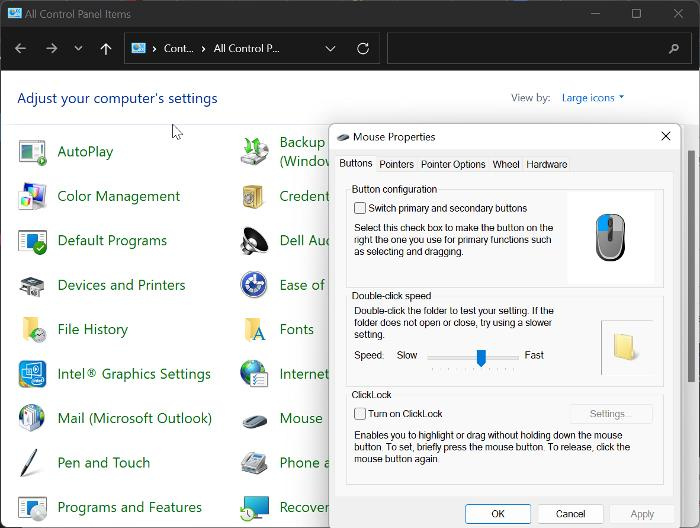
Unschärfe in der Windows 10-Taskleiste
Das Maus-Bedienfeld bietet Ihnen die Möglichkeit, Ihre Mauseinstellungen anzupassen, und falls Ihr Mausrad in Chrome nicht mehr funktioniert, empfehlen wir Ihnen, die folgenden Änderungen vorzunehmen und dann erneut zu versuchen, Ihre Maus in Chrome zu verwenden.
- Drücken Sie Windows+R Um den Befehl „Ausführen“ zu öffnen, geben Sie ein Schalttafel , und schlagen Betreten um das Bedienfeld zu öffnen.
- Installieren Gesehen von Option in der oberen rechten Ecke zu Große Ikonen und klicken Sie auf Maus Möglichkeit.
- Unter Tasten Kategorie, stellen Sie die Geschwindigkeit auf leicht überdurchschnittlich ein.
- Wechseln Sie nun zu Lenkrad Kategorie und stellen Sie die Nummer unter ein Vertikales Scrollen Zu 7 .
- Gehe zu Horizontales Scrollen und den Parameter einstellen 3 .
- Klicken Anwenden , gefolgt von BUSSGELD Änderungen zu speichern.
2] Deaktivieren Sie das reibungslose Scrollen in Chrome
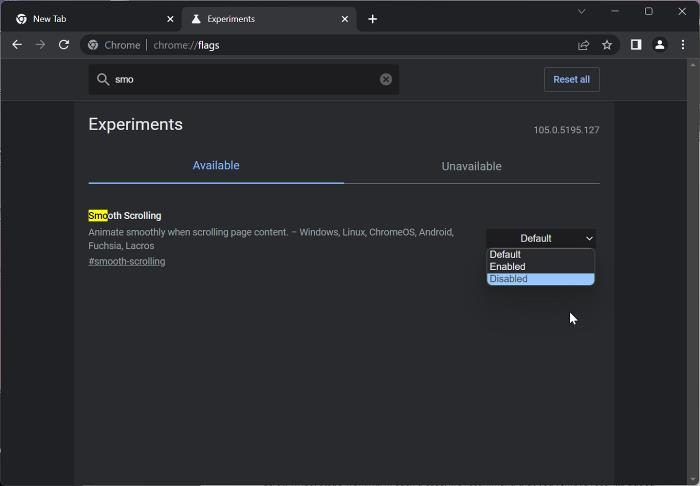
Eine andere Möglichkeit, dieses Problem zu beheben, besteht darin, das reibungslose Scrollen in Chrome zu deaktivieren. Dies war für viele Benutzer eine funktionierende Lösung bei der Fehlerbehebung des Problems; daher sollten Sie dies versuchen.
- Öffnen Sie den Chrome-Browser, geben Sie ein chrome://flags in der Adressleiste und klicken Sie auf Betreten .
- Geben Sie sanftes Scrollen in die Suchleiste ein Chrome-Flags .
- Klicken Sie in den übereinstimmenden Ergebnissen auf das Dropdown-Menü vorne und wählen Sie aus Defekt .
Starten Sie danach Chrome neu und prüfen Sie, ob das Mausrad funktioniert.
Lesen: Scrollen mit der Bluetooth-Maus funktioniert nicht
3] Entfernen Sie kürzlich hinzugefügte Erweiterungen in Chrome
Erweiterungen, die Zugriff auf die Mauseinstellungen von Chrome haben, können auch der Grund sein, warum das Mausrad nicht mehr funktioniert. In einem solchen Fall empfehlen wir, kürzlich hinzugefügte Erweiterungen zu deinstallieren, die Zugriff auf die Mauseinstellungen von Chrome haben.
4] Hardwarebeschleunigung deaktivieren
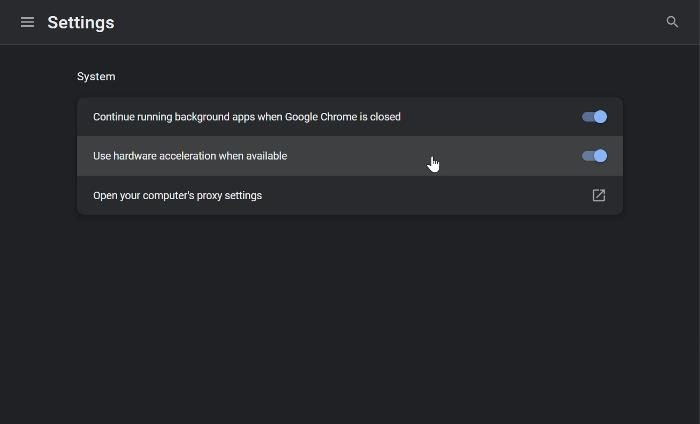
Die Hardwarebeschleunigung ist eine Funktion, die Chrome verwendet, um grafikintensive Prozesse im Browser zu verarbeiten. Diese Funktion verursacht manchmal Browserabstürze und kann der Grund dafür sein, dass das Scrollen mit der Maus in Chrome nicht funktioniert. Sie sollten die Hardwarebeschleunigung deaktivieren und prüfen, ob das Problem dadurch behoben wird:
Fenster 10 Pin wechseln
- Klicken Sie in Chrome auf vertikal drei Punkte Symbol und wählen Sie aus Einstellungen .
- Drücken Sie System in einem vertikalen Balken.
- Jetzt abschalten Verwenden Sie die Hardwarebeschleunigung, wenn verfügbar und klicken Sie auf Neu starten Änderungen umzusetzen.
5] Aktivieren und deaktivieren Sie das Scrollen von inaktiven Fenstern
Sie sollten auch versuchen, das Scrollen inaktiver Fenster zu aktivieren und zu deaktivieren, und sehen, ob das hilft:
- Drücken Sie Windows + ich offen Einstellungen und klicken Sie auf Bluetooth und Geräte .
- Wechseln zu Maus Option und klicken Sie darauf.
Unter scrollen Abschnitt, ausschalten Scrollen Sie inaktive Fenster, wenn Sie den Mauszeiger darüber bewegen Möglichkeit. - Schalten Sie es nach einer Weile ein.
6] Setzen Sie die Chrome-Einstellungen auf die Standardeinstellungen zurück
Dieses Problem betrifft einige Benutzer aufgrund von Änderungen der Chrome-Einstellungen. Dieses Problem wird nicht behoben, es sei denn, Sie stellen geänderte Speicherorte wieder her, was möglicherweise nicht möglich ist. Daher empfehlen wir Ihnen, Ihre Chrome-Einstellungen auf die Standardeinstellungen zurückzusetzen.
7] Chrome deinstallieren und neu installieren
Wenn Sie alle oben genannten Lösungen ausprobiert haben und das Problem nicht lösen können, sollten Sie Chrome auf Ihrem Computer deinstallieren und neu installieren.
- Drücken Sie Windows+R um das Ausführungsbefehlsfenster zu öffnen.
- Eingeben Schalttafel und schlagen Betreten .
- An Schalttafel Fenster, klicken Sie auf Programme .
- Klicken Sie mit der rechten Maustaste auf Chrome und wählen Sie aus Löschen .
- Wählen Ja im nächsten Fenster, um den Vorgang zu bestätigen.
Nach der Deinstallation des Programms sollten Sie es neu installieren und prüfen, ob das Problem behoben ist.
Lesen:
- So ändern Sie die Scrollgeschwindigkeit der Maus in Windows
- Mausrad zoomt statt zu scrollen
Wie kann man ein nicht reagierendes Scrollrad reparieren?
Manchmal reagiert das Scrollrad bei Verwendung nicht mehr. Versuchen Sie in diesem Fall, Windows auf Ihrem Computer und den Maustreiber zu aktualisieren. Wenn Sie eine kabelgebundene oder kabellose Maus verwenden, versuchen Sie, die Maus zu trennen und nach einer Weile wieder anzuschließen.
Warum kann ich bestimmte Websites in Chrome nicht scrollen?
Wenn Sie bestimmte Websites in Chrome nicht scrollen können, haben Sie möglicherweise Probleme mit Ihren Chrome-Einstellungen oder Mauseinstellungen auf Ihrem Computer. Manchmal können auch einige mausbezogene Chrome-Erweiterungen für das Problem verantwortlich sein. Wir haben jedoch verschiedene Methoden besprochen, mit denen Sie das Problem in diesem Artikel beheben können, um Ihnen zu helfen.