Wenn Sie den Fehlercode 0xc0000409 sehen, wenn Sie versuchen, Windows 11 einzurichten, machen Sie sich keine Sorgen – Sie sind nicht allein. Dies ist ein relativ häufiger Fehler, der oft recht einfach behoben werden kann. In diesem Artikel gehen wir einige der häufigsten Ursachen für den Fehler 0xc0000409 durch und wie man sie behebt. Eine der häufigsten Ursachen für den Fehler 0xc0000409 ist eine beschädigte oder beschädigte Registrierung. Die Registrierung ist eine wichtige Komponente von Windows, die alle möglichen wichtigen Informationen über Ihr System speichert. Wenn es beschädigt oder beschädigt wird, kann es oft zu Fehlern wie 0xc0000409 führen. Um dies zu beheben, können Sie ein Registry Cleaner-Tool verwenden, um Ihre Registrierung zu durchsuchen und beschädigte oder beschädigte Einträge zu reparieren. Eine weitere häufige Ursache für den Fehler 0xc0000409 ist ein Hardwareproblem. Wenn die Hardware Ihres Computers ausfällt, kann dies häufig zu solchen Fehlern führen. Um dies zu beheben, müssen Sie Ihre Hardware überprüfen und sicherstellen, dass alles ordnungsgemäß funktioniert. Wenn Sie sich nicht sicher sind, wie das geht, können Sie sich an einen qualifizierten IT-Experten wenden, um Unterstützung zu erhalten. Schließlich ist eine weitere häufige Ursache für den Fehler 0xc0000409 eine Virus- oder Malware-Infektion. Wenn Ihr Computer mit einem Virus oder Malware infiziert ist, kann dies häufig kritische Dateien beschädigen oder beschädigen, was zu Fehlern wie 0xc0000409 führt. Um dies zu beheben, müssen Sie einen Virenscan durchführen und alle infizierten Dateien von Ihrem System entfernen. Wenn Sie den Fehlercode 0xc0000409 sehen, wenn Sie versuchen, Windows 11 einzurichten, machen Sie sich keine Sorgen – Sie sind nicht allein. Dies ist ein relativ häufiger Fehler, der oft recht einfach behoben werden kann. In diesem Artikel gehen wir einige der häufigsten Ursachen für den Fehler 0xc0000409 durch und wie man sie behebt. Eine der häufigsten Ursachen für den Fehler 0xc0000409 ist eine beschädigte oder beschädigte Registrierung. Die Registrierung ist eine wichtige Komponente von Windows, die alle möglichen wichtigen Informationen über Ihr System speichert. Wenn es beschädigt oder beschädigt wird, kann es oft zu Fehlern wie 0xc0000409 führen. Um dies zu beheben, können Sie ein Registry Cleaner-Tool verwenden, um Ihre Registrierung zu durchsuchen und beschädigte oder beschädigte Einträge zu reparieren. Eine weitere häufige Ursache für den Fehler 0xc0000409 ist ein Hardwareproblem. Wenn die Hardware Ihres Computers ausfällt, kann dies häufig zu solchen Fehlern führen. Um dies zu beheben, müssen Sie Ihre Hardware überprüfen und sicherstellen, dass alles ordnungsgemäß funktioniert. Wenn Sie sich nicht sicher sind, wie das geht, können Sie sich an einen qualifizierten IT-Experten wenden, um Unterstützung zu erhalten. Schließlich ist eine weitere häufige Ursache für den Fehler 0xc0000409 eine Virus- oder Malware-Infektion. Wenn Ihr Computer mit einem Virus oder Malware infiziert ist, kann dies häufig kritische Dateien beschädigen oder beschädigen, was zu Fehlern wie 0xc0000409 führt. Um dies zu beheben, müssen Sie einen Virenscan durchführen und alle infizierten Dateien von Ihrem System entfernen.
erhöhte Eingabeaufforderung Windows 10
Einige Benutzer haben berichtet, dass sie beim Versuch, auf eine neuere Version von Windows 11 zu aktualisieren, auf den Fehler 0xc000409 stoßen. Diese Fehlermeldung deutet darauf hin, dass während des Installationsvorgangs etwas schief geht, aber es ist nicht bekannt, was dieses Problem in der Nachricht selbst verursacht. In diesem Artikel werden Sie die Ursache dieses Fehlers verstehen und sehen, wie Sie ihn beheben können. Fehlercode 0xc000409 des Windows 11-Setup-Assistenten .

Beheben Sie den Fehlercode 0xc000409 des Windows 11-Setup-Assistenten
Der Fehlercode 0xc0000409 des Installationsassistenten wird meistens angezeigt, wenn das Antivirenprogramm den Assistenten daran hindert, auf einige Dateien zuzugreifen oder seine Arbeit zu erledigen. Dies ist jedoch nicht der einzige Faktor, der diesen Fehler verursachen kann: Wenn einige Windows Update-Dateien oder -Komponenten beschädigt sind oder fehlen, besteht eine gute Chance, dass der besagte Fehler auftritt. Um Abhilfe zu schaffen, halten Sie sich an die unten genannten Lösungen.
Wenn Sie den Windows 11 Setup Assistant-Fehler 0xc0000409 sehen, befolgen Sie die vorgeschriebenen Lösungen.
- Deaktivieren Sie vorübergehend den Virenschutz
- Führen Sie die Problembehandlung für Windows Update aus.
- Setzen Sie Windows Update-Komponenten zurück
- Upgrade auf Windows 11 22H2 von einer ISO-Datei
- Saubere Installation von Windows 11
Lassen Sie uns diesen Fehler mit diesen Methoden beheben.
1] Deaktivieren Sie vorübergehend Ihren Antivirus
Wie Sie wissen, schützt das Antivirenprogramm unser System vor Malware und Viren, aber diese Software kann auch die Ursache für diesen Fehler sein. Es wurde beobachtet, dass auch Update-Installer blockiert werden. Sie können dieses Problem beheben, indem Sie Ihr Antivirenprogramm vorübergehend deaktivieren. Mit dieser Methode können Sie Microsoft Defender oder andere Antivirenprogramme deaktivieren. Wenn Sie ein Antivirenprogramm eines Drittanbieters haben, deaktivieren Sie es unbedingt, bevor Sie Windows Update ausführen. Hoffe dieser Trick funktioniert bei dir.
2] Führen Sie die Windows Update-Problembehandlung aus.
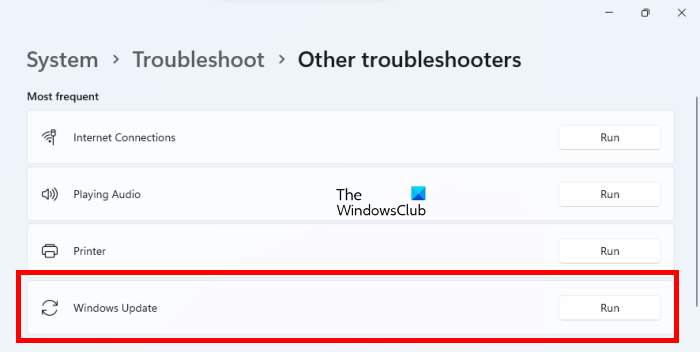
Während der Aktualisierung Ihres Systems können Fehler im Zusammenhang mit der Aktualisierung auf Ihrem System auftreten. In diesem Szenario verwenden Sie die Microsoft Windows Update-Problembehandlung, um Ihr System zu scannen, die genaue Ursache des Fehlers zu ermitteln und ihn zu beheben. Um diesen Fehler zu beheben, können Sie die Problembehandlung für Windows-Updates in der App „Einstellungen“ ausführen.
Lassen Sie uns diese Schritte verwenden, um dieses Problem in zu lösen Windows11 .
- Drücken Sie Windows + I, um die Windows-Einstellungen zu öffnen.
- Klicken Sie auf System > Fehlerbehebung.
- Klicken Sie nun auf „Andere Fehlerbehebungen“.
- Dieses Fenster hat mehrere Optionen. Suchen Sie die Problembehandlung für Windows Update und klicken Sie auf Ausführen.
Wenn Sie die Windows Update-Problembehandlung in ausführen möchten Windows 10 dann können Sie die folgenden Schritte verwenden, um Ihr Problem zu lösen.
Welchen Build von Windows 10 habe ich?
- Drücken Sie Windows + I
- Klicken Sie auf Update & Sicherheit.
- Klicken Sie auf die Registerkarte „Fehlerbehebung“.
- Wählen Sie Windows Update und klicken Sie dann auf Führen Sie die Problembehandlung aus.
Die Problembehandlung beginnt nun mit dem Scannen des Systems nach Fehlern. Warten Sie einige Zeit, um diesen Vorgang abzuschließen. Wenn der Scan abgeschlossen ist, sehen Sie sich die Ergebnisse an. Wenn die Problembehandlung eine Lösung gefunden hat, klicken Sie auf Übernehmen, um die von der Windows Update-Problembehandlung vorgeschlagene Lösung anzuwenden. Wenn dieses Dienstprogramm das Problem nicht finden kann, schließen Sie es und fahren Sie mit der nächsten Lösung fort.
3] Windows Update-Komponenten zurücksetzen
Die Installation eines neuen Updates auf Ihrem System erfordert einen Update-Dienst und eine Cache-Datei. Die Beschädigung dieser Dateien kann zu dem Problem führen. Um den genannten Fehler zu beheben, setzen Sie die Windows Update-Komponente zurück. Wir hoffen, dass Ihr Problem nach dem Zurücksetzen dieses Dienstes behoben ist.
4] Update auf Windows 11 22H2 von ISO-Datei
Die neue Version von Microsoft, bekannt als Windows 11 22H2, fügt dem Desktop-Betriebssystem von Microsoft aufregende Funktionen hinzu. Zu diesen Funktionen gehören ein aktualisierter Explorer mit Registerkarten, erweiterte Suchfunktionen, verbesserte Sicherheit und mehr. Wenn Sie mit dem Setup-Assistenten oder den Windows-Einstellungen kein Upgrade auf Windows 11 22H2 durchführen können, gehen Sie zu microsoft.com und installieren Sie die Windows 11 22H2 ISO-Datei. Dann müssen Sie im Datei-Explorer zum Ordner Downloads gehen und die ISO-Datei ausführen. Befolgen Sie abschließend die Anweisungen auf dem Bildschirm, um den Vorgang abzuschließen. Ich hoffe, dass nach der Umsetzung dieser Idee Ihr angezeigter Fehler behoben wird.
USB-C-Port funktioniert nicht Windows 10
Lesen : Beheben Sie den Windows Update-Fehlercode 0x80246017 in Windows 11/10
5] Saubere Installation von Windows 11
Wenn die oben genannten Lösungen für Sie nicht funktioniert haben, können Sie eine Neuinstallation von Windows 11 durchführen. Die gesamte Software, die Sie auf Ihrem System haben, wird bei einer Neuinstallation entfernt, daher müssen Sie alle Ihre Daten sichern, bevor Sie dieses Verfahren durchführen.
Ich hoffe, Sie können das Problem mit den in diesem Beitrag erwähnten Lösungen beheben.
Wenn Sie Windows 11 nicht aktualisieren können, überprüfen Sie zunächst, ob Ihr Computer mit dieser Version von Windows 11 kompatibel ist. Wenn Ihr System nicht mit einer neueren Version von Windows 11 kompatibel ist, können Sie nicht darauf aktualisieren .
Lesen : Das Funktionsupdate für Windows 11 wird nicht installiert.





![Windows Update-Assistent funktioniert nicht [behoben]](https://prankmike.com/img/troubleshoot/FF/windows-update-assistant-not-working-fixed-1.png)









