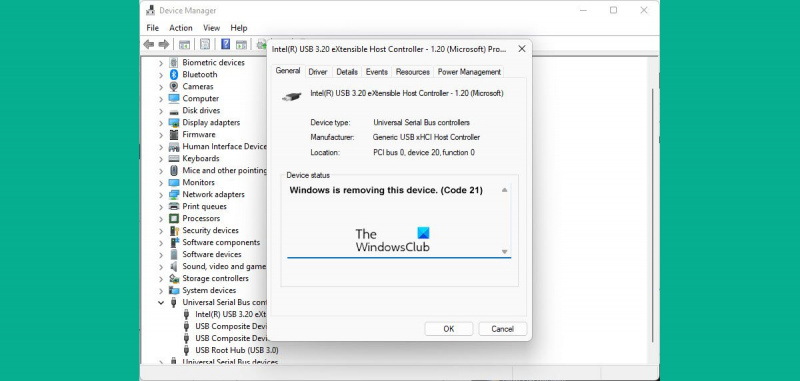Wenn Sie ein IT-Experte sind, wissen Sie, dass Code 21 in Windows bedeutet, dass das Gerät entfernt wurde. Aber was ist, wenn dieses Gerät noch da ist und Sie es verwenden müssen? So beheben Sie das Problem.
Versuchen Sie zunächst, das Gerät zu trennen und dann wieder anzuschließen. Dadurch wird das Problem häufig behoben. Wenn das nicht funktioniert, versuchen Sie, Ihren Computer neu zu starten. Wenn das Gerät immer noch nicht funktioniert, müssen Sie es möglicherweise deinstallieren und dann neu installieren.
Um das Gerät zu deinstallieren, gehen Sie zu Systemsteuerung > Geräte und Drucker. Klicken Sie mit der rechten Maustaste auf das Gerät und wählen Sie „Gerät entfernen“.
Eingriff des Druckers
Sobald das Gerät deinstalliert ist, starten Sie Ihren Computer neu. Gehen Sie dann auf die Website des Herstellers und laden Sie die neuesten Treiber für das Gerät herunter. Nachdem Sie die Treiber heruntergeladen haben, installieren Sie sie und starten Sie Ihren Computer neu. Das Gerät sollte jetzt funktionieren.
Wenn Sie weiterhin Probleme haben, müssen Sie sich möglicherweise an den Hersteller wenden, um weitere Unterstützung zu erhalten. In den meisten Fällen wird das Problem jedoch durch Befolgen dieser Schritte behoben.
Fehlercode 21 Dies ist der Geräte-Manager-Fehlercode in Windows 11/10, der zusammen mit der Fehlermeldung angezeigt wird. Windows entfernt dieses Gerät . Obwohl dies kein schwerwiegender Fehler ist und keine schwerwiegenden Folgen hat, kann es vorkommen, dass diese Meldung stundenlang auf Ihrem Computer hängt. In diesem Artikel erklären wir Ihnen, was dieser Fehler ist, warum er auftreten kann und wie Sie Ihren Computer davon befreien können.
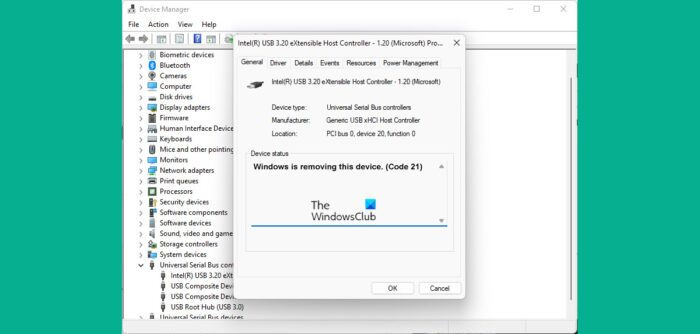
Dieser Geräte-Manager-Fehlercode befindet sich im Gerätestatus in den Geräteeigenschaften, diese Option ist im Windows-Geräte-Manager verfügbar. Diese Fehlermeldung kann neben anderen häufigeren Fehlercodes wie Code 3, Code 10 und Code 21 gefunden werden. Am häufigsten tritt dieses Problem auf, wenn Windows versucht, ein externes Hardwaregerät zu entfernen/deinstallieren und der Vorgang fehlschlägt.
Beheben Sie den Geräte-Manager-Fehlercode 21, Windows löscht dieses Gerät
Häufige Ursachen für diesen Fehler sind Systemprobleme beim Laden des Gerätetreibers oder beschädigte zugehörige Treiberdateien. Mal sehen, wie Sie den Geräte-Manager-Fehlercode 21 in Windows 11/10 beheben können:
- Warten Sie, bis sich der Fehler von selbst behebt
- Starte deinen Computer neu
- Entfernen Sie das problematische Gerät
- Führen Sie die Problembehandlung für Hardware und Geräte aus
- Führen Sie einen sauberen Neustart auf einem Windows-PC durch
1] Warten Sie, bis der Fehler behoben ist
Wie bereits erwähnt, ist dies kein Fehler, um den Sie sich Sorgen machen sollten, und er löst sich häufig von selbst. Sie sollten warten, bis der Vorgang zum Entfernen des Geräts nach einigen Minuten abgeschlossen ist, und wenn Ihr Bildschirm immer noch eingefroren ist, können Sie F5 drücken, um den Bildschirm zu aktualisieren. Überprüfen Sie, ob dies hilft, und wenn nicht, fahren Sie mit den anderen unten genannten Lösungen fort.
2] Starten Sie Ihren Computer neu
Eine andere mögliche Lösung für diesen Fehler besteht darin, Ihren Computer neu zu starten. Einige vorübergehende Störungen können dazu führen, dass Fehlercode 21 angezeigt wird. In diesem Fall sollte ein Neustart Ihres Computers das Problem beheben und den Vorgang zum Entfernen des Geräts abschließen. Um Ihren Computer neu zu starten, drücken Sie die Windows-Taste > wählen Sie die Option Power und klicken Sie dann auf Restart.
3] Entfernen Sie das problematische Gerät
Eine andere Lösung besteht darin, das Gerät mit dem Geräte-Manager zu entfernen.
- Klicken Sie auf das Symbol „Suchen“ und geben Sie „Geräte-Manager“ ein.
- Erweitern Sie die Optionen und suchen Sie nach dem Treiber, von dem Sie vermuten, dass er das Problem verursacht.
- Klicken Sie mit der rechten Maustaste darauf, um das Kontextmenü zu öffnen, und klicken Sie auf Gerät entfernen.
- Bestätigen Sie es und warten Sie, bis der Vorgang abgeschlossen ist
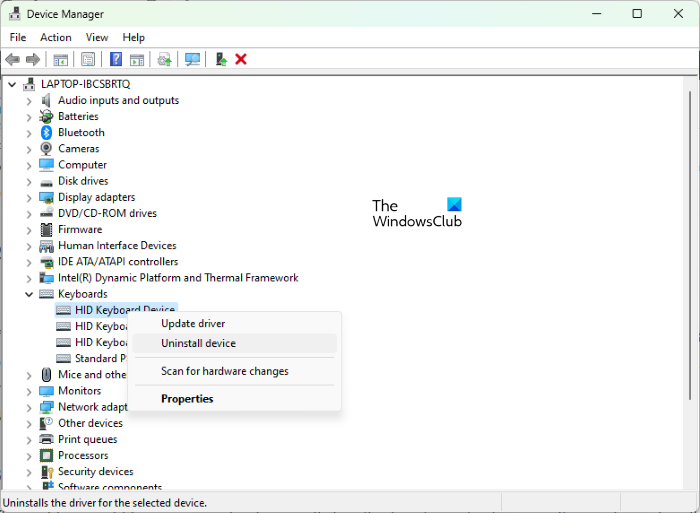
Bearbeiten von ntuser.dat
Klicken Sie dann im Menü oben auf „Aktion“ und wählen Sie „Nach geänderter Hardware suchen“. Warten Sie einige Sekunden, um zu prüfen, ob dieses Problem auftritt.
4] Führen Sie die Problembehandlung für Hardware und Geräte aus.
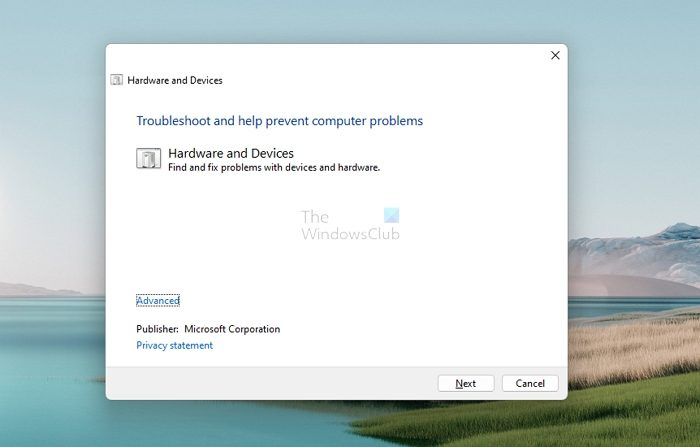
Sie können versuchen, den Fehler, der diesen Geräte-Manager-Fehler verursacht, zu beheben, indem Sie die entsprechende Geräte-Fehlerbehebung verwenden.
- Öffnen Sie die Windows-Einstellungen mit der Tastenkombination Windows + „I“.
- Klicken Sie in der Liste der Optionen auf der linken Seite auf System, wählen Sie Problembehandlung aus und klicken Sie dann auf Andere Problembehandlungen.
- Überprüfen Sie die verschiedenen verfügbaren Fehlerbehebungsoptionen und wählen Sie die Kategorie aus, zu der Ihr Gerät gehört.
- Klicken Sie auf Ausführen und warten Sie einige Minuten, bis der Vorgang abgeschlossen ist.
Der Prozess scannt die relevanten Treiber und Datendateien für das Gerät, um nach beschädigten Daten zu suchen, die die entsprechenden Fehler und Probleme verursachen könnten.
5] Führen Sie einen sauberen Neustart auf Ihrem Windows-PC durch.
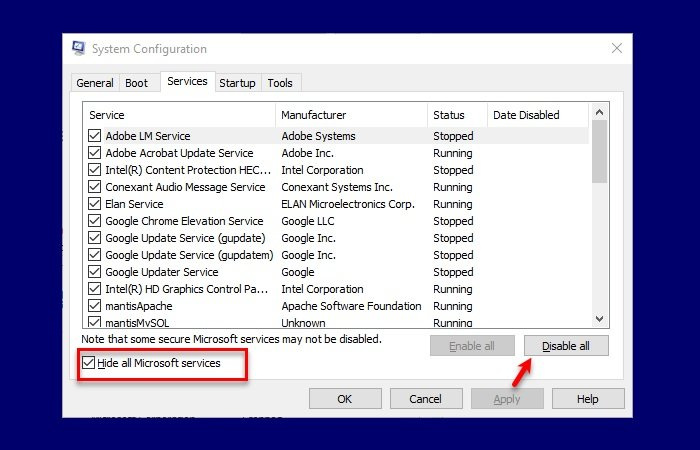
Schließlich können Sie auch versuchen, Ihren Windows 11/10-PC sauber zu starten und ihn dann normal zu starten. Es ist bekannt, dass genau das hilft. So geht's:
- Öffnen Sie den Befehl „Ausführen“ mit der Tastenkombination Windows + „R“ und geben Sie „msconfig“ ein.
- Klicken Sie auf die Registerkarte Dienste und wählen Sie Alle Microsoft-Dienste ausblenden aus.
- Sobald Sie eine Liste der Dienste haben, aktivieren Sie das Kontrollkästchen „Alle aktivieren“ in der unteren rechten Ecke des Dialogfelds.
- Gehen Sie nun zur Registerkarte Start und klicken Sie auf Task-Manager öffnen.
- Wählen Sie jede zuvor aktivierte App aus und klicken Sie auf die Schaltfläche Aktivieren.
Starten Sie abschließend Ihren Computer neu und prüfen Sie im Geräte-Manager, ob der Fehler weiterhin besteht.
Wie kann ich beheben, dass dieses Gerät nicht richtig funktioniert, weil Windows die für diesen Gerätecode 31 erforderlichen Treiber nicht laden kann?
Wenn Ihr im Geräte-Manager aufgeführtes Gerät den Fehlercode 31 anzeigt, bedeutet dies einfach, dass das Gerät nicht ordnungsgemäß funktioniert, da Windows die für dieses Gerät erforderlichen Treiber nicht laden kann. Sie können Ihren Computer zwar ein paar Mal neu starten, um zu sehen, ob der Fehler behoben ist, aber wenn dies nicht der Fall ist, müssen Sie die Treiber erneut installieren.
- Öffnen Sie den Geräte-Manager und klicken Sie dann mit der rechten Maustaste auf das Gerät, bei dem dieses Problem auftritt.
- Wählen Sie im angezeigten Menü Treiber aktualisieren aus, um den Hardware-Aktualisierungsassistenten zu starten.
- Während Windows Update einen stabilen Treiber für Sie finden sollte, laden Sie neue Treiber von der OEM-Website herunter und aktualisieren Sie sie manuell, falls dies nicht möglich ist.
Wie wird man den Windows-Stoppcode-Fehler los?
Ein Windows-Stopp-Fehlercode wird generiert, wenn Windows abstürzt. Dies ist normalerweise der Fall, wenn Sie einen BSOD sehen, und wenn Sie veraltete oder beschädigte Interna haben, dann sollte dies etwas sein, dem Sie häufig begegnen. Windows-Stoppcode-Fehler können normalerweise behoben werden, indem Sie den Computer neu starten, die Dienstprogramme SFC und CHKDSK ausführen oder Windows aktualisieren.
Kann der blaue Bildschirm des Todes repariert werden?
Ein BSOD ist ein Zeichen dafür, dass Ihr Windows nicht mehr geladen wird. Sie werden auch als Stoppfehler bezeichnet und beziehen sich hauptsächlich auf Hardware- oder Treiberprobleme. Sie fragen sich vielleicht, ob diese Probleme gelöst werden können, und die Antwort lautet ja. Indem Sie die richtigen Methoden anwenden oder die richtigen Updates vornehmen, können Sie BSOD-Fehler auf Ihren Windows-Computern beheben.
Es gab Probleme bei der Installation einiger Updates, aber wir werden es später erneut versuchen.
Wir hoffen, dass Sie diesen Artikel hilfreich finden und den Code 21-Fehler auf Ihrem Windows-PC nicht mehr erleben.