In diesem Beitrag zeigen wir es Ihnen Wie erstelle ich einen Farbverlauf in GIMP? . Steigungen sind Farbübergänge die schaffen markante Hintergründe und Füllungen Auswirkungen. Farbverläufe können direkt angewendet werden, um eine überlagernde Form zu füllen, oder mit Bildern gemischt werden, um sanfte Farbübergänge zu erzeugen. In diesem Beitrag zeigen wir Ihnen, wie Sie Farbverläufe in GIMP erstellen und verwenden – a kostenlose Bildbearbeitungssoftware für Windows.
So erstellen Sie einen Farbverlauf in GIMP
GIMP ermöglicht es Ihnen Erstellen Sie Ihre eigenen Verlaufseffekte und kombinieren Sie Fotos nahtlos mit einem Transparenzgradienten.
So erstellen Sie einen Farbverlauf in GIMP
Starten Sie GIMP und wählen Sie aus Windows > Andockbare Dialoge > Farbverläufe . Ein Verlaufsfenster wird in der oberen rechten Ecke angezeigt. Das Fenster listet alle Farbverläufe auf, die mit GIMP vorinstalliert sind. Um einen neuen Verlauf zu erstellen, klicken Sie mit der rechten Maustaste auf eine beliebige Stelle in diesem Fenster und wählen Sie den aus Neuer Farbverlauf Option aus dem angezeigten Menü.

Ein Unten Das Farbverlaufsfenster (auch bekannt als Gradientenkarte) wird mit angezeigt Schwarz Und Weiss als Grundfarben. Das Fenster zeigt zwei schwarze Dreiecke an der linken und rechten Ecke unten und a weißes Dreieck mitten drin.
Die schwarzen Dreiecke markieren die Positionen der Primärfarben, die zum Erstellen des Farbverlaufs verwendet werden. Das weiße Dreieck markiert den Mittelpunkt der Mischung der beiden Grundfarben. Geben Sie einen passenden Namen zu diesem Gradienten. Jetzt haben Sie einen neuen Farbverlauf in GIMP erstellt. Mal sehen, wie man ihm ein individuelles Aussehen verleiht.
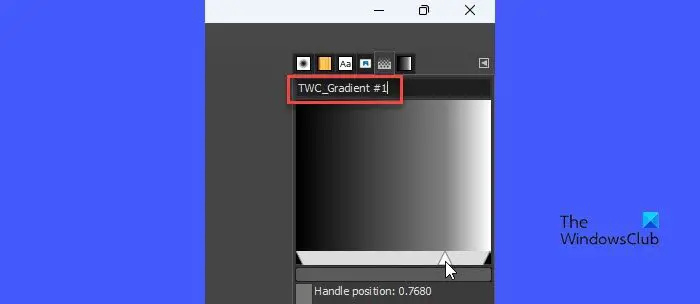
Um die Farben zu ändern, klicken Sie mit der rechten Maustaste auf die Verlaufsvorschau und wählen Sie die aus Farbe des linken Endpunkts Möglichkeit. Wählen Sie dann im angezeigten Farbauswahlfenster die gewünschte Farbe aus. Klick auf das OK Taste, um die Auswahl zu bestätigen. Die Farbe des linken Endpunkts (schwarz) in der Verlaufsvorschau wird durch die gewählte Farbe ersetzt.
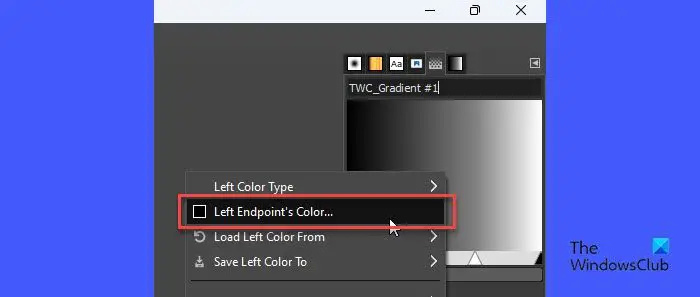
Klicken Sie erneut mit der rechten Maustaste auf die Verlaufsvorschau und wählen Sie die aus Farbe des rechten Endpunkts Möglichkeit. Wiederholen Sie den obigen Vorgang, um die weiße Farbe in der Verlaufsvorschau durch die gewünschte Farbe zu ersetzen.
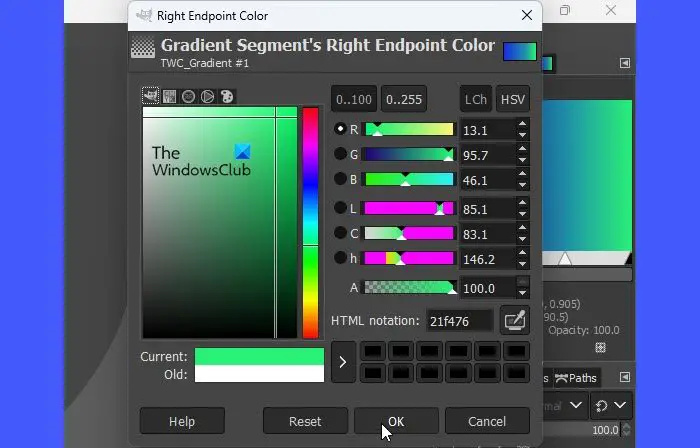
Du kannst Bewege das weiße Dreieck nach links oder rechts, um die Wirkung des Farbverlaufs zu ändern.
Dies ist ein einfacher Verlaufseffekt. Um es komplexer zu machen, können Sie weitere Farben hinzufügen. Klicken Sie mit der rechten Maustaste auf eine beliebige Stelle in der Verlaufsvorschau und wählen Sie die aus Segment am Mittelpunkt teilen Möglichkeit. Dadurch wird der Mittelpunkt (das weiße Dreieck) in zwei Segmente geteilt. Diese beiden Segmente werden als separate Gradienten behandelt.
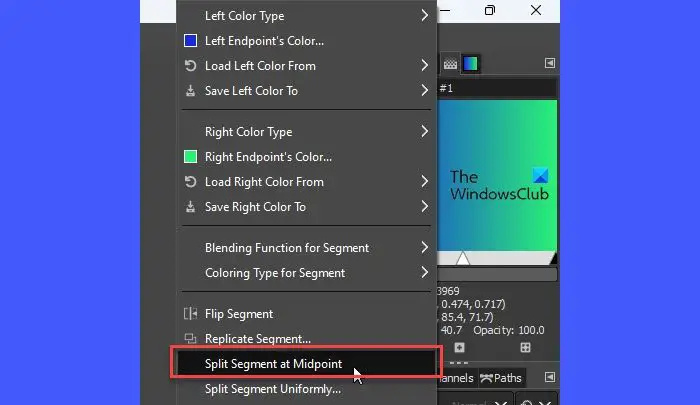
Doppelklicken Sie auf ein weißes Dreieck, um ein Segment auszuwählen und es zum aktiven Segment zu machen. Sie können nun die obigen Schritte ausführen, um die Farbe des linken Endpunkts und die Farbe des rechten Endpunkts des aktiven Segments zu ändern. Wiederholen Sie diesen Vorgang, um dem Verlauf weitere Farben hinzuzufügen.
So verwenden Sie einen benutzerdefinierten Farbverlauf in GIMP
Um den erstellten Farbverlauf auf eine leere Leinwand anzuwenden, klicken Sie auf Datei > Neu Option zum Erstellen einer neuen Bilddatei in GIMP.
Klicken Sie dann mit der rechten Maustaste auf die Eimer füllen Werkzeug im Werkzeugbereich in der oberen linken Ecke. Wähle aus Gradient Option aus dem angezeigten Menü.
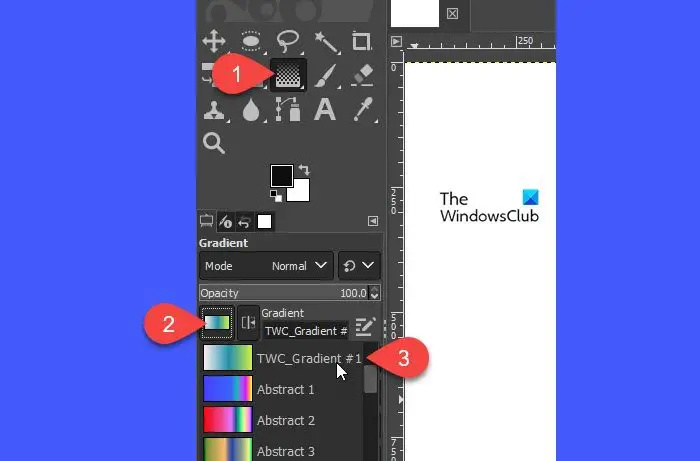
Im Werkzeugoptionen Fenster, suchen Sie nach dem Gradient Option (ein Quadrat mit einem Verlaufsfülleffekt) im linken Bedienfeld und klicken Sie darauf. Wählen Sie aus der angezeigten Liste den neu erstellten Farbverlauf aus.
Bewegen Sie nun Ihren Mauszeiger auf die Bildleinwand. Klicken Sie mit der linken Maustaste und ziehen Sie den Cursor in linearer oder radialer Richtung nach rechts, um den gewünschten Verlaufsfülleffekt zu erzeugen. Drücken Sie Enter um den Effekt anzuwenden.
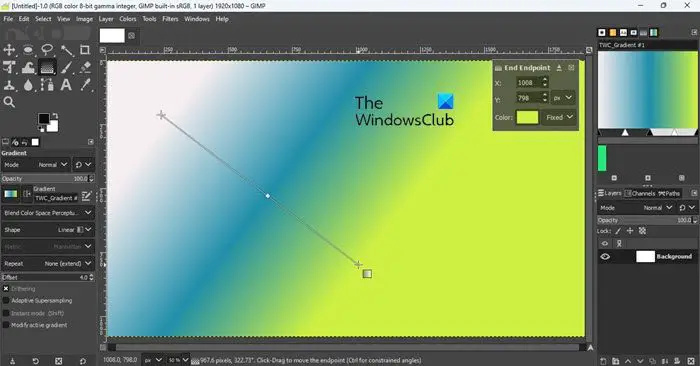
So erstellen Sie einen transparenten Farbverlauf in GIMP
Nachdem Sie nun wissen, wie Sie Ihre eigenen benutzerdefinierten Verlaufseffekte erstellen und verwenden, wäre es interessant, weiter zu lernen, wie Sie einen transparenten Verlauf in GIMP hinzufügen.
Transparente Farbverläufe können verwendet werden, um Bilder miteinander zu verschmelzen oder ein Bild sanft auf Transparenz auszublenden.
Um einem Bild eine Verlaufsüberlagerung hinzuzufügen, öffnen oder ziehen Sie das Quellbild in die Leinwand von GIMP. Klicken Sie dann mit der rechten Maustaste auf das Bild im Ebenenmenü und wählen Sie die aus Alphakanal hinzufügen Möglichkeit. Dies ist wichtig, um das Bild transparent auszublenden; Andernfalls wird es zu einer Volltonfarbe verblassen.
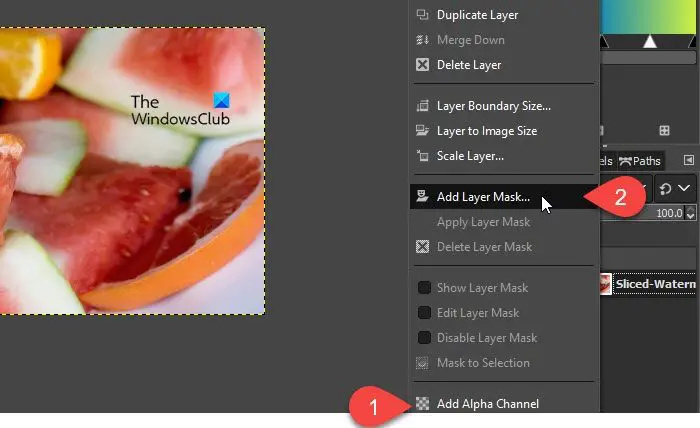
Klicken Sie erneut mit der rechten Maustaste auf die Bildebene und wählen Sie die aus Ebenenmaske hinzufügen Möglichkeit. Vergewissern Sie sich im Dialogfenster Ebenenmaske hinzufügen Weiß (volle Deckkraft) wird unter ausgewählt Ebenenmaske initialisieren auf Abschnitt, und klicken Sie dann auf die Hinzufügen Taste. Beachten Sie das weiße Feld neben Ihrer Bildebene. Dies ist Ihre Ebenenmaske.
Wählen Sie nun die aus Gradient Werkzeug aus dem Werkzeugmenü oder drücken Sie die Taste „G“ auf Ihrer Tastatur. Von dem Werkzeugoptionen Fenster, wählen Sie a Gradiententyp (Abstrakt, Jalousien oder ein Verlauf, den Sie gerade erstellt haben). Sie können optional die ändern Vordergrund- und Hintergrundfarbe des Farbverlaufs mit den Farbfeldern, die direkt unter der Toolbox verfügbar sind.
Deinstallieren Sie Powershell Windows 10
Bringen Sie als nächstes Ihren Cursor auf die Bildleinwand und zeichnen Sie einen Farbverlauf wie oben beschrieben. Um eine lineare Linie zu zeichnen, drücken Sie die Strg beim Zeichnen des Farbverlaufs. Drücken Sie die Eingeben -Taste, um die transparente Verlaufsüberlagerung auf Ihr Bild anzuwenden.
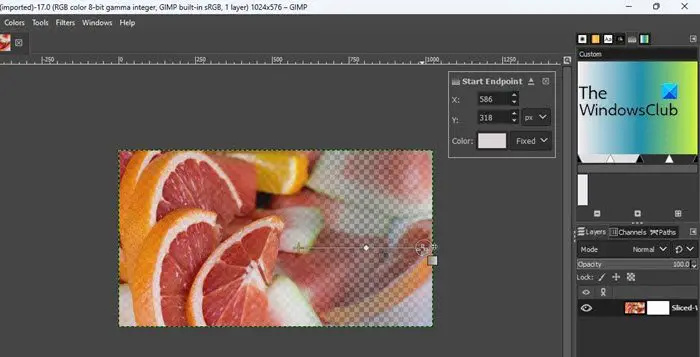
So erstellen und verwenden Sie Farbverläufe in GIMP.
Lesen Sie auch: So scannen Sie ein Bild mit GIMP .
Wie erstelle ich einen 3-Farbverlauf in GIMP?
Wählen Windows > Andockbare Dialoge > Farbverläufe. Das Farbverlaufsfenster wird auf der rechten Seite angezeigt und enthält eine Liste vorinstallierter Farbverläufe. Klicken Sie mit der rechten Maustaste auf eine beliebige Stelle in dieser Liste und wählen Sie die aus Neuer Farbverlauf Möglichkeit. Es wird eine Verlaufskarte mit 2 Primärfarben, Schwarz und Weiß, angezeigt. Klicken Sie mit der rechten Maustaste auf die Karte und wählen Sie die aus Segment am Mittelpunkt teilen Möglichkeit. Doppelklicken Sie unten auf das linke Segment. Klicken Sie dann mit der rechten Maustaste auf die Karte und wählen Sie aus Farbe des rechten Endpunkts . Wählen Sie eine Farbe aus, kopieren Sie ihre HTML-Notation und drücken Sie OK. Doppelklicken Sie dann unten auf das rechte Segment. Klicken Sie mit der rechten Maustaste auf die Karte und wählen Sie aus Farbe des linken Endpunkts . Fügen Sie den kopierten Wert in das Feld HTML-Notation ein und drücken Sie OK.
Wie behebt man, dass der GIMP-Verlauf nicht funktioniert?
Wenn der GIMP-Verlauf nicht funktioniert, stellen Sie sicher, dass die Opazität ist eingestellt auf 100% , Modus ist eingestellt auf Normal , Gradient ist eingestellt auf FG zu Transparent , Versatz ist eingestellt auf 0,0 , Form ist eingestellt auf Linear , Und Wiederholen ist eingestellt auf Keiner in den Verlaufswerkzeugoptionen. Wenn sich die Werte unterscheiden, setzen Sie sie auf die angegebenen Werte zurück und versuchen Sie erneut, das Verlaufswerkzeug zu verwenden.
Lesen Sie weiter: So konvertieren Sie Bilder in GIMP in Schwarzweiß .





![Drucker funktioniert nach Windows Update nicht [behoben]](https://prankmike.com/img/printer/93/printer-not-working-after-windows-update-fixed-1.jpg)





![Valorant bleibt auf dem Kartenladebildschirm hängen [behoben]](https://prankmike.com/img/valorant/01/valorant-stuck-on-map-loading-screen-fixed-1.png)


