Wenn Sie in Illustrator eine Silhouette erstellen möchten, müssen Sie einige Dinge tun. Zuerst müssen Sie eine neue Ebene erstellen. Als nächstes müssen Sie das Objekt auswählen, das Sie in eine Silhouette verwandeln möchten. Sobald Sie Ihr Objekt ausgewählt haben, müssen Sie zum Menü „Objekt“ gehen und „Umriss erstellen“ auswählen. Dadurch wird Ihr Objekt in eine Vektorform umgewandelt. Schließlich müssen Sie die Füllfarbe Ihres Objekts in Schwarz und die Strichfarbe in Keine ändern. Und das ist es! Sie haben jetzt eine Silhouette in Illustrator erstellt.
Illustrator ist eine der besten Vektorgrafikanwendungen für Profis und Amateure gleichermaßen. Illustrator kann für Logos, Zeitschriftencover, Illustrationen und mehr verwendet werden. Illustrator kann fast alles tun, was Sie brauchen, sobald Sie die Werkzeuge und Funktionen kennengelernt haben. Wissen wie erstelle ich silhouetten im illustrator nützliche Fähigkeit zu lernen. Silhouetten sind nützlich für Logos und andere Bilder, bei denen Sie keine Merkmale zeigen müssen. Überraschenderweise können Silhouetten verwendet werden, um Schatten zu erzeugen, wenn Sie Schatten von Objekten in einem Kunstwerk erzeugen müssen.

Was ist eine Silhouette?
Eine Silhouette ist ein Bild einer Person, eines Tieres, eines Objekts oder einer Szene, das als solide Figur in einer Farbe dargestellt wird, normalerweise schwarz, mit Kanten, die dem Umriss des Objekts entsprechen. Das Innere der Silhouette ist merkmalslos, und die Silhouette wird normalerweise auf einem hellen Hintergrund dargestellt, normalerweise weiß oder überhaupt nicht. Sie können Illustrator verwenden, um Silhouetten für die digitale Verwendung oder zum Drucken und Schneiden zu erstellen. Da Illustrator vektorbasiert ist, kann die Silhouette gestreckt oder verkleinert werden, ohne sie in Pixel umzuwandeln. Illustrator bietet mehrere Möglichkeiten zum Erstellen von Silhouetten, aber es gibt eine sehr einfache Möglichkeit, Silhouetten in Illustrator zu erstellen. Solange Sie den Pfad/Umriss des Bildes erhalten können, können Sie seine Silhouette erstellen. Sie können Silhouetten mit den Werkzeugen Stift, Bleistift und Bild nachzeichnen erstellen. Es gibt andere Möglichkeiten, wenn Sie die Fähigkeiten haben. Möglicherweise müssen Sie eine Kombination von Tools verwenden, um das beste Ergebnis zu erzielen, aber dies sind die grundlegenden Tools.
So erstellen Sie eine Silhouette in Illustrator.
Um eine schwarz-weiße Vektorsilhouette in Adobe Illustrator zu erstellen, verwenden wir die Option „Bild nachzeichnen“, um Silhouetten zu erstellen:
- Holen Sie sich das Bild in Illustrator
- Bildanalyse
- Bildspur
- Bild erweitern
- Entfernen Sie unerwünschte Farben
- Bild neu einfärben
- Konturpfad
- Halten
1] Laden Sie das Bild in Illustrator.
Der erste Schritt, um ein Bild in eine Silhouette umzuwandeln, besteht darin, das Bild in Illustrator zu laden. Sie können Illustrator öffnen, dann zu Datei und dann zu Öffnen gehen, dann das Bild suchen, es auswählen und auf Öffnen klicken. Sie können auch die Bilddatei finden, in der es gespeichert ist, klicken Sie mit der rechten Maustaste darauf und wählen Sie „Öffnen mit“ und dann „Öffnen mit Adobe Illustrator (Version)“. Das Bild wird in Illustrator auf Leinwand geöffnet.
easyus todo Backup Windows 10
2] Analysieren Sie das Bild
Dieser Schritt ist sehr wichtig, er hilft Ihnen bei der Auswahl der Methode, mit der Sie das Bild in eine Silhouette verwandeln. Damit aus dem Bildobjekt eine Silhouette wird, muss der Hintergrund entfernt werden. Das bedeutet, dass Bilder mit sehr hellem Hintergrund schwerer auszuschneiden sind. Illustrator macht dies jedoch recht einfach. Wenn Sie das Stiftwerkzeug verwenden können, können Sie das Bildobjekt einfach zuschneiden. In diesem Artikel wird die Bildverfolgungsoption verwendet, aber Sie müssen das Bild trotzdem analysieren, um festzustellen, ob diese Methode die beste ist. Bilder mit vielen ähnlichen Farben lassen sich nur schwer mit Image Trace verwenden, da der Hintergrund und das Motivbild ähnliche Farben haben können. Dadurch wird es schwierig, unerwünschte Farben zu entfernen.
3] Bildspur
Nachdem sich das Bild nun in Illustrator befindet und Sie es analysiert haben, können Sie das Bild nachzeichnen.
Image Tracing ist ein Illustrator-Tool, mit dem Sie ein Bild automatisch vektorisieren oder in bestimmte Farben aufteilen können. Dieses Tool verfügt über eine Reihe von Modi, mit denen es den größten Teil der Arbeit automatisch erledigen kann.
Hier sind die Optionen:
- High-Fidelity-Foto und Low-Fidelity-Foto - Diese Optionen erzeugen sehr detaillierte bzw. etwas weniger detaillierte Vektorbilder. Sie sind perfekt für Fotos oder komplizierte Kunstwerke.
- 3 Farben, 6 Farben und 16 Farben. Diese Voreinstellungen geben Vektorbilder mit drei, sechs oder sechzehn Farben aus. Diese Voreinstellungen sind ideal für Logos oder Illustrationen mit vielen flachen Farben.
- Graustufen – Diese Voreinstellung erstellt ein detailliertes Graustufenbild.
- Schwarz-Weiß-Logo - Diese Voreinstellung erstellt ein einfaches Logo mit zwei Farben - Schwarz und Weiß.
- Skizzenzeichnung, Silhouette, Strichzeichnungen und technische Zeichnung – Diese Voreinstellungen eignen sich am besten für bestimmte Arten von Bildern und erstellen Schwarz-Weiß-Zeichnungen, die hauptsächlich auf Linien basieren.
Öffnen Sie Ihr Bild in Illustrator. Dadurch wird oben die Option „Bild nachzeichnen“ aktiviert. Klicken Sie auf den Dropdown-Pfeil neben Image Trace, um die Optionen anzuzeigen. Sie können jede der Bildverfolgungsoptionen ausprobieren und sehen, welche dem, was Sie suchen, am nächsten kommt.
Wenn Sie ein Bild auswählen und dann auf die Schaltfläche „Bildverfolgung“ klicken, wird die Standardoption „Bildverfolgung“ verwendet. Sie müssen die spezifische Bildverfolgungsoption auswählen, die Sie verwenden möchten.

Um auf die Bildverfolgungsoptionen zuzugreifen, wählen Sie ein Bild auf der Leinwand aus und gehen Sie dann zur oberen Menüleiste, wo Sie die Schaltfläche Bildverfolgung sehen. Klicken Sie auf den Dropdown-Pfeil neben der Schaltfläche „Image Trace“.
Möglicherweise stellen Sie fest, dass eine der Bildverfolgungsoptionen Silhouette . Mit der Option „Silhouette“ können Sie Bilder automatisch in Silhouetten umwandeln. Diese Option liefert jedoch nicht das beste Ergebnis für Bilder mit farbigem Hintergrund.
 Dies ist das Bild, das verwendet wird, um das Bild zu verfolgen. Dieses Bild hat einen weißen Hintergrund, daher sind die Ergebnisse besser, wenn Sie die Silhouette-Option verwenden. Wählen Sie einfach das Bild aus, gehen Sie dann zur oberen Menüleiste, klicken Sie auf den Dropdown-Pfeil neben der Schaltfläche Bildspur und wählen Sie Silhouette. Das Bild wird zu einer Silhouette. Wenn der Hintergrund weiß ist, ist keine weitere Konfiguration erforderlich. Sie müssen nur in der oberen Menüleiste auf „Erweitern“ klicken, wodurch das Bild einen blauen Umriss erhält. Dadurch wird das Bild zu einem vektorskalierbaren Bild.
Dies ist das Bild, das verwendet wird, um das Bild zu verfolgen. Dieses Bild hat einen weißen Hintergrund, daher sind die Ergebnisse besser, wenn Sie die Silhouette-Option verwenden. Wählen Sie einfach das Bild aus, gehen Sie dann zur oberen Menüleiste, klicken Sie auf den Dropdown-Pfeil neben der Schaltfläche Bildspur und wählen Sie Silhouette. Das Bild wird zu einer Silhouette. Wenn der Hintergrund weiß ist, ist keine weitere Konfiguration erforderlich. Sie müssen nur in der oberen Menüleiste auf „Erweitern“ klicken, wodurch das Bild einen blauen Umriss erhält. Dadurch wird das Bild zu einem vektorskalierbaren Bild.
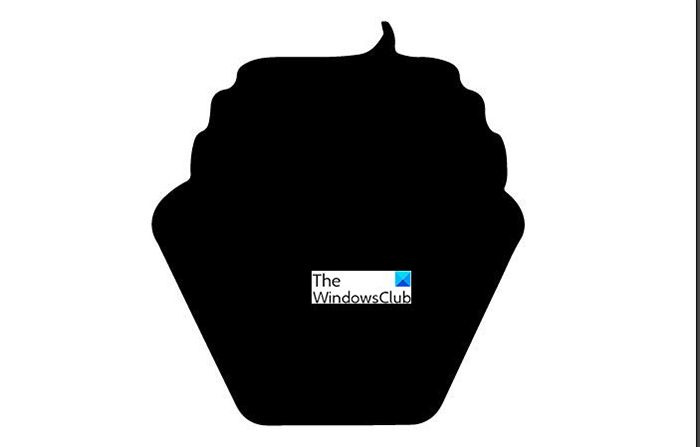 Dies ist das Ergebnis nach Verwendung der Silhouette-Option zum Nachzeichnen des Bildes. Der Hintergrund des Originalbildes war weiß, sodass die Ergebnisse einfach zu erzielen waren und keine Anpassungen erforderlich waren.
Dies ist das Ergebnis nach Verwendung der Silhouette-Option zum Nachzeichnen des Bildes. Der Hintergrund des Originalbildes war weiß, sodass die Ergebnisse einfach zu erzielen waren und keine Anpassungen erforderlich waren.
Silhouettenbild mit farbigem Hintergrund
Wie würde es aussehen, wenn der Hintergrund nicht nur weiß wäre? Schauen wir uns ein anderes Bild mit einem Hintergrund an, der nicht nur weiß war.
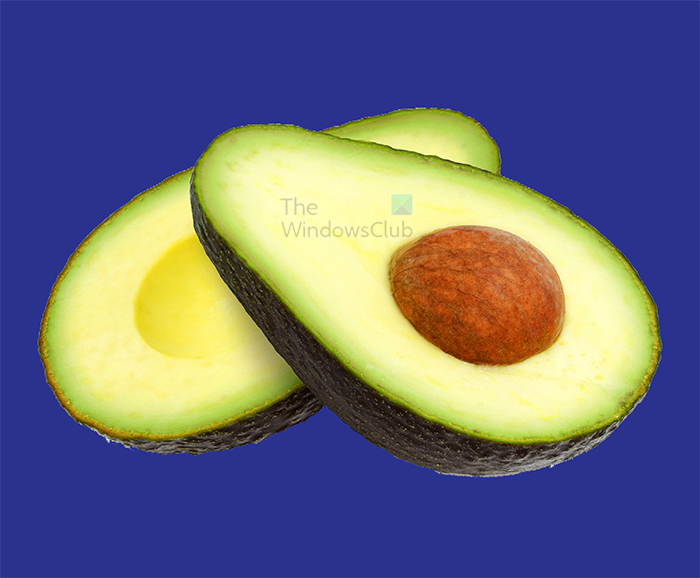
Dieses Bild hat einen einfachen Hintergrund, aber es ist nicht weiß. Mal sehen, was die Ergebnisse wann sein werden Bildspur gebraucht.
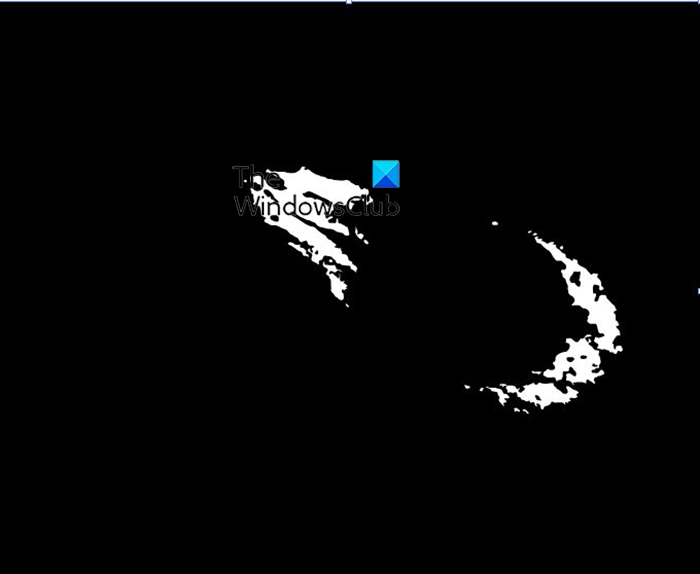
Dies ist das Ergebnis der Bildverfolgung auf einem Bild mit einem einfarbigen Hintergrund.
Der beste Weg, um eine Silhouette zu erhalten, indem Sie ein Bild auf einem Bild mit farbigem Hintergrund nachzeichnen, besteht darin, den Hintergrund des Bildes zu entfernen. Dazu können Sie das Zeichenstift-Werkzeug oder das Bildnachzeichner-Werkzeug verwenden. In diesem Artikel wird das Bildverfolgungswerkzeug verwendet, um den Hintergrund zu entfernen und das Bild in eine Silhouette umzuwandeln.

beste kostenlose Vektorsoftware
Der erste Schritt zum Entfernen des Hintergrunds mit Image Trace besteht darin, ein Bild auszuwählen, dann zum oberen Menü zu gehen und auf den Dropdown-Pfeil neben Image Trace zu klicken und dann eine der Optionen auszuwählen. In diesem Fall hochwertiges Foto Option verwendet werden. Klicken hochwertiges Foto Option, und Illustrator macht sich an die Arbeit.
4] Bild erweitern

Wenn die Bildverfolgung abgeschlossen ist, gehen Sie zur oberen Menüleiste und klicken Sie auf Expandieren . Wenn Sie darauf klicken, sehen Sie eine blaue Umrandung um das Bild.
5] Entfernen Sie unerwünschte Farben

Um den Hintergrund zu entfernen, müssen Sie nur darauf klicken und klicken Löschen .
6] Bild neu einfärben
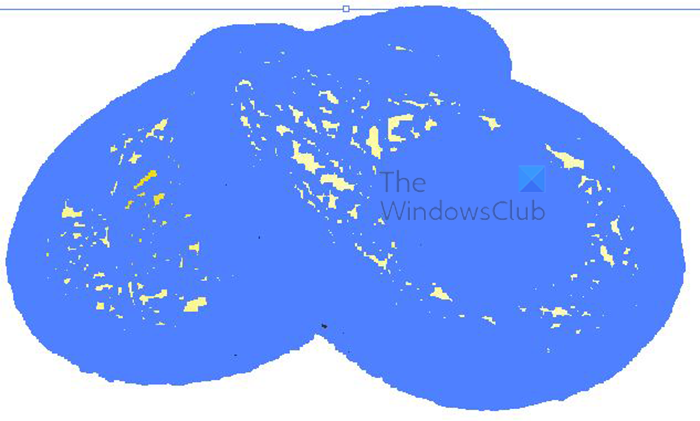 Sobald Sie den Hintergrund entfernt haben, werden Sie feststellen, dass das Bild blau wird, wenn Sie darauf klicken. Diese blauen Linien sind Pfade, sie haben verschiedene Farben, die so getrennt sind, dass sie einzeln ausgewählt und entfernt oder in andere Farben geändert werden können.
Sobald Sie den Hintergrund entfernt haben, werden Sie feststellen, dass das Bild blau wird, wenn Sie darauf klicken. Diese blauen Linien sind Pfade, sie haben verschiedene Farben, die so getrennt sind, dass sie einzeln ausgewählt und entfernt oder in andere Farben geändert werden können.
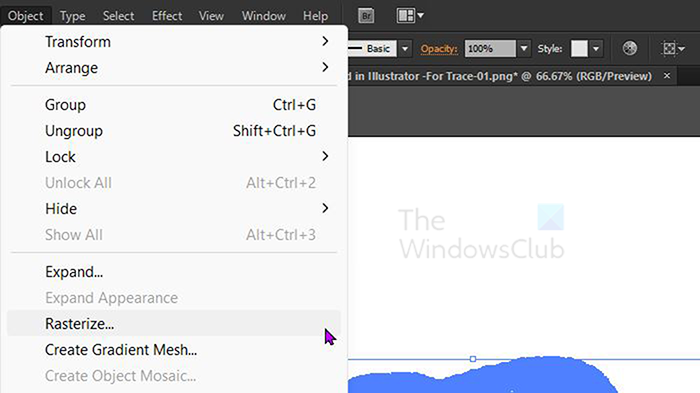
Um das Bild in eine Silhouette zu ändern, müssen Sie das Bild von Pfaden in ein einzelnes flaches Bild ändern. Dies kann durch Rasterung erfolgen. Rastern Sie das Bild, gehen Sie zum oberen Menü und klicken Sie auf „Objekt“ und dann auf „Rastern“.
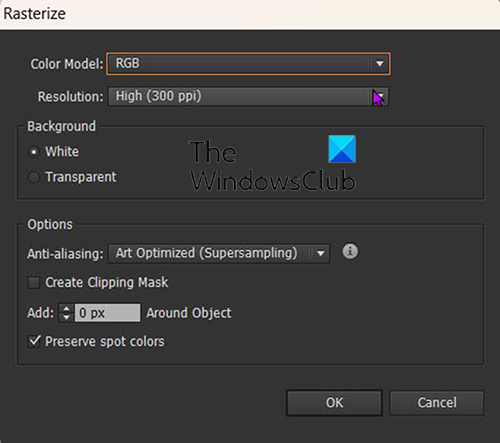
Das Fenster „Rasterisieren“ wird angezeigt, in dem Sie Optionen auswählen können. Sie können auf „Farbmodus“ klicken und „RGB“ auswählen














