Dieser Beitrag enthält Lösungen zur Behebung 0x0000004E Fehler unter Windows 11 . Der Fehler 0x0000004E, auch bekannt als PFN_LIST_CORRUPT-Fehler, wird normalerweise durch Fehler mit der Page Frame Number (PFN)-Liste verursacht. Die komplette Fehlermeldung lautet:
STOP: 0x0000004E (parameter1, parameter2 , parameter3 , parameter4 )
PFN_LIST_CORRUPT.

Was ist der Windows-Fehlercode 0x0000004E?
Der Windows-Fehlercode 0x0000004E ist ein Bluescreen-Fehler, der auf ein Problem mit der Page Frame Number (PFN)-Liste hinweist. Einige Gründe, die auftreten können, sind:
- Eine defekte Festplatte
- Softwarekonflikte
- Veraltete oder beschädigte Treiber, insb. Volsnap.sys.
Beheben Sie den 0x0000004E-Fehler unter Windows 11
Befolgen Sie diese Vorschläge, um den Fehler 0x0000004E auf Ihrem Windows-PC zu beheben:
- Verwenden Sie das Windows-Speicherdiagnosetool
- Führen Sie SFC und DISM aus
- Gerätetreiber aktualisieren
- Führen Sie den CHKDSK-Scan aus
- Rollback von Windows Update
- Führen Sie eine Systemwiederherstellung durch
Sehen wir uns diese nun im Detail an.
1] Verwenden Sie das Windows-Speicherdiagnosetool
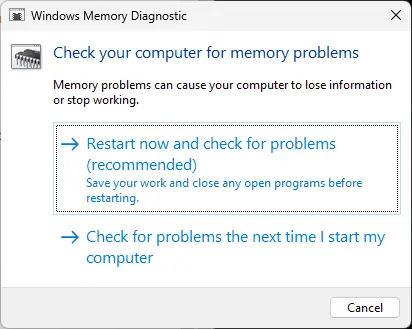
Das Windows-Speicherdiagnosetool ist ein praktisches Dienstprogramm zum Identifizieren von Speicherfehlern, die BSODs verursachen können. Das Ausführen dieses Tools kann helfen, Anwendungsprobleme zu erkennen, die durch Speicherfehler oder andere Faktoren verursacht werden. So können Sie es ausführen:
- Drücken Sie Windows+R Tastenkombination zum Öffnen Laufen Dialogbox.
- Typ mdsched.exe und schlagen Eingeben .
- Das Windows-Speicherdiagnosefenster wird nun geöffnet.
- Hier auswählen Neu starten jetzt und auf Probleme prüfen. Und das Tool wird ausgeführt, wenn Ihr Gerät neu gestartet wird, und behebt automatisch alle gefundenen Fehler.
2] Führen Sie SFC und DISM aus
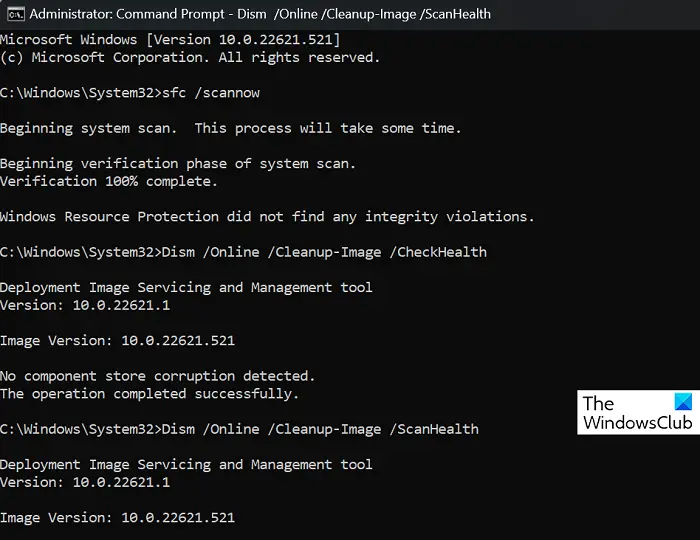
Veraltete und beschädigte Systemdateien sind ein weiterer Grund, warum der Fehler 0x0000004E auf Windows-Geräten auftritt. Wenn dies der Fall ist, müssen Sie SFC- und DISM-Scans ausführen, um das Problem zu beheben. So können Sie es tun:
- Öffnen Sie die Eingabeaufforderung als Administrator.
- Geben Sie die folgenden Befehle nacheinander ein und drücken Sie Eingeben
For SFC: sfc/scannow
For DISM: DISM /Online /Cleanup-Image /CheckHealth DISM /Online /Cleanup-Image /ScanHealth DISM /Online /Cleanup-Image /RestoreHealth
: - Starten Sie Ihr Gerät danach neu und prüfen Sie, ob der Fehlercode behoben wird.
3] Gerätetreiber aktualisieren
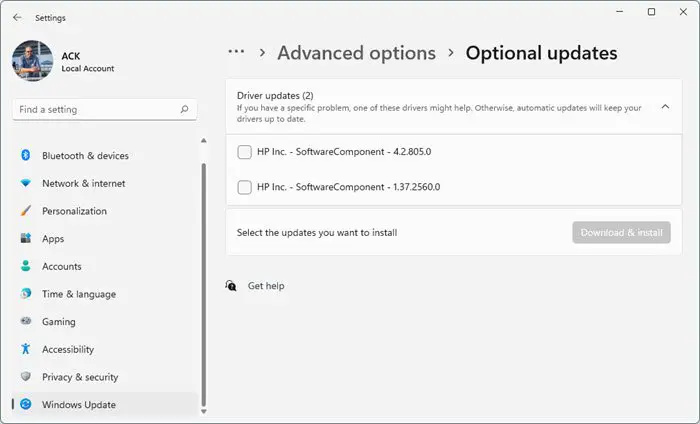
Überprüfen Sie als Nächstes, ob die auf Ihrem Windows 11-PC installierten Gerätetreiber auf die neueste Version aktualisiert sind. Dies liegt daran, dass veraltete und beschädigte Treiber der Grund für Fehlercodes und BSODs auf Ihrem Gerät sein können. So können Sie Gerätetreiber aktualisieren:
- Offen Einstellungen und navigieren Sie zu Update & Sicherheit > Windows Update .
- Suchen Sie direkt darunter nach einem anklickbaren Link— Optionale Updates anzeigen .
- Unter Treiber-Updates ist eine Liste mit Updates verfügbar, die Sie installieren können, wenn Sie manuell auf ein Problem stoßen.
Es ist bekannt, dass das Problem aufgrund des Volume Shadow Copy-Treibers (Volsnap.sys) auftritt, und die Installation optionaler Updates könnte hilfreich sein.
4] Führen Sie den CHKDSK-Scan aus
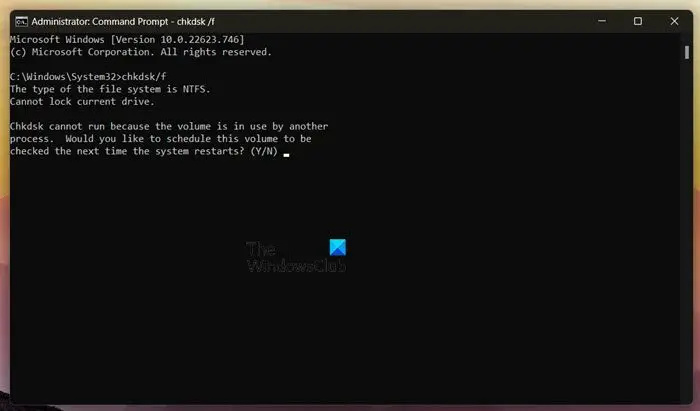
Check Disk ist ein Windows-Dienstprogramm, das Systemfehler scannt und repariert. Der Fehlercode 0x0000004E kann aufgrund beschädigter Festplattenteile auftreten, und das Ausführen eines Chkdsk-Scans kann helfen, ihn zu beheben. Hier ist, wie Sie können führe einen chkdsk-scan durch .
5] Deinstallieren Sie das kürzlich installierte Windows Update
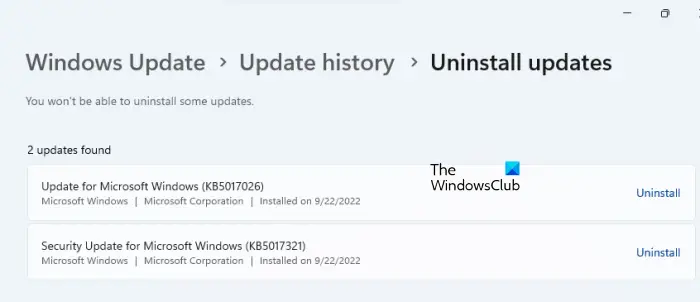
Wenn der Fehler 0x0000004E nach dem Aktualisieren von Windows auftritt, wurde möglicherweise eine defekte oder beschädigte Datei damit installiert. Deinstallieren des Windows-Updates kann helfen den Fehler zu beheben. Gehen Sie wie folgt vor, um Windows-Updates in Windows 11 zu deinstallieren:
- Drücken Sie die Windows + ich Tastenkombination zum öffnen Einstellungen .
- Navigieren Sie zu Windows-Updates > Updateverlauf > Updates deinstallieren .
- Eine Liste der installierten Updates wird angezeigt; klicken Deinstallieren neben dem zu deinstallierenden.
6] Führen Sie eine Systemwiederherstellung durch
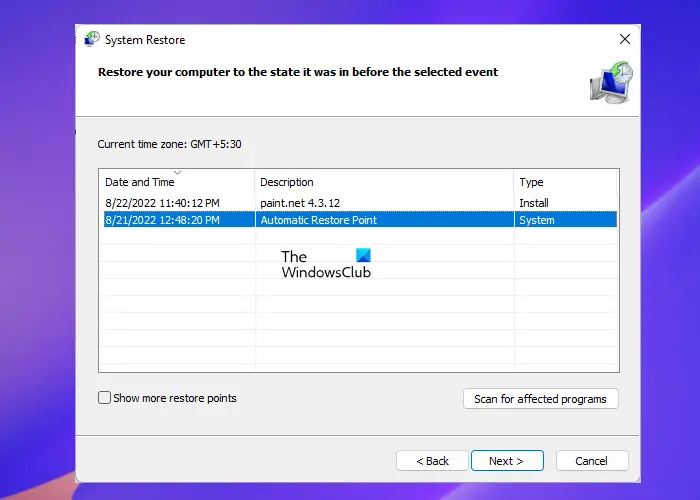
Wenn keiner dieser Vorschläge helfen konnte, stellen Sie das System auf einen Punkt wieder her, bevor der Fehler aufgetreten ist. Dadurch wird die Windows-Umgebung repariert, indem die im Wiederherstellungspunkt gespeicherten Dateien und Einstellungen installiert werden. Hier ist, wie Sie können eine Systemwiederherstellung durchführen . Beachten Sie, dass dies nur möglich ist, wenn Sie zuvor einen Systemwiederherstellungspunkt erstellt haben.
Lesen: Fehlercode 0x800B0108 unter Windows beheben
Wir hoffen, einer dieser Vorschläge hat Ihnen geholfen.
aktiviert DHCP
Was ist der Blue Screen of Death F4?
Der Blue Screen of Death mit dem Fehlercode 0x000000f4 oder F4 zeigt einen kritischen Systemfehler an. Dies tritt normalerweise aufgrund von beschädigten Systemdateien, veralteten Treibern oder Malware-Infektionen auf. Sie können es beheben, indem Sie die Fehlerbehebung für Hardware und Geräte ausführen und die Treiber Ihres Geräts aktualisieren.
Wie behebe ich den Fehler 0xc000000e?
Der Fehler 0xc000000e weist auf ein Problem mit dem Startvorgang Ihres Systems hin. Um dies zu beheben, führen Sie die Windows-Speicherdiagnose aus und reparieren Sie den Master Boot Record. Wenn das nicht hilft, führen Sie eine Systemwiederherstellung durch.














