Das Erstellen eines Snapshots in VMware Workstation Player ist eine schnelle und einfache Möglichkeit, den Status Ihrer virtuellen Maschine zu speichern. Dies kann nützlich sein, wenn Sie zu einem früheren Zustand zurückkehren müssen oder wenn Sie Ihre VM mit anderen teilen möchten. Um einen Schnappschuss in VMware Workstation Player zu erstellen, klicken Sie einfach auf die Schaltfläche „Schnappschüsse“ in der Symbolleiste. Dadurch wird der Snapshot-Manager geöffnet, in dem Sie Ihrem Snapshot einen Namen und eine Beschreibung geben können. Wenn Sie mit Ihrem Schnappschuss zufrieden sind, klicken Sie auf die Schaltfläche „Schnappschuss erstellen“. Das ist alles dazu! Das Erstellen von Snapshots in VMware Workstation Player ist eine großartige Möglichkeit, Zeit zu sparen und sicherzustellen, dass sich Ihre virtuelle Maschine immer in einem bekannten guten Zustand befindet.
Der Task-Host stoppt Hintergrundaufgaben
Ähnlich wie beim Erstellen eines Systemabbilds für Ihr Windows 11- oder Windows 10-Host-Betriebssystem, das in einer Situation sehr nützlich ist, in der Sie Ihr System in einem vorbestimmten Zustand wiederherstellen oder wiederherstellen müssen VMware Workstation-Player , können Sie leicht ein Foto machen In diesem Beitrag erklären wir Ihnen, wie es geht.

So erstellen Sie einen Schnappschuss in VMware Workstation Player
Einfach ausgedrückt ist ein Snapshot einer virtuellen Maschine ein gespeicherter Zustand. Das Virtualisierungsprogramm speichert den aktuellen Zustand der virtuellen Maschine mit allen Daten, wenn Sie einen Snapshot erstellen. Dies ist in folgenden Fällen sehr nützlich:
- Um Malware zu analysieren oder Experimente oder Tests mit virtuellen Maschinen durchzuführen.
- Wenn Ihre virtuelle Maschine nicht funktioniert oder abstürzt, können Sie einfach den vorherigen Snapshot wiederherstellen.
VMware bietet viele erweiterte Funktionen, die die Verwaltung virtueller Maschinen erheblich vereinfachen. Die Möglichkeit, einen Snapshot einer virtuellen Maschine (VM) zu erstellen, ist eine solche Funktion, die Benutzern von Workstation Pro zur Verfügung steht, nicht jedoch Benutzern von Workstation Player. Öffnen Sie auf Workstation Pro zum Erstellen eines Snapshots einfach die virtuelle Maschine in der VMware Workstation-Anwendung und klicken Sie dann auf VM > Schnappschuss > Schnappschuss . Es gibt jedoch einen einfachen Workaround zum Erstellen von Snapshots, der auch die Einschränkungen der Snapshot-Funktion in Workstation Pro überwindet. Also wenn du willst Machen Sie einen Schnappschuss in VMware Workstation Player , können Sie dem zweistufigen Verfahren unten folgen.
- Sicherung aller VM-Dateien
- Fügen Sie das Backup als separate neue virtuelle Maschine in VMware Workstation Player hinzu.
Lassen Sie uns einen detaillierten Blick auf die Schritte des Prozesses werfen.
1] Sichern Sie alle VM-Dateien
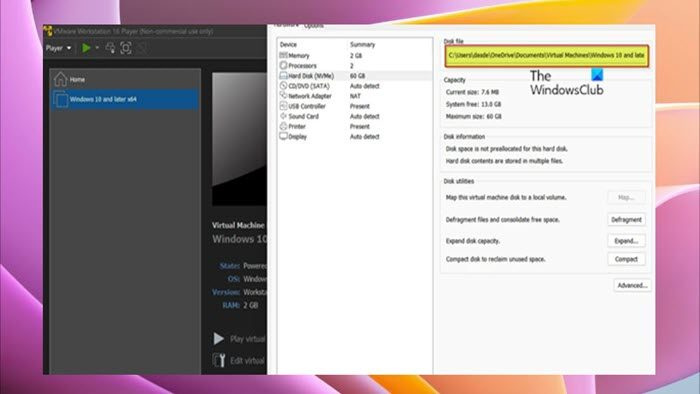
Erster Schritt zu Machen Sie einen Schnappschuss in Vmware Workstation Player erfordert, dass Sie einen Ordner erstellen, dann alle VM-Dateien auf den Hostcomputer kopieren und dann die kopierten Dateien in den erstellten Sicherungsordner einfügen. Führen Sie die folgenden Schritte aus, um diese Aufgabe abzuschließen:
- Fahren Sie Ihre virtuelle Maschine herunter.
- Schließen Sie VMware Workstation Player.
- Öffnen Sie den Task-Manager.
- Überprüfen und beenden Sie im Task-Manager alle VMware-Instanzen.
- Klicken Sie dann mit der rechten Maustaste auf die virtuelle Maschine und öffnen Sie sie Einstellungen > Festplatte um den Pfad zu finden, wo alle seine Daten auf dem Host-Rechner gespeichert sind.
- Öffnen Sie dann den Datei-Explorer und navigieren Sie zu dem Speicherort, an dem die Dateien der virtuellen Maschine gespeichert sind.
- An Ort und Stelle klicken Strg + À auf der Tastatur, um alle Elemente auszuwählen.
- Drücken Sie Strg + C um alle ausgewählten Elemente in die Zwischenablage zu kopieren.
- Wenn Sie es noch nicht getan haben, erstellen Sie jetzt einen neuen Ordner und geben Sie ihm einen aussagekräftigen Namen (z. B. VM-Snapshot ).
- Öffnen Sie schließlich einen neuen Ordner und klicken Sie auf Strg + Â um alle kopierten Elemente einzufügen.
Lesen : Beste kostenlose Sicherungssoftware für virtuelle VMware- und Hyper-V-Maschinen
2] Fügen Sie die Sicherung als separate neue virtuelle Maschine in VMware Workstation Player hinzu.
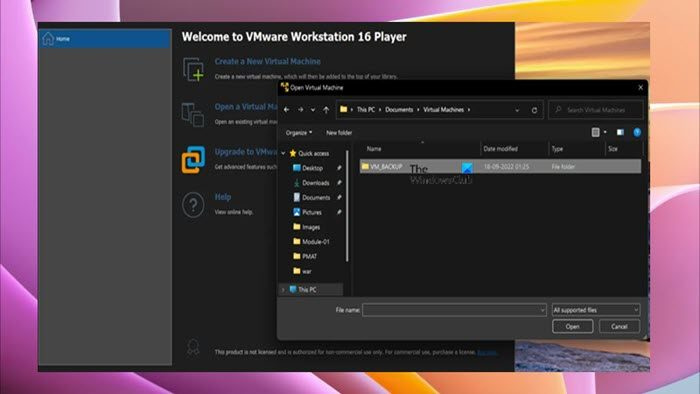
Installieren Sie Schriftarten ohne Administrator
Nachdem Sie den ersten Schritt dieses Prozesses abgeschlossen haben, indem Sie alle VM-Dateien sichern, wodurch einfach eine identische Kopie Ihrer VM erstellt wird, können Sie nun mit dem zweiten und letzten Schritt fortfahren, bei dem Sie das Backup hinzufügen oder hochladen müssen als eine separate neue VM in VMware Workstation Player, um sie als Snapshot zu verwenden. Führen Sie die folgenden Schritte aus, um diese Aufgabe abzuschließen:
- Öffnen Sie eine neue Instanz von VMware Workstation Player.
- Drücken Sie Spieler > Datei > offen .
- Navigieren Sie nun zum Speicherort der Sicherung der virtuellen Maschine.
- Bestätigen Sie die Einstellungen und fügen Sie die virtuelle Maschine zu VMware Workstation Player hinzu.
Sie sollten dann in der Lage sein, die Sicherungs-VM so zu starten, als ob Sie ein normales Image verwenden würden, und sie sollte normal booten und sich im gleichen Zustand wie die ursprüngliche VM befinden.
Fehler 0x800ccc0f
Lesen : So übertragen Sie Dateien zwischen virtueller Maschine und Host-Maschine
So machen Sie einen Schnappschuss in VMware Workstation Player!
Jetzt lesen : So importieren, exportieren oder klonen Sie virtuelle Maschinen in Hyper-V
Wie exportiere ich einen Snapshot von VMware Workstation?
Um einen Snapshot von VMware Workstation zu exportieren, gehen Sie zu Bilder Wählen Sie ein Foto aus, klicken Sie darauf Aktionen und dann klicken In Datei exportieren . Suchen Sie den Ordner, in dem Sie die XVA-Datei erstellen möchten, geben Sie einen Dateinamen ein und klicken Sie auf Halten Export starten.
Wie klont man eine virtuelle Maschine in VMware Workstation 15 Player?
Um eine virtuelle Maschine mit dem Assistenten zum Klonen einer virtuellen Maschine einer Arbeitsstation zu klonen, wählen Sie die virtuelle Maschine in der Bestandsliste der Arbeitsstation aus und klicken Sie auf das Symbol Verwalten Option aus dem Dropdown-Menü. Wählen Sie dann aus Zweig Möglichkeit. Wählen Sie die gewünschte virtuelle Maschine auf der Workstation aus und klicken Sie auf Verwalten > Zweig .










![Bing Translator funktioniert nicht [Fix]](https://prankmike.com/img/bing/35/bing-translator-not-working-fix-1.jpg)
![Text kann in Word nicht ausgeblendet werden [behoben]](https://prankmike.com/img/word/E2/unable-to-hide-text-in-word-fixed-1.jpg)



