Wenn Sie versuchen, Instagram in Chrome zu verwenden und es nicht lädt, gibt es ein paar Dinge, die Sie ausprobieren können. Stellen Sie zunächst sicher, dass Sie die neueste Version von Chrome verwenden. Wenn dies nicht der Fall ist, aktualisieren Sie und versuchen Sie es erneut. Wenn das nicht funktioniert, versuchen Sie, Ihren Cache und Ihre Cookies zu löschen. Gehen Sie dazu zum Chrome-Menü > Weitere Tools > Browserdaten löschen. Wählen Sie den Zeitraum aus, den Sie löschen möchten, und vergewissern Sie sich, dass sowohl „Cookies und andere Websitedaten“ als auch „Bilder und Dateien im Cache“ aktiviert sind. Klicken Sie dann auf 'Daten löschen'. Wenn Sie weiterhin Probleme haben, liegt möglicherweise ein Problem mit Instagram selbst vor. Versuchen Sie, die Website in einem anderen Browser wie Firefox oder Safari zu öffnen, um zu sehen, ob sie dort funktioniert. Wenn dies der Fall ist, liegt das Problem wahrscheinlich bei Chrome. Wenn nicht, liegt das Problem bei Instagram. Kann Instagram immer noch nicht in Chrome zum Laufen bringen? Wenden Sie sich an den Instagram-Support, um Hilfe zu erhalten.
Du Instagram kann in Google Chrome nicht geöffnet oder heruntergeladen werden auf deinem PC? Viele Benutzer beschweren sich, dass sie Instagram in ihrem Chrome-Browser einfach nicht öffnen können. Wenn Sie auch vor dem gleichen Problem stehen, helfen wir Ihnen. In diesem Beitrag werden wir funktionierende Fixes besprechen, mit denen Sie das Problem beheben können. Also lasst uns anfangen.

Instagram wird in Chrome nicht geöffnet oder geladen
Wenn Sie Instagram nicht in Google Chrome öffnen können, finden Sie hier die Korrekturen, mit denen Sie das Problem beheben können:
- Verwenden Sie grundlegende Methoden zur Fehlerbehebung.
- Browser-Cache löschen.
- Deaktivieren oder entfernen Sie Browsererweiterungen.
- Stellen Sie sicher, dass Chrome auf dem neuesten Stand ist.
- Stellen Sie sicher, dass Instagram nicht deaktiviert ist.
- Löschen Sie den DNS-Cache.
- Setzen Sie Google Chrome zurück oder installieren Sie es neu.
- Versuchen Sie, Instagram in einem anderen Webbrowser zu öffnen, oder verwenden Sie die Instagram-App.
1] Verwenden Sie grundlegende Methoden zur Fehlerbehebung
Erstens können Sie einige Standardmethoden verwenden, um das Problem zu beheben Instagram wird in Chrome nicht geöffnet oder geladen Problem. Hier sind einige Tipps und Tricks, die Sie befolgen sollten:
- Starten Sie Ihren Chrome-Browser neu und prüfen Sie, ob Sie Instagram öffnen können.
- Starten Sie Ihren Computer neu und öffnen Sie dann Chrome, um zu sehen, ob Instagram geladen wird.
- Stellen Sie sicher, dass Sie den richtigen Benutzernamen und das richtige Passwort eingegeben haben.
- Stellen Sie sicher, dass Ihr Internet ordnungsgemäß funktioniert und Ihr Computer ordnungsgemäß mit dem Internet verbunden ist. Versuchen Sie, Ihren Router neu zu starten, um Probleme mit der Internetverbindung zu beheben.
Wenn Sie die oben genannten Tricks ausprobiert haben, das Problem jedoch weiterhin besteht, können Sie einige andere Korrekturen verwenden, um das Problem zu beheben.
2] Browser-Cache löschen
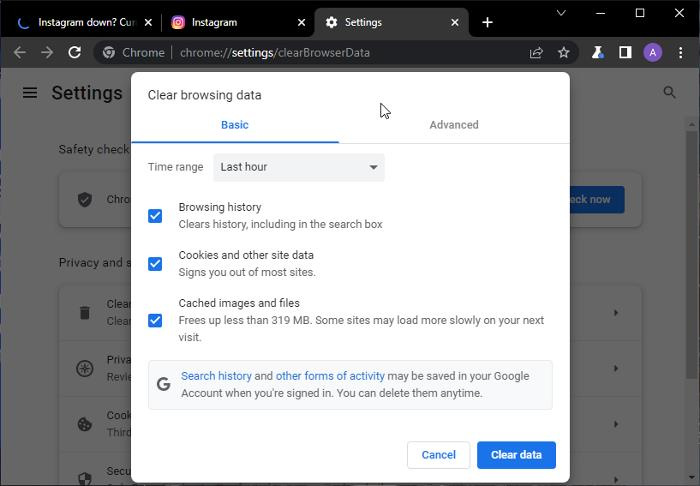
Als nächstes müssen Sie den Cache im Chrome-Browser löschen. Möglicherweise tritt dieses Problem auf, weil sich in Ihrem Browser alter und beschädigter Browser-Cache angesammelt hat. Wenn das Szenario zutrifft, löschen Sie daher den Browser-Cache, um das Problem zu beheben. So geht's:
- Öffnen Sie zunächst Google Chrome und klicken Sie auf die Menüschaltfläche mit den drei Punkten in der oberen rechten Ecke des Fensters.
- Gehen Sie jetzt zu Zusätzliche Werkzeuge Option und wählen Sie aus Browserdaten löschen Möglichkeit. Oder Sie können einfach die Tastenkombination Strg + Umschalt + Entf drücken.
- Aktivieren Sie dann im Dialogfeld „Browserdaten löschen“. Zwischengespeicherte Bilder und Dateien Kontrollkästchen und andere Kontrollkästchen, die Sie deaktivieren möchten.
- Klicken Sie danach auf die Schaltfläche „Daten löschen“, um den Browser-Cache zu löschen.
- Starten Sie schließlich Chrome neu und öffnen Sie dann Instagram, um zu prüfen, ob es geöffnet wird oder nicht.
Wenn Sie immer noch mit demselben Problem konfrontiert sind, wenden Sie den nächsten Fix an.
3] Browsererweiterungen deaktivieren oder entfernen
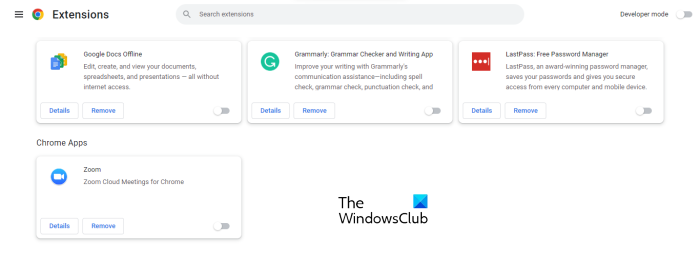
Windows 10 Wetter App wird nicht geöffnet
Möglicherweise haben Sie einige problematische Erweiterungen in Chrome installiert, die das Problem verursachen. Wenn das Szenario zutrifft, sollten Sie daher in der Lage sein, das Problem zu beheben, indem Sie die Erweiterung in Ihrem Browser deaktivieren oder entfernen. Hier sind die Schritte dazu:
- Öffnen Sie zuerst Chrome, klicken Sie auf die Menüschaltfläche mit drei Punkten und klicken Sie auf die Schaltfläche Erweiterungen Möglichkeit.
- Um nun eine Erweiterung zu deaktivieren, schalten Sie den dieser Erweiterung zugeordneten Schalter aus. Wenn Sie die Erweiterung dauerhaft entfernen möchten, klicken Sie auf die Schaltfläche Löschen Taste.
4] Stellen Sie sicher, dass Chrome auf dem neuesten Stand ist.
Wenn Sie eine veraltete Version von Chrome verwenden, kann dies das Problem verursachen. Aktualisieren Sie Chrome einfach auf die neueste Version und prüfen Sie, ob das Problem behoben ist. Um Chrome zu aktualisieren, öffnen Sie Chrome, drücken Sie die Dreipunkt-Menütaste und navigieren Sie zu Hilfe > Info . Es wird nach verfügbaren Updates gesucht. Wenn Updates ausstehen, laden Sie sie herunter und installieren Sie sie, und starten Sie dann Ihren Browser neu. Öffnen Sie nun Instagram und prüfen Sie, ob es korrekt geöffnet wird.
5] Stellen Sie sicher, dass Instagram nicht deaktiviert ist
Wenn die oben genannten Lösungen nicht funktioniert haben, sind die Instagram-Server möglicherweise derzeit ausgefallen. Möglicherweise liegt ein weit verbreitetes Serverproblem vor, das verhindert, dass Instagram in Chrome geöffnet wird. Überprüfen Sie daher den aktuellen Instagram-Serverstatus und stellen Sie sicher, dass die Server derzeit nicht ausgefallen sind. Sie können dazu ein kostenloses Server-Health-Tool verwenden. Oder gehen Sie einfach zu anderen Social-Networking-Sites und überprüfen Sie die aktuellen Updates zu Instagram.
Wenn Instagram derzeit nicht verfügbar ist, müssen Sie warten, bis das Serverproblem auf ihrer Seite behoben ist. Wenn jedoch keine Serverprobleme vorliegen, können Sie mit der nächsten Lösung fortfahren, um das Problem zu beheben.
Lesen: So trennen oder deaktivieren Sie Facebook- und Instagram-Konten ?
6] DNS-Cache leeren
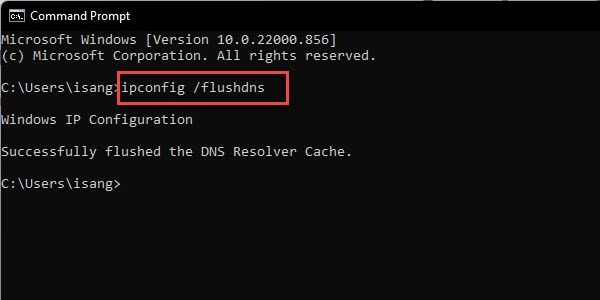
Wenn Ihr Computer ein Problem mit der Internetverbindung oder ein Problem mit dem DNS-Cache hat, das das Problem verursacht, sollten Sie versuchen, den DNS-Cache zu leeren. Dies hilft, Inkonsistenzen mit Ihrem DNS-Cache zu beheben und Probleme mit der Internetverbindung zu beheben. Dies löst das Problem, dass Instagram in Chrome nicht geöffnet oder geladen wird.
Hier sind die Schritte zum Löschen des DNS-Cache in Windows 11/10:
- Öffnen Sie zunächst ein Eingabeaufforderungsfenster mit Administratorrechten.
- Geben Sie nun im CMD-Fenster folgenden Befehl ein: |_+_|.
- Drücken Sie danach die Eingabetaste, um den Befehl auszuführen.
- Wenn Sie fertig sind, starten Sie Ihren Computer neu und starten Sie dann Chrome, um zu sehen, ob Sie Instagram öffnen können oder nicht.
Wenn diese Methode nicht funktioniert, versuchen Sie die nächste mögliche Lösung.
7] Google Chrome zurücksetzen oder neu installieren.
Möglicherweise liegt in Ihrem Chrome-Browser eine dauerhafte Beschädigung vor, oder die Installationsdateien sind möglicherweise beschädigt, sodass Sie Instagram und andere Webdienste nicht öffnen können.
Setzen Sie den Chrome-Browser zurück und prüfen Sie, ob das funktioniert.
Wenn nicht, müssen Sie eine saubere Kopie von Chrome auf Ihrem Computer installieren. Deinstallieren Sie dazu zuerst Chrome von Ihrem Computer. Öffnen Sie die App „Einstellungen“ und gehen Sie zu „Apps“ > „Installierte App“. Wählen Sie Google Chrome und drücken Sie die Menütaste mit drei Punkten. Klicken Sie dann auf die Option „Löschen“. Laden Sie nach der Deinstallation des Browsers die neueste Version des Chrome-Installationsprogramms von der offiziellen Website herunter und installieren Sie es erneut auf Ihrem Computer. Starten Sie danach Chrome und prüfen Sie, ob Instagram geöffnet wird oder nicht.
wie man das automatische Speichern in Wort ändert
Sehen: Wie lade ich Videos von Instagram auf den PC herunter?
8] Versuchen Sie, Instagram in einem anderen Webbrowser zu öffnen, oder verwenden Sie die Instagram-App.
Wenn alles andere fehlschlägt, können Sie jeden anderen Webbrowser für Windows verwenden, um Instagram auf Ihrem PC zu öffnen. Dafür gibt es mehrere gute Webbrowser. Sie können zu Mozilla Firefox, Microsoft Edge, Chromium, Opera oder einem anderen bevorzugten Webbrowser wechseln. Darüber hinaus ist Instagram im Microsoft Store verfügbar. Sie können also die App aus dem Microsoft Store installieren und sie dann öffnen, um zu prüfen, ob Sie Ihre Instagram-Seite öffnen können oder nicht.
Hoffe du kannst das Problem jetzt beheben.
Warum öffnet sich Instagram nicht im Browser?
Wenn Instagram in Ihrem Browser nicht geöffnet wird, wird das Problem möglicherweise durch einen beschädigten Browser-Cache verursacht. Dieses Problem kann auch durch problematische oder verdächtige Weberweiterungen in Ihrem Browser verursacht werden. Internetverbindung und laufende Serverprobleme können weitere Gründe für dasselbe Problem sein. Auch wenn Ihr Browser nicht auf dem neuesten Stand ist, werden Sie wahrscheinlich auf solche Probleme stoßen.
Welcher Browser eignet sich am besten für Instagram?
Instagram ist mit den meisten Webbrowsern kompatibel. Die Instagram-Teams empfehlen jedoch die Verwendung des Google Chrome-Browsers, da dieser stabiler ist. Aber wenn Instagram auf Google Chrome nicht funktioniert, können Sie versuchen, zu einem anderen Webbrowser zu wechseln. Oder Sie können das Problem in Chrome beheben, indem Sie den Browser-Cache löschen, Erweiterungen deaktivieren und einige der anderen Korrekturen aus diesem Beitrag verwenden.
Jetzt lesen: Ich kann mich nicht bei meiner Instagram-App oder meinem Instagram-Konto anmelden .












![Sprachdiagnose-Kalibrierungsfehler 0x800706BE [behoben]](https://prankmike.com/img/audio/A0/speech-diagnostic-calibrate-error-0x800706be-fixed-1.png)


