Angenommen, Sie möchten eine allgemeine Einführung in das Thema: Die meisten Computer sind heutzutage mit der Fähigkeit ausgestattet, in einen sogenannten „Schlafmodus“ zu wechseln. Dies ist ein Energiesparzustand, der es dem Computer ermöglicht, den Betrieb mit voller Leistung (normalerweise innerhalb einiger Sekunden) schnell wieder aufzunehmen, wenn Sie wieder mit der Arbeit beginnen möchten. Der Energiesparmodus ist nützlich, wenn Sie eine kurze Pause einlegen, aber Ihren Computer nicht vollständig herunterfahren möchten, was eine längere Startzeit erfordern würde, wenn Sie bereit sind, wieder an die Arbeit zu gehen. Wie funktioniert der Schlafmodus? Wenn Sie Ihrem Computer sagen, dass er in den Energiesparmodus wechseln soll, fährt er im Wesentlichen alle unnötigen Komponenten herunter und versetzt sich selbst in einen Energiesparmodus. Der Arbeitsspeicher (RAM) des Computers wird heruntergefahren, aber sein Zustand wird beibehalten, sodass er nach dem Aufwecken dort weitermachen kann, wo Sie aufgehört haben. Das Aufwecken eines Computers aus dem Schlafmodus erfolgt normalerweise durch Drücken einer Taste auf der Tastatur oder Klicken mit der Maus. Einige Computer können auch so konfiguriert werden, dass sie als Reaktion auf bestimmte Arten von Netzwerkaktivitäten, wie z. B. eingehende E-Mail-Nachrichten oder Instant Messages, aus dem Energiesparmodus reaktiviert werden. Um festzustellen, ob Ihr Computer so konfiguriert ist, dass er als Reaktion auf Netzwerkaktivität aus dem Energiesparmodus reaktiviert wird, können Sie die Einstellungen im Abschnitt „Energieverwaltung“ der Windows-Systemsteuerung überprüfen. Wenn Sie verhindern möchten, dass Ihr Computer aufgrund von Netzwerkaktivitäten aus dem Energiesparmodus reaktiviert wird, können Sie einfach das Kontrollkästchen „Diesem Gerät erlauben, den Computer zu aktivieren“ für jeden Netzwerkadapter in den Energieverwaltungseinstellungen deaktivieren.
Wenn Sie Ihren Windows-PC in den Ruhezustand versetzen, wenn er nicht verwendet wird, können Sie die Akkulaufzeit verlängern und Energie sparen. Sie können den Computer jederzeit aufwecken, indem Sie die Maus bewegen, den Netzschalter drücken oder die Taste auf der Tastatur drücken. Wenn Ihr Computer jedoch häufig aufwacht, ist es an der Zeit Überprüfen Sie, welche Geräte Ihren Computer aus dem Energiesparmodus aufwecken können .

In diesem Beitrag wird das powercfg-Tool verwendet, das Windows-Benutzern hilft, alle anpassbaren Energiesystemeinstellungen zu verwalten, einschließlich Hardwarekonfigurationen.
So speichern Sie eine E-Mail als PDF-Google Mail
Geräte, die Ihren Computer aus dem Ruhezustand aufwecken können
Es ist wichtig zu verstehen, dass nicht alle an Ihren PC angeschlossenen Geräte Windows aus dem Ruhezustand aufwecken können. Um herauszufinden, welches Ihrer Geräte die PC-Aktivierung unterstützt, verwenden Sie die Eingabeaufforderung oder Windows PowerShell, um dies zu überprüfen.
- Typ Windows PowerShell in die Windows-Suchleiste, klicken Sie mit der rechten Maustaste auf das Ergebnis und wählen Sie es aus Als Administrator ausführen um es zu öffnen.
- Klicke auf Ja Knopf an Benutzerkontensteuerung .
- Geben Sie den folgenden Befehl ein oder kopieren Sie ihn und fügen Sie ihn ein und drücken Sie die Taste betritt Taste.
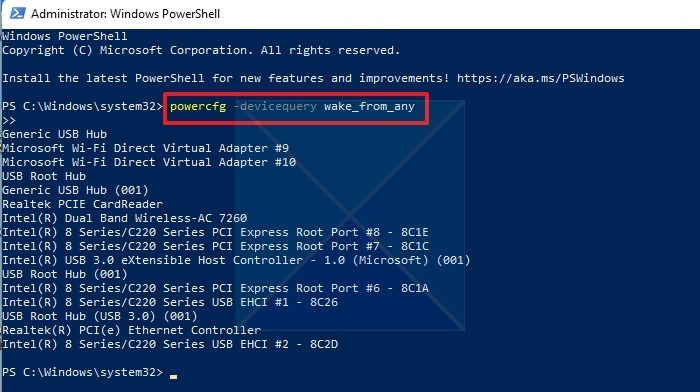
Es zeigt eine Liste von Geräten auf Ihrem System, die Windows aus jedem Ruhezustand aufwecken können.
Geräte, die Ihren Windows-PC aus dem Ruhezustand aufwecken dürfen
Diese Methode zeigt Ihnen, welche Geräte Ihren Windows-PC aus dem Ruhezustand aufwecken können. Sie können dies über die Befehlszeile oder PowerShell herausfinden. So geht's:
Upload-Geschwindigkeit von Google Drive langsam
- Öffnen Sie ein Windows-Terminal (stellen Sie sicher, dass Sie auswählen Als Administrator ausführen Variante).
- Geben Sie den folgenden Befehl ein oder kopieren Sie ihn und fügen Sie ihn ein und drücken Sie die Taste betritt Taste.
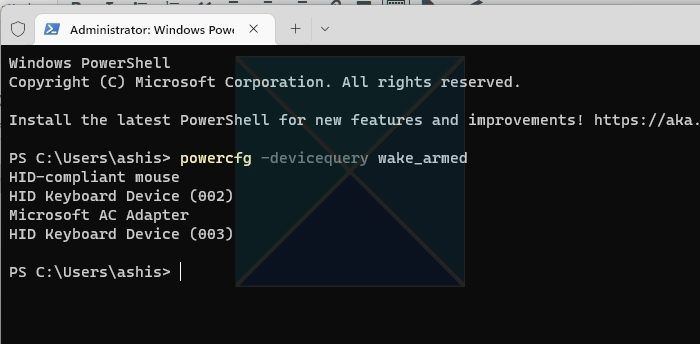
Es wird eine Liste von Geräten angezeigt, die Ihren Computer aus dem Ruhezustand aufwecken können.
Abschluss
Jetzt können Sie verstehen, welche Geräte Ihren Computer aus dem Ruhezustand aufwecken können und wie Sie dies verhindern können. Der Ruhezustand Ihres PCs funktioniert jedoch möglicherweise nicht immer, insbesondere wenn zu viele Dinge Ihren PC aufwecken können. In bestimmten Situationen ist es immer besser, den Computer vollständig auszuschalten. Wie in diesem Artikel erwähnt, können Sie also mit diesen beiden Methoden überprüfen, welche Geräte Ihren Computer aus dem Ruhezustand aufwecken können.
Kannst du deinen Twitter-Benutzernamen ändern?
Lesen : Der Computer wacht automatisch aus dem Schlafmodus auf
Wie ändern Sie, welche Geräte den Computer aufwecken können?
Geräte, die dabei helfen können, den Computer aufzuwecken, verfügen über eine Energieverwaltungskonfiguration. Dies bedeutet, dass diese Geräte beim Energieverwaltungssystem des Betriebssystems registriert sind und Interrupts senden dürfen, um den PC aufzuwecken. Glücklicherweise lässt sich dieses Verhalten leicht ändern, sobald Sie sich mit bestimmten Geräten vertraut gemacht haben. Am besten verwenden Sie den Geräte-Manager, um Ihr Gerät zu finden und dann die Eigenschaften der Registerkarte Energieverwaltung anzuzeigen. Windows ermöglicht es Benutzern, die Fähigkeit zum Aufwachen zu deaktivieren.
Lesen: So finden Sie heraus, was Ihren Computer aus dem Ruhezustand geweckt hat
Kann ich meinen Computer per Fernzugriff aus dem Energiesparmodus aufwecken?
Windows bietet einigen Netzwerkgeräten die Wake on LAN-Funktion, mit der sie den PC aus der Ferne aufwecken können. Es ist normalerweise mit Netzwerkkarten verfügbar und kann vom Benutzer auf verschiedene Arten konfiguriert werden. Allerdings unterstützen auch Anwendungen von Drittanbietern wie TeamViewer diese Funktion, wenn Ihre PC-Hardware dies nicht kann. Sie führen weiterhin einen Dienst im Hintergrund aus, der wie Hardware nach Signalen aus dem Netzwerk lauschen kann. Sie erfordern jedoch zusätzlichen Aufwand bei der Einrichtung, da sie nicht so einfach sind wie das Installieren und Bereitstellen von Diensten.



![Ihr GPU-Speicher ist in DaVinci Resolve voll [behoben]](https://prankmike.com/img/memory/92/your-gpu-memory-is-full-in-davinci-resolve-fixed-1.webp)










