Die Einstellung von MSDT-basierten Problembehandlungen wird bald gestartet . Jetzt, in den nächsten Monaten, werden die Links zur Problembehandlung in den Windows-Einstellungen umgeleitet, um die neuen Problembehandlungen in der Get Help-App zu öffnen. Mit anderen Worten, Sie müssen die Get Help-App öffnen, wenn Sie nach der Einführung der nächsten Windows 11-Build-Version auf Probleme mit Ihrem Gerät stoßen, z. B. mit einem Drucker, Netzwerkadapter, Audio usw.
In diesem Artikel wird erläutert, wie Sie jetzt in Windows 11 auf Get Help for Printer Troubleshooter zugreifen und ihn ausführen.
Wie führe ich eine Drucker-Fehlerbehebung aus?
Sie können die ausführen Fehlerbehebung für Drucker aus dem Windows-Einstellungsfenster. Sie müssen System > Problembehandlung > Andere Problembehandlungen öffnen. Die aktuellen Problembehandlungen basieren auf msdt.exe. Nachdem diese veraltet sind, werden die Links in den Einstellungen zur neuen Problembehandlung in der App 'Get Help now' umgeleitet. Diese App enthält alle Optionen, um Probleme im Zusammenhang mit dem Drucker zu beseitigen.
So führen Sie die Druckerproblembehandlung über die Get Help-App in Windows 11 aus
Führen Sie die folgenden Schritte aus, um die neue Printer Get Help Troubleshooter in Windows 11 auszuführen:
mpg Bearbeitungssoftware
- Suchen nach Hilfe bekommen im Suchfeld der Taskleiste.
- Klicken Sie auf das einzelne Suchergebnis, um die Hilfe-App zu öffnen
- Suchen nach Führen Sie die Problembehandlung für Windows-Drucker aus .
- Klick auf das Ja Schaltfläche, wenn es Ihr Problem löst.
- Klick auf das NEIN Schaltfläche, wenn es Ihr Problem nicht löst.
- Klicken Sie so lange auf die Schaltfläche Nein, bis Ihr Problem gelöst ist.
Sehen wir uns diese Schritte im Detail an.
Um die Drucker-Fehlerbehebung auszuführen, Öffnen Sie die Hilfe-App . Sie finden es im Startmenü oder Sie können das Suchfeld der Taskleiste verwenden. Suchen Sie in diesem Fall nach Hilfe bekommen in das Suchfeld der Taskleiste und klicken Sie auf das Suchergebnis, um die App auf Ihrem Computer zu öffnen.
Application Mover
Als nächstes müssen Sie die Seite zur Fehlerbehebung öffnen, indem Sie nach suchen Führen Sie die Problembehandlung für Windows-Drucker aus .
Sie können auch auf diesen Link klicken Öffnen Sie die Drucker-Fehlerbehebung über Get Help App.
Sobald Sie fertig sind, finden Sie ein Fenster wie dieses:

Es zeigt einige Methoden zur Behebung des Problems an. Zuvor müssen Sie wissen, dass es zwei Möglichkeiten gibt – Ja Und NEIN .
Klick auf das Ja Schaltfläche, wenn die aktuelle Lösung für Sie funktioniert hat; Wenn dies nicht der Fall ist, klicken Sie auf NEIN Taste.
Verknüpfung zum Auswerfen von USB
In den meisten Fällen müssen Sie möglicherweise mehr als eine Lösung ausprobieren, um Probleme mit Ihrem Drucker zu beseitigen. Um die zweite Lösung zu erhalten, müssen Sie auf die Schaltfläche Nein klicken.
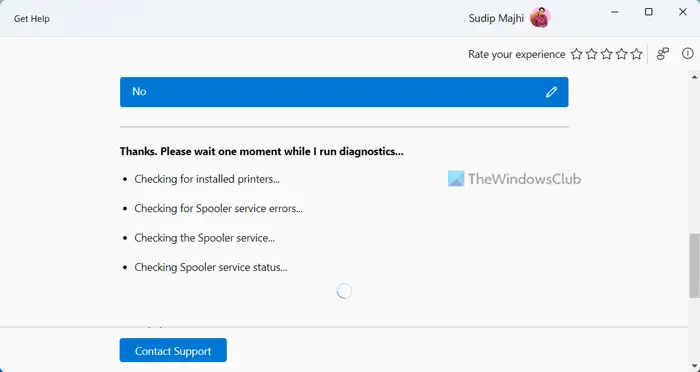
Windows konnte die Installation nicht abschließen
Zu Ihrer Information kann es nach installierten Druckern suchen – falls es den gewünschten Drucker nicht finden kann, werden Sie möglicherweise aufgefordert, zuerst die Verbindung oder die Kabel zu überprüfen. Anschließend überprüft es den Druckwarteschlangendienst. In diesem Fall müssen Sie das Bedienfeld „Dienste“ öffnen, den Dienst „Print Spooler“ suchen und überprüfen, ob er ausgeführt wird oder nicht. Sie müssen sie manuell überprüfen, wenn Sie der Get Help-App nicht erlauben, automatisch auf solche Dienste zuzugreifen.
Lesen: So führen Sie die Druckspooler-Reparatur in Windows durch
Verursacht Windows 11 Druckerprobleme?
Nein, Windows 11 verursacht keine Druckerprobleme. Einige Benutzer haben jedoch unterschiedliche Probleme beim Verbinden und Drucken unter Windows 11. Diese Dinge sind ziemlich häufig, wenn es einige Probleme mit Ihrem Drucker, dem Druckwarteschlangendienst usw. gibt. Sie müssen Führen Sie die Fehlerbehebung für den Drucker aus um solche Probleme loszuwerden.
Das ist alles! Ich hoffe, dieser Troubleshooter hat Ihr Problem gelöst.
Lesen: So setzen Sie den Drucker in Windows 11/10 auf die werkseitigen Standardeinstellungen zurück















