Als IT-Experte werde ich oft gefragt, wie man das GeForce Experience In-Game-Overlay deaktivieren kann. Es gibt zwar ein paar verschiedene Möglichkeiten, dies zu tun, aber ich werde Sie durch die gebräuchlichste Methode führen. Öffnen Sie zunächst den GeForce Experience-Client und klicken Sie oben rechts auf das Symbol „Einstellungen“. Scrollen Sie als Nächstes nach unten zum Abschnitt „Overlay im Spiel“ und schalten Sie den Schalter auf „Aus“. Sie können das In-Game-Overlay auch deaktivieren, indem Sie die Windows-Spielleiste öffnen (win + g) und auf das Symbol „Einstellungen“ klicken. Von hier aus sollten Sie die Option „Spielleiste anzeigen, wenn ich Spiele im Vollbildmodus spiele, die Microsoft verifiziert hat“ deaktivieren. Sobald Sie diese Änderungen vorgenommen haben, wird das In-Game-Overlay deaktiviert und Sie werden keine Benachrichtigungen mehr sehen oder die Teilen-Funktion während des Spielens verwenden können.
Diese Anleitung zeigt Ihnen wie ausschalten oder Deaktivieren Sie das GeForce Experience In-Game-Overlay . Darüber hinaus zeigen wir Ihnen auch, wie Sie es können Deaktivieren Sie die Overlay-Benachrichtigung im Spiel , Sofortige Wiedergabe Funktion und Instant Replay-Overlay-Symbol im NVIDIA GeForce Experience-Dienstprogramm. Obwohl diese Funktionen sicherlich sehr nützlich sind, können Sie manchmal, wenn Sie solche Funktionen nicht benötigen oder wenn Sie Probleme oder Schwierigkeiten haben, das In-Game-Overlay und andere Optionen nach Belieben deaktivieren. Bevor wir das tun, wollen wir mehr über das In-Game-Overlay erfahren.

Was ist das GeForce Experience In-Game-Overlay?
Das In-Game-Overlay (auch bekannt als Overlay) ist Teil der GeForce Experience-App. Sie können die GeForce Experience-App von herunterladen nvidia.com und installieren Sie es, wenn Sie es verwenden möchten. Nachdem diese App ausgeführt oder aktiviert wurde, können Sie die Overlay-Symbolleiste im Spiel verwenden, um auf Funktionen zuzugreifen und diese zu verwenden (einschließlich Ein Schattenspiel Funktionen) mögen Sofortige Wiedergabe , Übertragen , Aufschreiben und mehr, um die letzten 20 Minuten des Gameplays automatisch mit 60 fps aufzuzeichnen, Ihr Gameplay live auf YouTube oder Twitch zu streamen, Mikrofon und Kamera für die Aufnahme zu wechseln, auf gespeicherte Aufzeichnungen zuzugreifen, Tastaturkürzel und mehr d.
Diese schnelle Symbolleiste ist also sehr nützlich. Daher schalten viele Spieler gerne das In-Game-Overlay ein oder ein. Aber diejenigen, die es nicht brauchen und es ausschalten möchten, können dies mit ein paar einfachen Schritten tun, die in diesem Beitrag unten beschrieben werden.
So deaktivieren Sie das GeForce Experience In-Game-Overlay
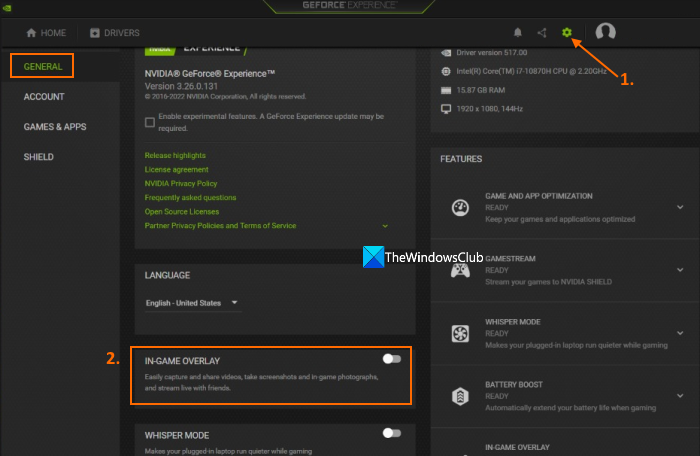
Fehlerbehebung bei der Windows-Programmkompatibilität
Schritte zu Deaktivieren Sie das GeForce Experience In-Game-Overlay sind wie folgt:
- Starten Sie die GeForce Experience-App
- Klicken Sie mit der rechten Maustaste auf das Symbol in der Taskleiste.
- Wählen Das NVIDIA GeForce-Erlebnis die Fähigkeit, seine Schnittstelle zu öffnen
- Melden Sie sich bei Ihrem NVIDIA-Konto an, falls Sie dies noch nicht getan haben.
- Klicke auf Einstellungen Symbol (oder Zahnradsymbol) in der oberen rechten Ecke, erreichbar direkt vor Ihrem Profilsymbol
- IN ALLGEMEIN Abschnitt, Suche IN-GAME-PANELS Option und schalten Sie sie aus.
Jetzt wird das Overlay im Spiel vollständig deaktiviert.
Wenn Sie wollen Aktivieren Sie das GeForce Experience In-Game-Overlay Später können Sie die obigen Schritte ausführen und die GAME OVERLAY-Schaltfläche aktivieren.
In Verbindung gebracht: Beheben Sie das NVIDIA GeForce Experience-Overlay, das auf Windows-PCs nicht funktioniert
Aktivieren oder deaktivieren Sie das GeForce Experience In-Game-Overlay mit einem Hotkey
Diese Option deaktiviert das Overlay im Spiel nicht, ist aber sehr nützlich, um diese Funktion zu aktivieren/deaktivieren. Alles, was Sie tun müssen, ist die Taste zu drücken Alt+Z Hotkey und Overlay im Spiel werden vor Ihnen angezeigt. Durch Drücken desselben Hotkeys wird die Overlay-Funktion im Spiel deaktiviert.
Ändern Sie den Hotkey, um das GeForce Experience In-Game-Overlay zu aktivieren oder zu deaktivieren.
Wenn der Standard-Hotkey (Alt+Z) nicht praktisch ist oder die Tastenkombination bereits verwendet wird, können Sie den Hotkey auch ändern, um das GeForce-In-Game-Overlay zu aktivieren/deaktivieren. Gehen Sie dazu folgendermaßen vor:
- Starten Sie die GeForce Experience-App
- Verwenden Sie das Taskleistensymbol (oder das Taskleistensymbol) und öffnen Sie das Kontextmenü.
- Klicke auf Das NVIDIA GeForce-Erlebnis die Fähigkeit, seine Hauptschnittstelle zu öffnen
- Klicke auf Aktie Symbol, um das Overlay im Spiel zu öffnen
- klicken Einstellungen Symbol. Es ist auf der rechten Seite vorhanden
- Wählen Sie im Popup-Fenster Einstellungen aus Hotkeys Möglichkeit. Sie sehen nun die voreingestellten Hotkeys für Spielfilter , Greifen und andere Funktionen
- Klicken Sie auf das verfügbare Textfeld für Overlay im Spiel öffnen/schließen Möglichkeit
- Geben Sie einen neuen benutzerdefinierten Hotkey ein
- Verwenden Zurück Möglichkeit
- Schließen Sie das Overlay im Spiel.
Der neue Hotkey ist bereit, das Spiel-Overlay zu aktivieren oder zu deaktivieren.
Deaktivieren Sie die Overlay-Benachrichtigung im Spiel
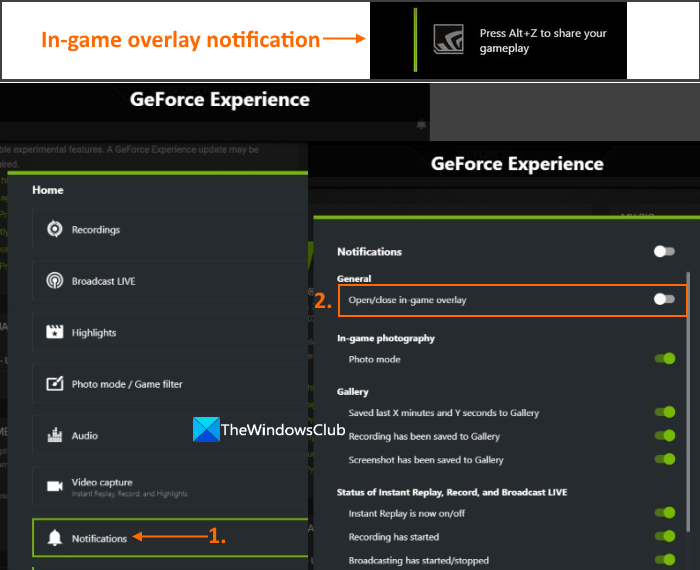
Sie müssen bemerkt haben, dass Sie die Nachricht sehen, wenn Sie das Spiel starten Drücken Sie Alt+Z, um Ihr Gameplay zu teilen . Es erscheint jedes Mal, was Sie stören oder ärgern kann. Dies geschieht, weil die Overlay-Option im Spiel deaktiviert ist. Also, um es loszuwerden, brauchen Sie Deaktivieren Sie die Overlay-Benachrichtigung im Spiel Besonderheit. Aber dafür braucht man ein Ingame-Overlay. Hier sind die Schritte:
- Starten Sie die GeForce Experience-App.
- Klicken Sie in seiner Benutzeroberfläche auf die Schaltfläche Aktie Symbol unmittelbar davor verfügbar Einstellungen Symbol, um das Overlay im Spiel zu öffnen. Oder Sie können es auch mit öffnen Alt+Z Hotkey
- Klicken Sie im Overlay im Spiel auf das Symbol Einstellungen Symbol (oder Einstellungssymbol) und ein Popup-Fenster wird angezeigt
- Scrollen Sie in diesem Popup-Fenster nach unten und wählen Sie aus Benachrichtigungen Speisekarte
- Unter Benachrichtigungen Menü, ausschalten Overlay im Spiel öffnen/schließen Möglichkeit.
Wenn du brauchst Overlay-Benachrichtigung im Spiel aktivieren oder aktivieren Verwenden Sie aus irgendeinem Grund einfach die obigen Schritte und fügen Sie dieselben hinzu Overlay im Spiel öffnen/schließen Möglichkeit.
Lesen: NVIDIA GeForce Experience kann nicht geteilt werden
Overlay-Symbol für Instant Replay deaktivieren
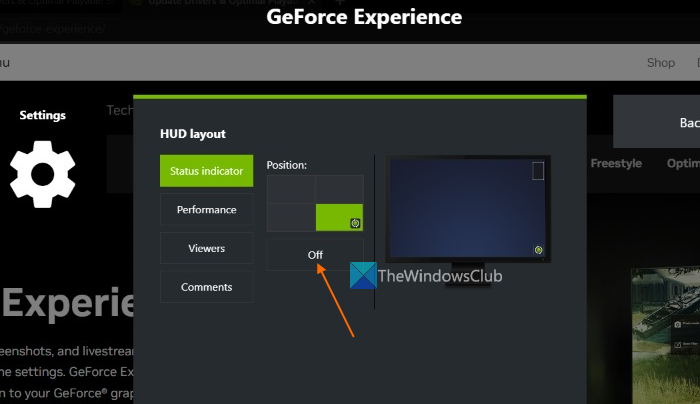
Wie Sie bereits wissen, hilft Ihnen die Instant Replay-Funktion dabei, bis zu 20 Minuten Ihres Spiels in hoher, niedriger, benutzerdefinierter Qualität, Auflösung, Bildrate usw. aufzuzeichnen. Diese Funktion ist ziemlich gut. Aber wenn diese Funktion aktiviert ist, erscheint das Overlay-Symbol oder die Statusanzeige in der unteren rechten Ecke (Standardposition) Ihres Bildschirms im Spiel. Wenn du es nicht willst, kannst du es einfach Deaktivieren Sie das Instant Replay-Overlay-Symbol oder Statusanzeige vom Bildschirm. Die Funktion funktioniert unverändert weiter. Hier sind die Schritte:
- Öffnen Sie das In-Game-Overlay von GeForce Experience mit Alt+Z Hotkey
- Klicke auf Einstellungen Symbol oder Zahnradsymbol im rechten Abschnitt verfügbar
- Wählen Sie im Popup-Fenster Einstellungen aus HUD-Layout Möglichkeit
- Wählen Sie unter dem HUD-Layout aus Statusanzeige Tab
- Klicken Sie auf dieser Registerkarte auf die Schaltfläche ausgeschaltet Taste.
Lesen: Einstellungen in NVIDIA GeForce Experience konnten nicht abgerufen werden
Deaktivieren oder deaktivieren Sie Instant Replay
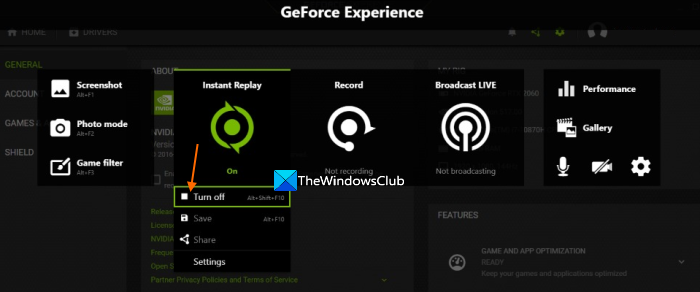
Wenn Sie die Overlay-Symbolleiste im Spiel weiterhin verwenden möchten, aber nur müssen Deaktivieren oder deaktivieren Sie Instant Replay Funktion können Sie dies wie folgt tun:
- klicken Alt+Z Hotkey zum Öffnen des In-Game-Overlays
- Wählen Sofortige Wiedergabe Möglichkeit
- Verwenden Ausschalten Taste.
Alternativ können Sie auch den Standardwert verwenden Alt+Umschalt+F10 Hotkey für Aktivieren oder deaktivieren Sie die sofortige Wiedergabe Besonderheit.
Das ist alles! Hoffe, das ist hilfreich.
Lesen Sie auch: NVIDIA GeForce Experience-Fehler Unter Windows 11/10 ist etwas schief gelaufen
Wie deaktiviere ich das Overlay im Spiel?
Wenn Sie das NVIDIA GeForce Experience In-Game-Overlay deaktivieren möchten, können Sie auf die Schaltfläche klicken Alt+Z Hotkey. Wenn Sie andererseits den Standard-Hotkey ändern oder das Overlay im Spiel vollständig deaktivieren möchten, können Sie dies über die Einstellungen (Overlay-Einstellungen oder GeForce Experience-Einstellungen und Kerneinstellungen) tun. Um es Ihnen einfacher zu machen, haben wir die einzelnen Abschnitte und alle Schritte in diesem Beitrag behandelt, um das In-Game-Overlay zu deaktivieren, den Overlay-Hotkey zu ändern und das In-Game-Overlay zu deaktivieren. Schau sie dir an.
Sollte ich das GeForce Experience-Overlay deaktivieren?
Einfach ausgedrückt: Mit dem In-Game-Overlay können Sie schnell auf die Kernfunktionen (Aufzeichnung, Streaming, sofortige Wiedergabe usw.) der GeForce Experience-App zugreifen und diese verwenden. Und wenn Sie diese Funktionen regelmäßig verwenden, sollten Sie das GeForce Experience-Overlay nicht deaktivieren. Wenn Sie andererseits auf Kompatibilitätsprobleme oder andere Probleme stoßen (z. B. langsames Gameplay, Probleme bei der Verwendung anderer Apps im Vollbildmodus usw.), während Sie diese Funktion verwenden, wäre es gut, das GeForce Experience Overlay deaktiviert zu lassen .
Kann ich GeForce Experience deinstallieren?
Ja, natürlich können Sie GeForce Experience ganz einfach deinstallieren. Verwenden Sie auf einem Windows 11/10-Computer Einstellungen App zugreifen Programme Kategorie und finden Das NVIDIA GeForce-Erlebnis in der Liste der installierten Anwendungen und Programme. Sobald Sie es gefunden haben, klicken Sie auf die Schaltfläche drei Punkte Symbol und Verwendung Löschen die Möglichkeit, GeForce Experience von Ihrem Computer zu entfernen. Danach müssen Sie auch verbleibende Dateien nach dem Löschen löschen GeForce Experience-App.
Weiterlesen: GeForce Experience kann keine Spiele auf Windows-PCs optimieren.














