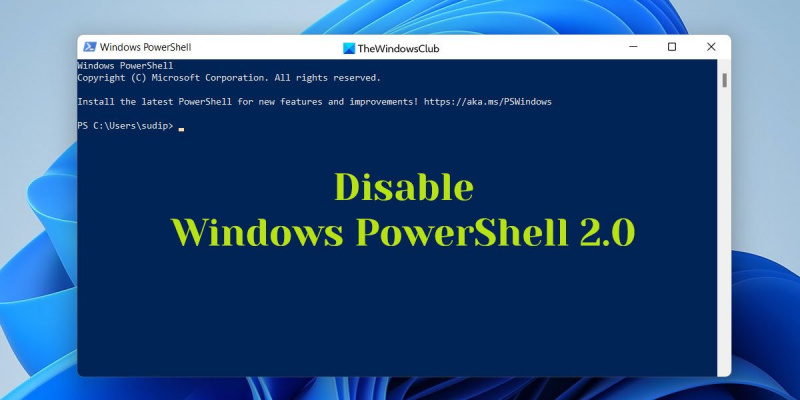Als IT-Experte werde ich oft gefragt, wie man PowerShell v2 unter Windows 11/10 deaktiviert. Hier ist eine kurze Anleitung, wie es geht.
1. Öffnen Sie die Systemsteuerung
2. Gehen Sie zu Programme und Funktionen
3. Wählen Sie Windows-Funktionen ein- oder ausschalten
4. Deaktivieren Sie das Kontrollkästchen neben PowerShell v2
5. Klicken Sie auf OK
6. Starten Sie Ihren Computer neu
Oberfläche Pro 3 Helligkeit funktioniert nicht
Das ist alles dazu! Sobald Sie dies getan haben, wird PowerShell v2 auf Ihrem Windows 11/10-Computer deaktiviert.
In diesem Beitrag zeigen wir Ihnen wie deinstallieren oder deaktivieren Sie PowerShell v2 Verwenden der lokalen Sicherheitsrichtlinie, PowerShell oder Windows-Komponenten unter Windows 11/10. Es ist immer noch auf Windows-Systemen aktiviert und dies kann sein Wird verwendet, um die Ereignisregistrierung durch Angreifer zu umgehen . Also besser abschalten.

So deaktivieren Sie PowerShell v2 unter Windows 11/10
Führen Sie die folgenden Schritte aus, um PowerShell v2 unter Windows 11/10 zu deaktivieren:
- Verwenden von Windows-Funktionen
- Lokale Sicherheitsrichtlinie verwenden
- Verwenden von PowerShell
- Verwenden der Befehlszeile
Um mehr über diese Methoden im Detail zu erfahren, lesen Sie weiter.
1] Verwenden von Windows-Funktionen
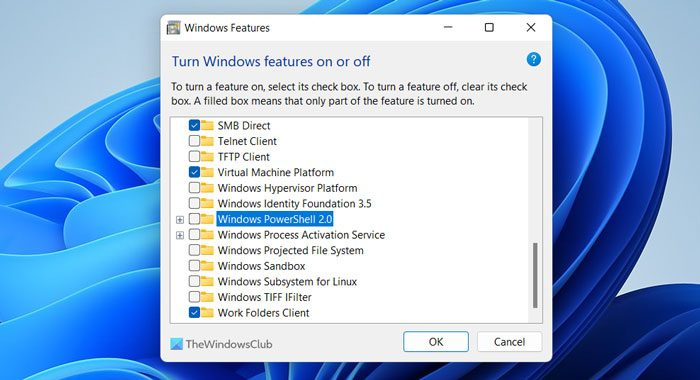
Dies ist wahrscheinlich der einfachste Weg, um Windows PowerShell 2.0 von Windows 11- und Windows 10-PCs zu entfernen. Sie müssen keine Apps von Drittanbietern verwenden, da Windows Features ein integriertes Dienstprogramm ist, mit dem Benutzer bestimmte Features aktivieren oder deaktivieren können.
Führen Sie die folgenden Schritte aus, um PowerShell v2 mithilfe von Windows-Komponenten zu deaktivieren.
sip server einrichten
- Suchen Windows-Systemfunktionen im Suchfeld in der Taskleiste.
- Klicken Sie auf ein einzelnes Suchergebnis.
- Deaktivieren Sie das Kontrollkästchen für Windows PowerShell 2.0.
- Drücken Sie BUSSGELD Taste.
- Lassen Sie den Vorgang abschließen.
Starten Sie abschließend Ihren Computer neu, damit die Änderungen wirksam werden.
2] Lokale Sicherheitsrichtlinie verwenden
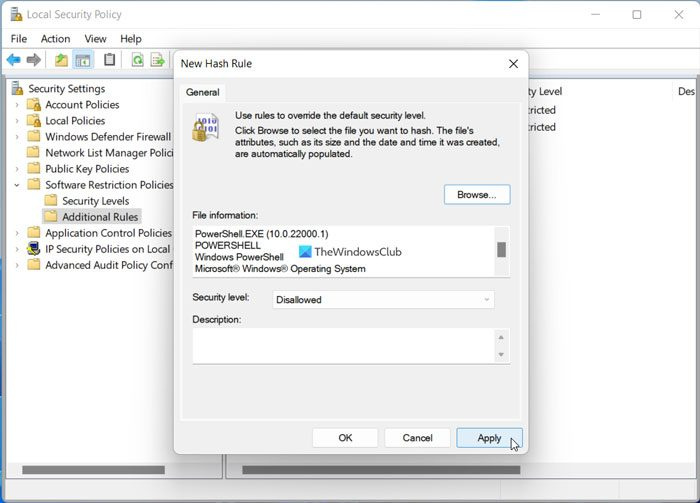
Die lokale Sicherheitsrichtlinie ist ein weiteres integriertes Dienstprogramm, mit dem Benutzer verschiedene Windows-Sicherheitsrichtlinien festlegen können. Sie können dasselbe verwenden, um PowerShell 2.0 auf einem Windows 11/10-PC zu deaktivieren oder zu blockieren.
Führen Sie die folgenden Schritte aus, um PowerShell v2 mithilfe der lokalen Sicherheitsrichtlinie zu deaktivieren:
- Suchen Lokale Sicherheitsrichtlinie im Suchfeld in der Taskleiste.
- Klicken Sie auf ein Suchergebnis.
- Rechtsklick auf Richtlinien für Softwareeinschränkungen .
- Wählen Neue Softwareeinschränkungsrichtlinien Möglichkeit.
- Rechtsklick auf Zusätzliche Regeln Möglichkeit.
- Wählen Neue Hash-Regel Möglichkeit.
- Klicke auf Durchsuche Taste.
- Geben Sie diesen Pfad ein: %SystemRoot%system32WindowsPowerShell.
- Wählen powershell.exe Datei und klicken Sie auf die Schaltfläche offen Taste.
- Stelle sicher das Verboten Option ausgewählt in Sicherheitsstufe Speisekarte.
- Drücken Sie BUSSGELD Taste.
Diese Lösung funktioniert jedoch möglicherweise nicht, wenn Sie Version 2.0 nicht im WindowsPowerShell-Ordner finden.
3] Verwenden von PowerShell
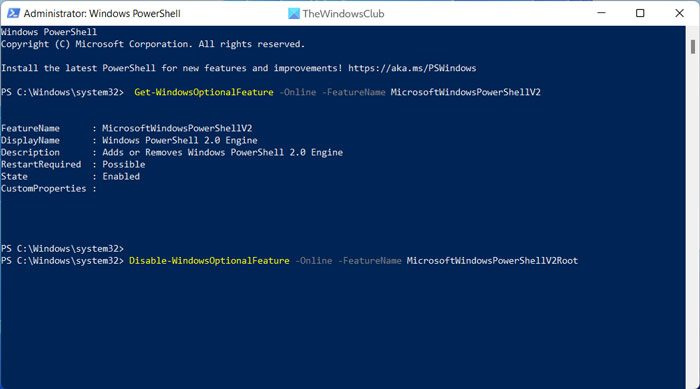
Sie können einen einfachen Befehl in Windows PowerShell verwenden, um PowerShell 2.0 auf Windows 11- oder Windows 10-Computern zu deaktivieren oder zu aktivieren. Allerdings müssen Sie Windows PowerShell vorher als Administrator öffnen. Als Nächstes müssen Sie den aktuellen Status von PowerShell 2.0 überprüfen. Geben Sie dazu diesen Befehl ein:
|_+_|Wenn Zustand angezeigt als Defekt , Sie müssen nichts weiter tun. Allerdings, wenn es zeigt Inbegriffen Status müssen Sie diesen Befehl eingeben:
|_+_|Jetzt können Sie den ersten Befehl eingeben, um den Status zu überprüfen.
Wenn Sie Windows PowerShell 2.0 jedoch erneut aktivieren möchten, geben Sie den folgenden Befehl ein:
FÉ94SEAD610EA00B43618339C6EDC622E53F8C354] Verwenden der Befehlszeile
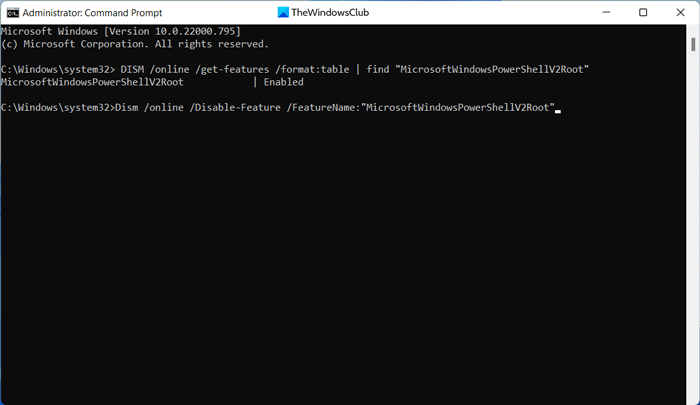
Wie bei Windows PowerShell können Sie die Befehlszeile verwenden, um die Arbeit zu erledigen. Diesmal müssen Sie die Hilfe eines Tools oder der DISM-Option in Anspruch nehmen. Öffnen Sie daher zunächst ein Eingabeaufforderungsfenster mit erhöhten Rechten. Geben Sie dann diesen Befehl ein, um den aktuellen Status zu überprüfen:
|_+_|Wenn es als angezeigt wird Inbegriffen , geben Sie den folgenden Befehl ein, um PowerShell v2 zu deaktivieren:
|_+_|Wenn Sie es andererseits aktivieren möchten, verwenden Sie diesen Befehl:
|_+_|Zu Ihrer Information, Sie können dieselben Befehle im Windows-Terminal verwenden. Dazu müssen Sie zunächst die entsprechende Instanz von Windows PowerShell oder Eingabeaufforderung öffnen.
Video-Upload-Websites
Lesen: So deinstallieren Sie PowerShell in Windows 11
Wie deaktiviere ich PowerShell v2?
Es gibt mehrere Möglichkeiten, PowerShell v2 in Windows 11 und Windows 10 zu deaktivieren. Beispielsweise können Sie Windows-Komponenten, lokale Sicherheitsrichtlinie, Windows PowerShell und Eingabeaufforderung verwenden, um die Arbeit zu erledigen. Wenn Sie Windows PowerShell jedoch von oben nach unten deaktivieren möchten, können Sie auch den Editor für lokale Gruppenrichtlinien und den Registrierungseditor verwenden.
Wie deaktiviere ich PowerShell in Windows 11?
Um PowerShell in Windows 11 zu deaktivieren, können Sie drei verschiedene Methoden verwenden: Lokale Sicherheitsrichtlinie, Editor für lokale Gruppenrichtlinien und Registrierungseditor. Die Verwendung der lokalen Sicherheitsrichtlinie ist die häufigste Vorgehensweise, wenn es darum geht, das PowerShell-Dienstprogramm auf Ihrem Computer zu deaktivieren. Egal, ob es sich um Windows 11 oder Windows 10 handelt, Sie können die gleichen Methoden verwenden, um die Arbeit zu erledigen.
Das ist alles! Ich hoffe, diese Anleitungen haben Ihnen geholfen.
Lesen: So aktivieren oder deaktivieren Sie die Ausführung von Windows PowerShell-Skripts.