Als IT-Experte sind Sie vielleicht mit der Option „Ende mit schwarzer Folie“ in PowerPoint vertraut. Diese Option kann nützlich sein, wenn Sie Ihre Präsentation mit einer schwarzen Folie beenden möchten, aber es kann auch lästig sein, wenn Sie sie versehentlich aktivieren und dann nicht herausfinden, wie Sie sie deaktivieren können.
Wenn Sie Probleme haben, die Option „Mit schwarzer Folie beenden“ in PowerPoint zu deaktivieren, machen Sie sich keine Sorgen – wir sind hier, um Ihnen zu helfen! In diesem Artikel zeigen wir Ihnen, wie Sie diese Option deaktivieren, damit Sie PowerPoint problemlos weiter verwenden können.
Der Gruppenrichtlinien-Clientdienst ist fehlgeschlagen. Die Anmeldung wird verweigert
Also, ohne weitere Umschweife, fangen wir an!
Öffnen Sie zunächst PowerPoint und klicken Sie auf die Registerkarte „Datei“. Klicken Sie anschließend auf „Optionen“.
Klicken Sie im Fenster „Optionen“ auf „Speichern“.
Unter den „Speichern“-Optionen sehen Sie ein Kontrollkästchen neben „Mit schwarzer Folie beenden“. Deaktivieren Sie einfach dieses Kontrollkästchen und klicken Sie auf „OK“.
Das ist es! Sie haben die Option „Mit schwarzer Folie beenden“ in PowerPoint erfolgreich deaktiviert.
Wir hoffen, dass dieser Artikel hilfreich war. Wenn Sie weitere Fragen haben, zögern Sie bitte nicht, uns zu kontaktieren.
Standard, PowerPoint fügt am Ende eine schwarze Folie hinzu originelle Präsentation. Wenn Sie keine solche schwarze Folie am Ende von PowerPoint einfügen möchten, können Sie sie wie folgt deaktivieren. Sie können ein- oder ausschalten Beenden Sie mit einer schwarzen Folie in PowerPoint mithilfe von PowerPoint-Optionen, dem Editor für lokale Gruppenrichtlinien und dem Registrierungseditor.
So aktivieren oder deaktivieren Sie die Option „Mit schwarzer Folie beenden“ in PowerPoint
Sie können Ihre PowerPoint-Präsentation mit der letzten Folie anstelle der schwarzen Folie beenden. Aktivieren oder deaktivieren Beenden Sie mit einer schwarzen Folie Option in PowerPoint. Gehen Sie folgendermaßen vor, um die automatische schwarze Folie am Ende in PowerPoint zu aktivieren oder zu deaktivieren:
- Öffnen Sie Microsoft PowerPoint auf Ihrem Computer.
- Klicke auf Optionen .
- Wechseln zu Fortschrittlich Tab
- Gehe zu Diashow Abschnitt.
- Überprüfen Beenden Sie mit einer schwarzen Folie Kontrollkästchen zum Aktivieren.
- Deaktivieren Sie das Kontrollkästchen, um es zu deaktivieren.
- Drücken Sie BUSSGELD Taste.
Um mehr über diese Schritte zu erfahren, lesen Sie weiter.
Öffnen Sie zunächst Microsoft PowerPoint auf Ihrem Computer und klicken Sie auf die Schaltfläche Optionen sichtbar in der unteren linken Ecke. Wenn Sie diese Anwendung jedoch bereits geöffnet haben, klicken Sie auf das Symbol Datei in der oberen Menüleiste und wählen Sie aus Optionen .
Wechseln Sie nach dem Öffnen des PowerPoint-Optionsbereichs zu Fortschrittlich Tab und gehen Sie zu Diashow Kapitel. Hier finden Sie eine Option namens Beenden Sie mit einer schwarzen Folie .
Charms Bar Fenster deaktivieren 8

Aktivieren Sie dieses Kontrollkästchen, um die schwarze Folie zu aktivieren, und deaktivieren Sie dieses Kontrollkästchen, um die schwarze Folie am Ende zu deaktivieren.
Klicken Sie abschließend auf die Schaltfläche BUSSGELD Schaltfläche zum Speichern der Änderungen.
So verhindern Sie mithilfe von Gruppenrichtlinien, dass eine PowerPoint-Präsentation mit einer schwarzen Folie endet
Zum Aktivieren oder Deaktivieren Beenden Sie mit einer schwarzen Folie Option in PowerPoint verwenden Gruppenrichtlinie . Folge diesen Schritten:
- Drücken Sie Win+R um die Eingabeaufforderung Ausführen zu öffnen.
- Typ gpedit.msc und klicken Sie auf BUSSGELD Taste.
- Gehe zu Fortschrittlich IN Benutzer Konfiguration .
- Doppelklicken Sie auf Beenden Sie mit einer schwarzen Folie Parameter.
- Wählen Inbegriffen Möglichkeit zulassen.
- Wählen Defekt die Fähigkeit zu blockieren.
- Drücken Sie BUSSGELD Taste.
Sehen wir uns diese Schritte im Detail an.
Zuerst müssen Sie den Editor für lokale Gruppenrichtlinien auf Ihrem Computer öffnen. Klicken Sie dazu auf Win+R Um die Eingabeaufforderung Ausführen zu öffnen, geben Sie ein gpedit.msc , und klicken Sie auf BUSSGELD Taste.
Dann folgen Sie diesem Weg:
|_+_|IN Fortschrittlich Ordner sehen Sie eine Option mit dem Namen Beenden Sie mit einer schwarzen Folie . Sie müssen auf diese Option doppelklicken und auswählen Inbegriffen Möglichkeit zu lösen Defekt die Fähigkeit, die schwarze Folie zu blockieren.
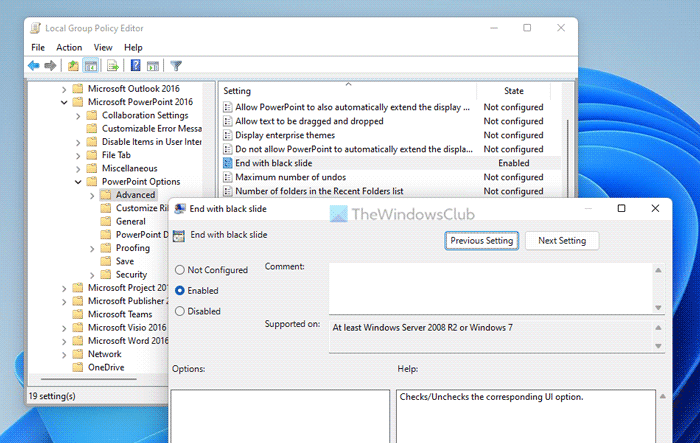
Klicken Sie abschließend auf BUSSGELD Schaltfläche zum Speichern der Änderungen.
Beenden Sie eine PowerPoint-Präsentation mit der letzten Folie anstelle einer schwarzen Folie mithilfe der Registrierung
Zum Ein- oder Ausschalten Beenden Sie mit einer schwarzen Folie Option in PowerPoint verwenden Registrierung . Folge diesen Schritten:
- Suchen regedit und klicken Sie auf das Suchergebnis.
- Drücken Sie Ja Taste.
- Gehe zu Microsoftoffice16.0 IN HKCU .
- Rechtsklick 0 > Erstellen > Schlüssel und setzen Sie den Namen als Steckdose .
- Rechtsklick Powerpoint > Neu > Schlüssel und nenne es so Optionen .
- Rechtsklick Optionen > Neu > DWORD-Wert (32-Bit) .
- nenne es wie sendonblankslide .
- Doppelklicken Sie darauf, um den Datenwert festzulegen.
- Betreten 1 einschalten und 0 ausschalten.
- Drücken Sie BUSSGELD Taste.
- Starte deinen Computer neu.
Sehen wir uns diese Schritte im Detail an.
Um loszulegen, finden Sie regedit Klicken Sie im Suchfeld auf der Taskleiste auf ein Suchergebnis und dann auf Ja Schaltfläche an der UAC-Eingabeaufforderung, um den Registrierungseditor zu öffnen.
Dann folgen Sie diesem Weg:
|_+_|Rechtsklick 16.0 > Neu > Schlüssel und nenne es so Steckdose . Nächster Rechtsklick Powerpoint > Neu > Schlüssel und setzen Sie den Namen als Optionen .
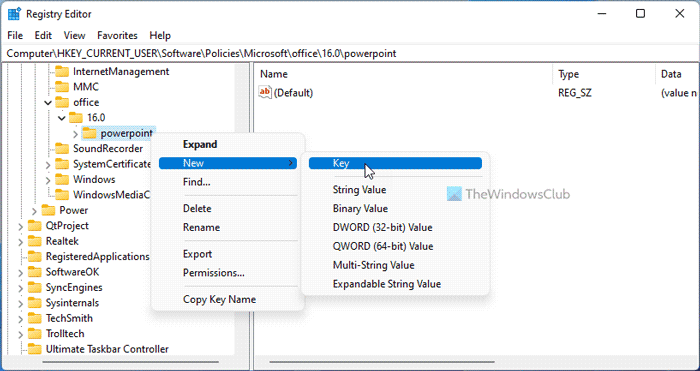
Jetzt Rechtsklick Optionen > Neu > DWORD-Wert (32-Bit) und nenne es so sendonblankslide .
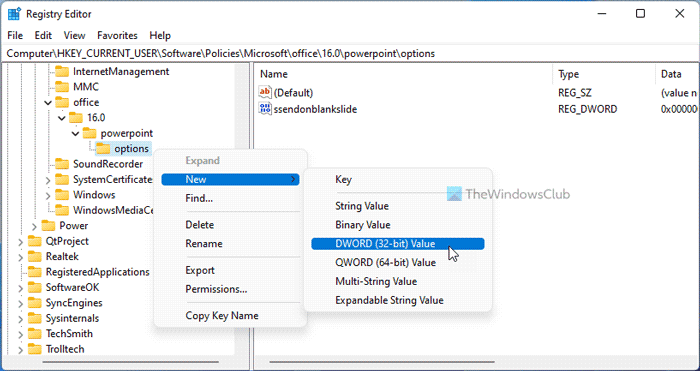
Der Standardwert ist 0. Wenn Sie diese Funktion deaktivieren möchten, behalten Sie diesen Wert bei. Wenn Sie jedoch eine schwarze Folie einschließen möchten, doppelklicken Sie darauf und setzen Sie den Datenwert auf 1 .
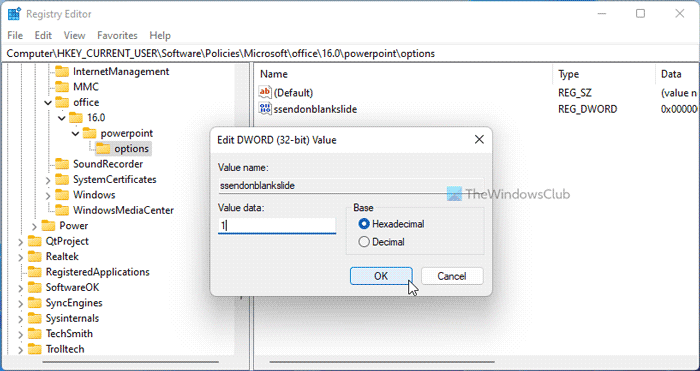
Klicken Sie abschließend auf BUSSGELD Schaltfläche, schließen Sie alle Fenster und starten Sie Ihren Computer neu.
Lesen: So markieren Sie doppelte Wörter in PowerPoint
Windows 10 Home Erstellen Sie ein lokales Konto
Endet PowerPoint mit einer schwarzen Folie?
Ja, PowerPoint beendet die Präsentation mit einer schwarzen Folie. So wissen Sie, dass die Präsentation fertig ist. Wenn Sie jedoch nicht automatisch eine schwarze Folie anzeigen und diese in Windows 11/10 deaktivieren möchten, müssen Sie eine der oben genannten Anleitungen befolgen. Dies kann mit den eingebauten Optionen GPEDIT und REGEDIT erfolgen.
Lesen: So erstellen Sie einen animierten bewegten Hintergrund in PowerPoint
Warum sind meine PowerPoint-Folien schwarz?
Es kann mehrere Gründe geben, warum Ihre PowerPoint-Folien schwarz sind. In den meisten Fällen liegt dies an Kompatibilitätsproblemen. Wenn Sie eine Präsentation haben, die in einer sehr alten Version von PowerPoint erstellt wurde, und Sie versuchen, sie in der neuesten Version zu öffnen, besteht die Möglichkeit, dass dieses Problem auftritt. Sie können das Problem beheben, indem Sie die Präsentation reparieren.
Ich hoffe, das hat geholfen.
Lesen: So reduzieren Sie das Menüband in Word, Excel, PowerPoint automatisch.















