Möchten Sie Ändern Sie die Miniaturansichtsgröße von Bildern auf Ihrem Windows 11/10-PC? Ein Thumbnail ist im Grunde eine kleine grafische Darstellung eines großen Fotos oder Videos. Beim Durchsuchen Ihrer Fotos auf einem Computer hilft Ihnen die Miniaturansicht, die Bilder zu identifizieren, nach denen Sie tatsächlich suchen. Sie müssen nicht manuell nach Fotos suchen oder Fotos einzeln öffnen und dann das gesuchte finden. Die Vorschau eines großen Bildes kann über die Miniaturansicht direkt im Ordner angezeigt werden.
Windows bietet eine spezielle Funktion zum Verringern oder Erhöhen der Miniaturansichtsgröße Ihrer Bilder. Wie Sie nun die Thumbnail-Größe ändern können, erfahren Sie in diesem Beitrag.
So ändern Sie die Miniaturbildgröße in Windows 11/10
Sie können die Miniaturbildgröße auf Ihrem Windows 11/10-PC mit den folgenden Methoden ändern:
- Verwenden Sie die Ansichtsoptionen, um die Größe der Miniaturbilder zu ändern.
- Ändern Sie die Miniaturbildgröße mit dem Registrierungseditor.
1] Verwenden Sie den Datei-Explorer, um die Größe der Miniaturbilder zu ändern

Sie können die Ansichtsoptionen in Ihrem Datei-Explorer verwenden, um die Miniaturansichtsgröße von Bildern in Windows 11 zu ändern. Hier sind die Schritte dazu:
- Öffnen Sie den Datei-Explorer.
- Gehen Sie zum Zielbildordner.
- Klicken Sie auf die Option Ansicht.
- Wählen Sie die Miniaturbildgröße aus.
Drücken Sie zuerst den Hotkey Windows + E, um den Datei-Explorer zu öffnen, und navigieren Sie dann zu dem Ordner, in dem Sie Ihre Bilder gespeichert haben.
Klicken Sie nun auf die Sicht Dropdown-Option im oberen Menüband vorhanden. Sie sehen verschiedene Optionen, um die Ansicht Ihrer Dateien und Ordner zu verwalten.
Als Nächstes können Sie eine der vier Optionen verwenden, um die Miniaturbildgröße von Fotos anzupassen. Zu diesen Optionen gehören Extra große Symbole , Große Icons , Mittlere Symbole , Und Kleine Icons . Je nach Vorliebe können Sie auf eine dieser Miniaturansichtsgrößen klicken.
Wenn Sie Windows 10 verwenden, können Sie die Miniaturansichtsgröße von Bildern mit den folgenden Schritten ändern:
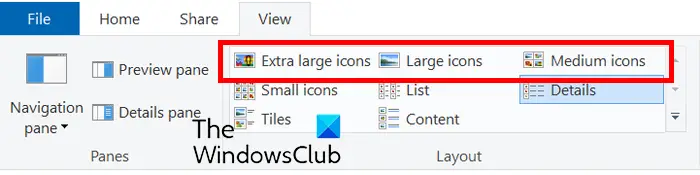
- Öffnen Sie zunächst den Datei-Explorer und wechseln Sie in den Bildordner.
- Klicken Sie nun auf die Sicht Speisekarte.
- Wählen Sie als Nächstes im Abschnitt „Layout“ mithilfe von Optionen wie „Extra große Symbole“, „Große Symbole“, „Mittelgroße Symbole“ und „Kleine Symbole“ eine geeignete Miniaturbildgröße aus.
Wenn Sie außerdem a Dateimanager-App von Drittanbietern , können Sie es verwenden, um die Miniaturansichtsgröße von Bildern zu ändern.
Lesen: Schwarzer Hintergrund hinter Ordnersymbolen in Windows .
2] Ändern Sie die Miniaturbildgröße mit dem Registrierungseditor
Sie können auch einen Registrierungs-Hack verwenden, um die Größe der Miniaturbilder zu ändern. Stellen Sie jedoch sicher, dass Sie dies tun, bevor Sie diese Methode verwenden Erstellen Sie eine Sicherungskopie der Registrierung um auf der sicheren Seite zu sein. Befolgen Sie nun die folgenden Schritte:
Öffnen Sie zunächst den Registrierungseditor. Rufen Sie dazu das Befehlsfeld Ausführen auf und geben Sie regedit ein.
Navigieren Sie nun im Registrierungseditor zu der folgenden Adresse:
Computer\HKEY_CURRENT_USER\Software\Microsoft\Windows\CurrentVersion\Explorer
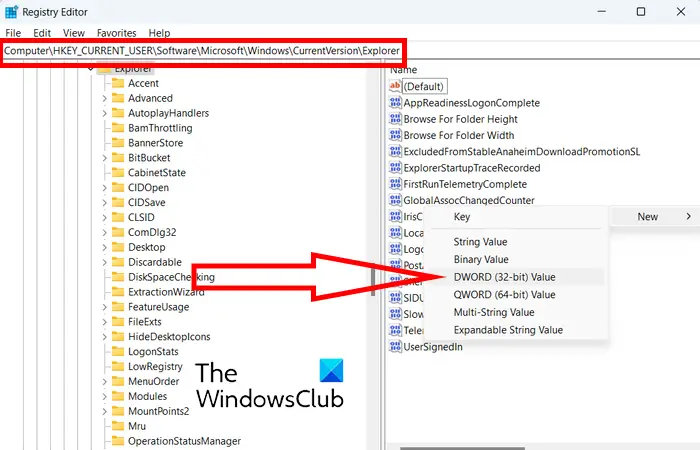
Suchen Sie danach im rechten Bereich nach dem Schlüssel für die Miniaturbildgröße. Wenn kein solcher Schlüssel vorhanden ist, können Sie manuell einen erstellen. Klicken Sie einfach mit der rechten Maustaste auf den leeren Bereich im rechten Bereich und wählen Sie die aus Neu > DWORD (32-Bit)-Wert Möglichkeit. Benennen Sie nun dieses neu erstellte DWord als Thumbnail Größe .
Als nächstes doppelklicken Sie auf das erstellte DWord und geben Sie seinen Wert zwischen 32 und 256 ein. Um eine kleinere Miniaturbildgröße beizubehalten, geben Sie einen Wert unter 100 ein. Um eine größere Miniaturbildgröße von Bildern beizubehalten, geben Sie einen größeren Wert ein.
Dieser Registry-Hack hat Berichten zufolge bei einigen Benutzern mit einer älteren Windows-Version funktioniert. Wenn Sie also eine ältere Windows-Version verwenden, können Sie diesen Hack ausprobieren.
Ich hoffe, dies hilft Ihnen, die Größe der Miniaturbilder auf Ihrem Windows-PC anzupassen.
Sehen: Video- oder Bild-Thumbnails werden in Windows nicht angezeigt .
Firefox-Lesezeichen-Symbole falsch
Wie ändere ich die Größe eines Miniaturbilds?
Um die Größe eines Miniaturbilds eines YouTube-Videos zu ändern, können Sie ein Tool zur Größenänderung von Bildern verwenden. Es gibt mehrere kostenlose Software zur Größenanpassung von Bildern und Online-Tools, mit denen Sie dies tun können. Um nur einige zu nennen, können Sie die Apps Flexxi, GIMP, Fotosizer, Paint.NET und Fast Image Resizer verwenden, um die Größe Ihrer Miniaturbilder zu ändern. Du kannst sogar Verwenden Sie die Microsoft Fotos-App, um die Größe von Miniaturbildern zu ändern .
Wie ändere ich die Miniaturansicht eines Ordners in Windows 11?
Sie können leicht Ändern Sie die Miniaturansicht oder das Symbolbild eines Ordners in Windows 11 . Klicken Sie dazu mit der rechten Maustaste auf den Zielordner und wählen Sie die Eigenschaften Option aus dem erscheinenden Kontextmenü. Wechseln Sie nun zum Anpassen und klicken Sie unter dem Abschnitt Ordnersymbole auf die Ändern Taste. Danach können Sie ein Symbolbild von Windows auswählen oder ein lokal gespeichertes Bild durchsuchen und auswählen. Drücken Sie abschließend die Schaltfläche Übernehmen > OK, und das ausgewählte Bild wird als Miniaturansicht des Ordners angezeigt.
Jetzt lesen: Ändern Sie den Rand der Miniaturansichtsvorschau im Windows Explorer .














