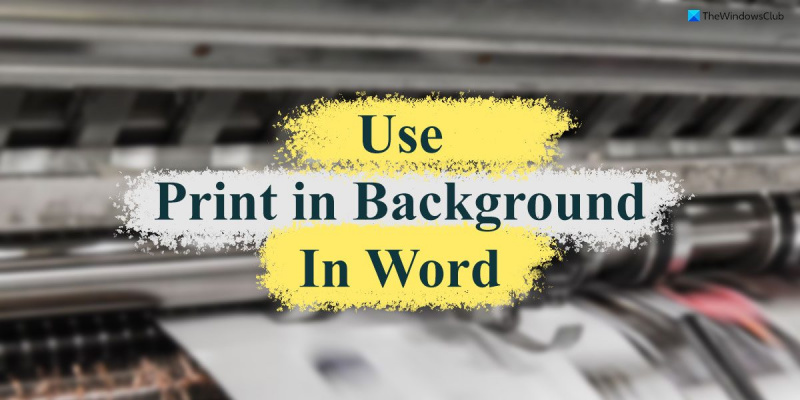Die Funktion „Im Hintergrund drucken“ in Word ist eine großartige Möglichkeit, beim Drucken von Dokumenten Zeit zu sparen. Mit dieser Funktion können Sie an Ihrem Dokument weiterarbeiten, während der Druckauftrag im Hintergrund ausgeführt wird. Gehen Sie folgendermaßen vor, um die Funktion „Im Hintergrund drucken“ zu verwenden: 1. Öffnen Sie das Dokument, das Sie drucken möchten, in Word. 2. Klicken Sie auf die Registerkarte Datei und dann auf Drucken. 3. Wählen Sie unter Drucker den Drucker aus, den Sie verwenden möchten. 4. Aktivieren Sie unter Einstellungen das Kontrollkästchen Im Hintergrund drucken. 5. Klicken Sie auf Drucken. Sie können nun weiter an Ihrem Dokument arbeiten, während der Druckauftrag im Hintergrund läuft.
Wenn Sie ein Word-Dokument drucken, können Sie nicht gleichzeitig daran oder an anderen Dokumenten arbeiten. Wenn Sie jedoch Aktivieren Sie die Funktion „Im Hintergrund drucken“ in Word können Sie Dateien drucken, während Sie an anderen Dokumenten in Word arbeiten. Obwohl der Druckvorgang langsam sein kann, können Sie gleichzeitig an anderen Dateien arbeiten.

Manchmal müssen Sie möglicherweise an einem Dokument arbeiten, während Word Ihre Dateien im Hintergrund druckt. Standardmäßig ist dies auf Ihrem Computer möglicherweise nicht der Fall, da dies die Dinge verlangsamt. Wenn Sie diese Funktion jedoch aus irgendeinem Grund dringend benötigen, ist dieser Artikel für Sie.
So verwenden Sie die Funktion „Im Hintergrund drucken“ in Word
Führen Sie die folgenden Schritte aus, um die Funktion „Im Hintergrund drucken“ in Word zu verwenden:
- Öffnen Sie Word auf Ihrem Computer.
- Klicke auf Optionen Speisekarte.
- Wechseln zu Fortschrittlich Tab
- Gehen Sie zu drucken Abschnitt.
- Überprüfen Drucken im Hintergrund Kontrollkästchen.
- Drücken Sie BUSSGELD Taste.
- Beginnen Sie mit dem Drucken von Dokumenten, während Sie arbeiten.
Um mehr über diese Schritte zu erfahren, lesen Sie weiter.
Zuerst müssen Sie Microsoft Word auf Ihrem Computer öffnen und auf die Schaltfläche klicken Optionen Das Menü ist im unteren linken Bereich sichtbar. Wenn Sie die Anwendung jedoch bereits geöffnet haben, klicken Sie auf das Symbol Datei und auswählen Optionen Speisekarte.
Wechseln Sie nach dem Öffnen des Word-Optionsbereichs zu Fortschrittlich Tab und gehen Sie zu drucken Kapitel. Hier finden Sie eine Option namens Drucken im Hintergrund . Sie müssen dieses Kontrollkästchen aktivieren, um diese Einstellung zu aktivieren.
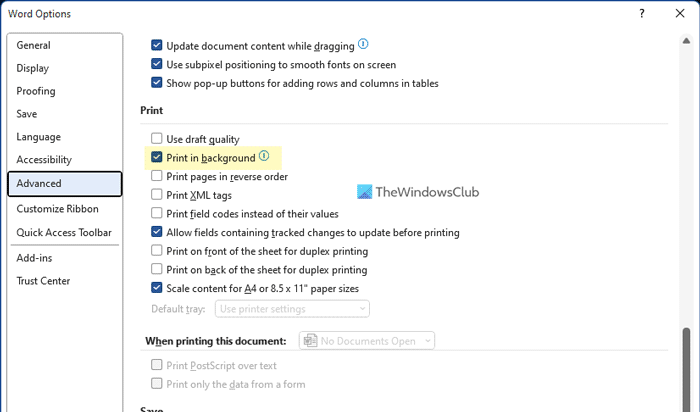
Klicken Sie abschließend auf BUSSGELD Schaltfläche zum Speichern der Änderungen. Sie können dann weiter an Ihren Dokumenten arbeiten, während Word mit der Eingabe beginnt.
Wenn Sie jedoch nicht im Hintergrund drucken und diese Funktion deaktivieren möchten, können Sie dies über dieselbe Word-Optionsleiste tun. Dazu müssen Sie Word-Optionen > Erweitert > Drucken öffnen. Dann deaktivieren Drucken im Hintergrund Kontrollkästchen und klicken Sie darauf BUSSGELD Schaltfläche zum Speichern der Änderungen.
Notiz: Die folgende Methode beinhaltet die Verwendung des Editors für lokale Gruppenrichtlinien. Standardmäßig wird Windows nicht mit einer Gruppenrichtlinienvorlage für Office ausgeliefert. Aus diesem Grund müssen Sie dieser Anleitung folgen, um zuerst die Gruppenrichtlinienvorlage für Office zu installieren.
So aktivieren Sie den Hintergrunddruck in Word mithilfe von Gruppenrichtlinien
Führen Sie die folgenden Schritte aus, um das Drucken im Hintergrund in Word mithilfe von Gruppenrichtlinien zu aktivieren:
- Suchen gpedit.msc im Suchfeld in der Taskleiste.
- Klicken Sie auf ein einzelnes Suchergebnis.
- Gehe zu Word-Optionen > Erweitert IN Benutzer Konfiguration .
- Doppelklicken Sie auf Drucken im Hintergrund Parameter.
- Wählen Inbegriffen Möglichkeit.
- Drücken Sie BUSSGELD Taste.
Lassen Sie uns mehr über diese Schritte erfahren.
Um loszulegen, finden Sie gpedit.msc in das Suchfeld auf der Taskleiste und klicken Sie auf ein einzelnes Suchergebnis, um den Editor für lokale Gruppenrichtlinien auf Ihrem Computer zu öffnen.
Dann folgen Sie diesem Weg:
Benutzerkonfiguration > Administrative Vorlagen > Microsoft Word 2016 > Word-Optionen > Erweitert
Hier finden Sie eine Einstellung namens Drucken im Hintergrund links. Sie müssen auf diese Option doppelklicken und auswählen Inbegriffen Möglichkeit.
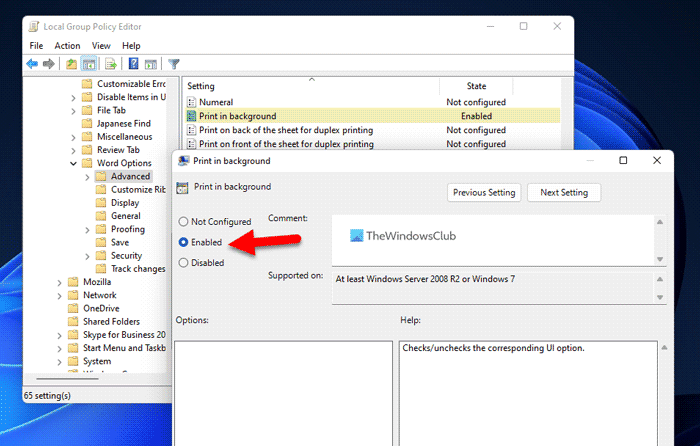
Klicken Sie abschließend auf BUSSGELD Schaltfläche zum Speichern der Änderungen.
Wenn Sie diese Funktion deaktivieren möchten, können Sie dem gleichen Pfad in GPEDIT folgen, dieselbe Option öffnen und auswählen Nicht eingestellt oder Defekt Möglichkeit.
So aktivieren und verwenden Sie den Hintergrunddruck in Word mithilfe der Registrierung
Gehen Sie folgendermaßen vor, um „Im Hintergrund drucken“ in Word über die Registrierung zu aktivieren und zu verwenden:
- Drücken Sie Win+R um die Eingabeaufforderung Ausführen zu öffnen.
- Typ regedit > anklicken BUSSGELD Schaltfläche > klicken Ja Taste.
- Navigieren Sie zu Microsoftoffice16.0 in HKCU .
- Rechtsklick 0 > Erstellen > Schlüssel und nenne es so Wort .
- Rechtsklick Wort > Neu > Schlüssel und setze den Namen als Optionen .
- Rechtsklick Optionen > Neu > DWORD-Wert (32-Bit) .
- nenne es wie Schriftart drucken .
- Doppelklicken Sie darauf, um den angegebenen Wert als festzulegen 1 .
- Drücken Sie BUSSGELD Taste.
- Starte deinen Computer neu.
Um mehr über diese Schritte zu erfahren, lesen Sie weiter.
Vorsichtsmaßnahmen: Es wird empfohlen, dass Sie die Registrierungsdateien sichern und auch einen Systemwiederherstellungspunkt erstellen, bevor Sie Dateien in der Windows-Registrierung ändern.
Zuerst müssen Sie den Registrierungseditor auf Ihrem Computer öffnen. Klicken Sie dazu auf Win+R > eingeben regedit > anklicken BUSSGELD Taste und drücken Sie die Taste Ja Schaltfläche an der UAC-Eingabeaufforderung.
Navigieren Sie nach dem Öffnen zu folgendem Pfad:
|_+_|Rechtsklick 16.0 > Neu > Schlüssel und nenne es so Wort . Dann Rechtsklick Wort > Neu > Schlüssel und setze den Namen als Optionen .
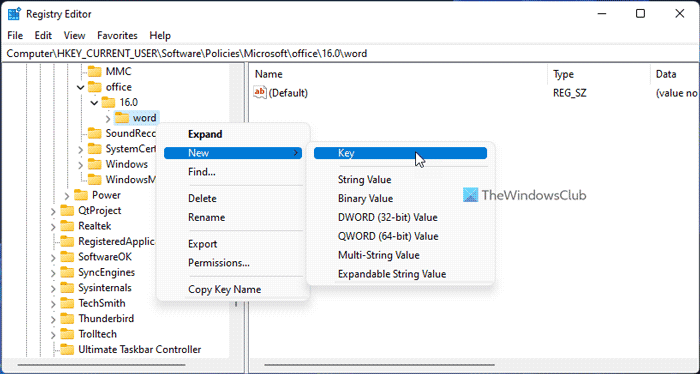
Nächster Rechtsklick Optionen > Neu > DWORD-Wert (32-Bit) und setze den Namen als Schriftart drucken .
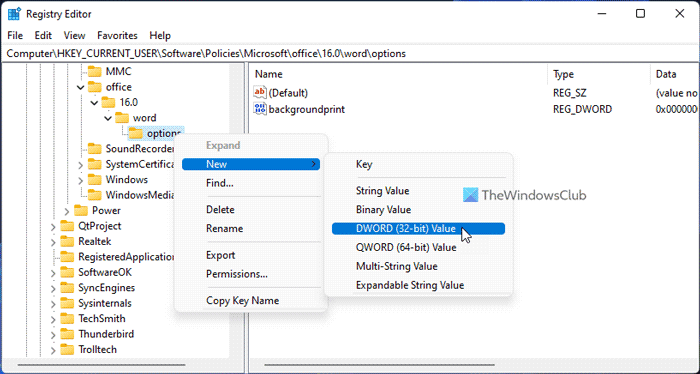
Standardmäßig wird es mit Wertdaten 0 geliefert. Sie müssen darauf doppelklicken und Wertdaten als festlegen 1 .
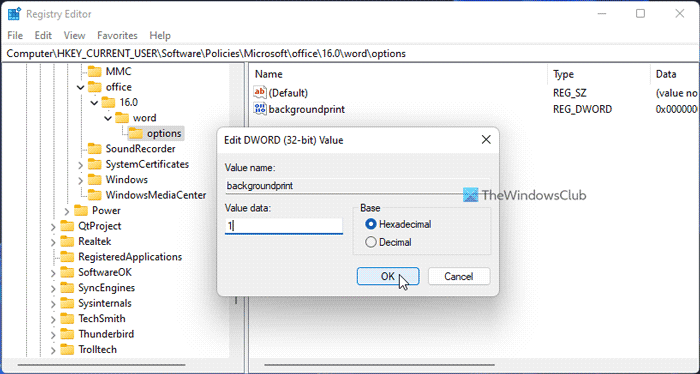
Klicken Sie abschließend auf BUSSGELD Schaltfläche, um die Änderungen zu speichern und den Computer neu zu starten, um sie zu übernehmen.
Schnellzugriff funktioniert nicht
Wenn Sie nicht im Hintergrund drucken möchten, haben Sie zwei Möglichkeiten, diese Funktion zu deaktivieren. Erstens können Sie den Datenwert auf 0 setzen. Zweitens können Sie den REG_DWORD-Wert entfernen. Wenn Sie der ersten Methode folgen möchten, müssen Sie denselben REG_DWORD-Wert und -Typ öffnen 0 als Wertdaten. Wenn Sie andererseits der zweiten Methode folgen möchten, müssen Sie mit der rechten Maustaste klicken Schriftart drucken REG_DWORD-Wert, auswählen Löschen Option und klicken Sie auf Ja Taste.
Wie üblich müssen Sie Ihren Computer neu starten, nachdem Sie alle Änderungen vorgenommen haben.
Lesen: So drucken Sie Hintergrund- und Farbbilder in Word
Was bedeutet Drucken im Hintergrund in Word?
Wenn Sie Dokumente über Word drucken, werden Benutzer daran gehindert, an anderen Dokumenten zu arbeiten. Wenn Sie jedoch die aktivieren Drucken im Hintergrund Funktion können Sie weiter an Ihren Dokumenten arbeiten, während Ihr Computer Dateien druckt. Beides kann gleichzeitig durchgeführt werden, um die Leistung zu verbessern.
Wie aktiviere ich den Hintergrunddruck?
Um den Hintergrunddruck in Word zu aktivieren, müssen Sie die oben genannten Schritte ausführen. Es gibt drei Möglichkeiten, den Hintergrunddruck in Microsoft Word zu aktivieren. Sie können das in Word integrierte Optionsfeld, den Editor für lokale Gruppenrichtlinien und den Registrierungseditor verwenden, um die Arbeit zu erledigen.
Das ist alles!
Lesen: So spiegeln oder spiegeln Sie Text in Word.