Wasserzeichen sind eine großartige Möglichkeit, Ihren PDFs eine persönliche Note zu verleihen, und Acrobat macht es einfach, sie hinzuzufügen. Hier ist wie:
1. Öffnen Sie die PDF-Datei, der Sie ein Wasserzeichen hinzufügen möchten, in Acrobat.
2. Klicken Sie auf das Werkzeug „Wasserzeichen“ im Bereich „Werkzeuge“.
3. Wählen Sie im Dialogfeld „Wasserzeichen“ die Option „Text“.
Schalten Sie die Systemsymbole in Windows 10 ein oder aus
4. Geben Sie den Text, den Sie für Ihr Wasserzeichen verwenden möchten, in das Feld „Text“ ein.
5. Wählen Sie Schriftart, Größe, Farbe und Deckkraft für Ihr Wasserzeichen in den entsprechenden Feldern aus.
6. Wählen Sie aus, ob Ihr Wasserzeichen im Hintergrund oder im Vordergrund der PDF-Datei erscheinen soll.
7. Klicken Sie auf „OK“, um Ihr Wasserzeichen hinzuzufügen.
Acrobat wendet Ihr Wasserzeichen automatisch auf alle Seiten in Ihrem PDF an. Wenn Sie Ihr Wasserzeichen jemals aktualisieren oder entfernen müssen, befolgen Sie einfach die obigen Schritte und nehmen Sie die erforderlichen Änderungen vor. Wenn Sie fertig sind, klicken Sie auf „OK“, um Ihre Änderungen zu speichern.
Wenn Sie mit PDFs arbeiten, werden Sie es irgendwann wissen wollen So fügen Sie Wasserzeichen in Acrobat hinzu oder entfernen sie . Ein Wasserzeichen ist ein Bild oder Text, das vor oder hinter dem Dokumentinhalt hinzugefügt wird. Wasserzeichen werden verwendet, um Eigentum und Status anzuzeigen oder die Vertraulichkeit eines Dokuments anzuzeigen. Wasserzeichen haben normalerweise ein gewisses Maß an Transparenz, um den Inhalt des Dokuments richtig anzuzeigen.

Mit Acrobat können Sie Wasserzeichen zu Dokumenten hinzufügen und entfernen. Wenn ein Wasserzeichen hinzugefügt wird, können Sie das Wasserzeichen in einigen Fällen entfernen oder sogar bearbeiten. Wasserzeichen können entfernt werden, wenn das Dokument gekauft wird oder kein Entwurf mehr ist. Sie können in Acrobat auch mehrere Wasserzeichen zu einer oder mehreren PDF-Dateien hinzufügen. Mehrere Wasserzeichen müssen jedoch separat hinzugefügt werden. Für Wasserzeichen können Adobe Acrobat Pro, Acrobat 2020 und Acrobat 2017 verwendet werden. Adobe Acrobat Reader (kostenlose Version) kann nicht für Wasserzeichen verwendet werden. Dieser Artikel zeigt Ihnen, wie Sie Wasserzeichen zum Bearbeiten und Löschen in Acrobat hinzufügen.
So fügen Sie Acrobat ein Wasserzeichen hinzu
Die Arten von Wasserzeichen, die einem Dokument hinzugefügt werden können, können Bilder oder Text sein. Sie können die integrierte Wasserzeichenfunktion von Acrobat verwenden, um während der Bearbeitung ein Wasserzeichen hinzuzufügen. Führen Sie die folgenden Schritte aus, um einer PDF-Datei ein Wasserzeichen hinzuzufügen.
So starten Sie Windows Defender manuell
Öffnen Sie die PDF-Datei, der Sie ein Wasserzeichen hinzufügen möchten.
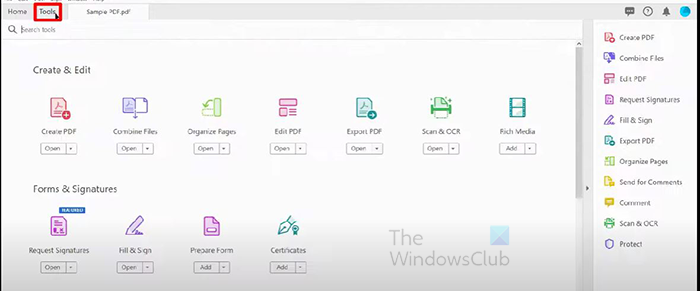
Gehen Sie zum oberen Rand des Fensters und wählen Sie die Registerkarte „Tools“. Die Werkzeugseite wird geöffnet und Sie sehen die verfügbaren Werkzeuge, die Sie öffnen oder hinzufügen können.
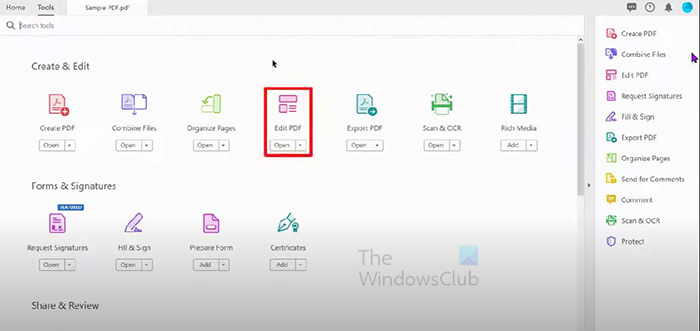
Unter PDF erstellen und bearbeiten Überschrift anklicken PDF bearbeiten .
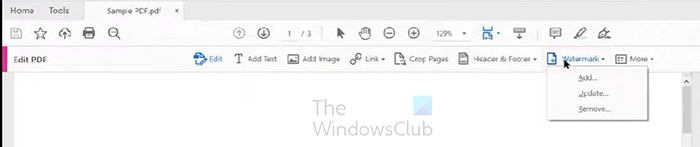
In Ihrem Dokument PDF bearbeiten Oben erscheint eine Symbolleiste, klicken Sie auf die Schaltfläche „Wasserzeichen“. Es erscheint ein Dropdown-Menü mit drei Optionen: Hinzufügen , Aktualisieren und Löschen. In diesem Fall möchten Sie dem PDF ein Wasserzeichen hinzufügen, also klicken Sie Hinzufügen .
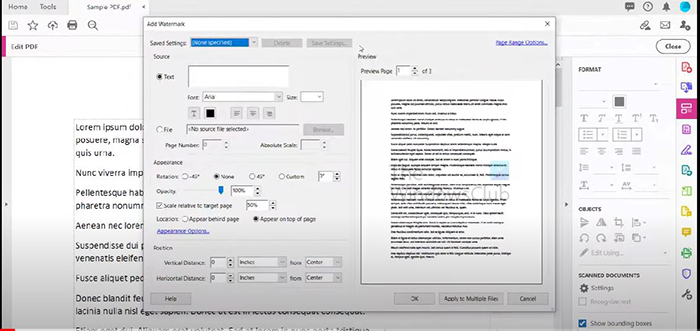
Wenn Sie die Option Hinzufügen auswählen, wird das Fenster Wasserzeichen hinzufügen geöffnet.
Hinzufügen eines Textwasserzeichens
Wenn es sich bei Ihrem Wasserzeichen um Text handelt, vergewissern Sie sich, dass die Textoption ausgewählt ist. Dann schreiben Sie den Text, den Sie als Wasserzeichen verwenden möchten. Sie können die gewünschte Farbe auswählen, den Text unterstreichen und die Größe des Textes auswählen. Sie können auch wählen, ob Sie links, zentriert oder rechts ausrichten möchten. Sie können Text auch unterstreichen.
Hinzufügen eines Bildwasserzeichens
Wenn das Wasserzeichen ein Bild ist, vergewissern Sie sich, dass die Option Datei ausgewählt ist. Klicken Sie bei ausgewählter Dateioption auf die Schaltfläche Durchsuchen. Wenn die Schaltfläche Durchsuchen ausgewählt wird, erscheint ein Fenster zum Auswählen einer Bilddatei. Wählen Sie die Datei aus, die Sie verwenden möchten, wählen Sie sie aus und klicken Sie auf Öffnen.
Notiz : Nur JPEG , Pdf , ich BMP Dateien können in Acrobat als Wasserzeichen verwendet werden.
Passen Sie das Erscheinungsbild eines Text- oder Grafikwasserzeichens an
Drehung
Unter der Überschrift Aussehen im Fenster Wasserzeichen hinzufügen können Sie es anpassen Drehung (Ecke) eines Bild- oder Textwasserzeichens. Verfügbare Drehwinkel: -45 Grad , Niemand , 45 Grad bzw Brauch , wenn Sie „Benutzerdefiniert“ auswählen














