Wenn Sie den Fehler „Gerät nicht gestartet (igfx)“ in Windows 10 oder 11 erhalten, liegt das wahrscheinlich daran, dass Ihre Grafiktreiber veraltet sind. So beheben Sie das: 1. Öffnen Sie den Geräte-Manager. Sie können dies tun, indem Sie mit der rechten Maustaste auf die Schaltfläche „Start“ klicken und „Geräte-Manager“ aus dem Popup-Menü auswählen. 2. Erweitern Sie den Abschnitt „Display-Adapter“. 3. Klicken Sie mit der rechten Maustaste auf Ihre Grafikkarte und wählen Sie „Treibersoftware aktualisieren“. 4. Wenn Sie dazu aufgefordert werden, wählen Sie „Automatisch nach aktualisierter Treibersoftware suchen“. 5. Windows sucht nun nach den neuesten Treibern für Ihre Grafikkarte und installiert diese. 6. Sobald das Update abgeschlossen ist, starten Sie Ihren Computer neu. Das sollte das Problem beheben und Ihre Grafikkarte wieder richtig funktionieren lassen.
Dieser Beitrag enthält Lösungen zur Behebung Gerät nicht gestartet (igfx) Fehler in Windows 11/10. IGFX ist ein Intel Graphics Media Accelerator, ein integrierter Grafikchip. Igfxem.exe ist das Hauptsteuermodul für Intel-Grafikkarten. Dieses Modul wird zwischen die Intel-Grafikkarte und das Windows-Betriebssystem geklemmt, sodass Sie den Bildschirm drehen und mehrere wichtige Grafikkartenfunktionen steuern können. Aber in letzter Zeit haben sich viele Benutzer über diesen Fehler unter Windows beschwert. Glücklicherweise können Sie diesen Fehler mit ein paar einfachen Schritten beheben.

Behebung des Fehlers „Gerät nicht gestartet“ (igfx) in Windows 11/10
Um zu beheben Gerät nicht gestartet (igfx) Fehler auf Ihrem Windows-Computer, aktualisieren Sie zuerst die Grafiktreiber Ihres Geräts und die Intel-Software zusammen mit dem BIOS Ihres Motherboards. Wenn dies jedoch nicht funktioniert, sollten Sie eine Systemwiederherstellung in Betracht ziehen.
Dampfbibliotheksleiter
Veraltete oder beschädigte Intel-Treiber können die Ursache für Windows-Fehler sein. Laden Sie mit optionalen Windows-Updates alle für Ihr System angebotenen Anzeigetreiberkomponenten herunter und installieren Sie sie.
wie man googleupdate exe auf die Whitelist setzt
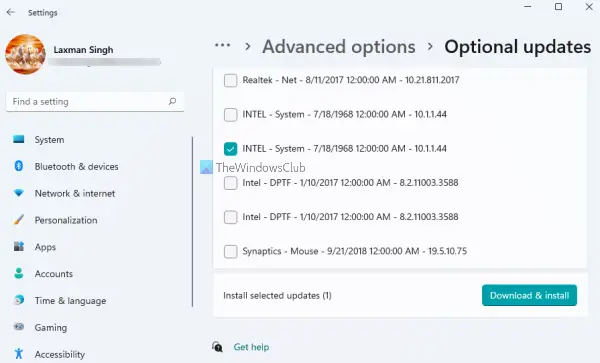
Es ist immer eine gute Idee sicherzustellen, dass Ihr Windows 11/10-Betriebssystem auf dem neuesten Stand ist.
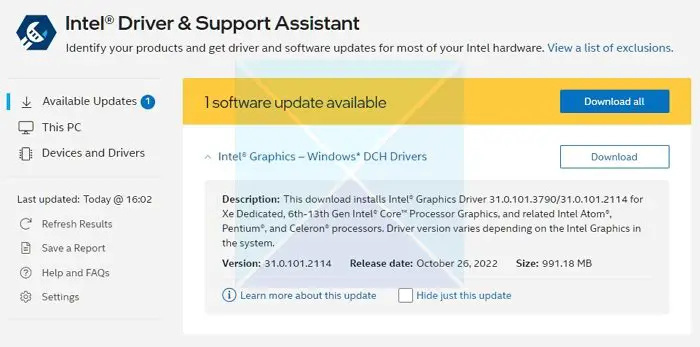
Als nächstes müssen Sie Intel Grafiktreiber aktualisieren .
Die Verwendung des Intel Driver Update Utility ist eine Option, die Sie möglicherweise in Betracht ziehen sollten.
- Laden Sie den Intel-Treiber und den Support-Assistenten von intel.com herunter, installieren Sie ihn und starten Sie Ihren Computer neu.
- Suchen Sie in Ihrem Konto im Startmenü nach Assistant und öffnen Sie ihn.
- Es öffnet den Link in einem Browser, der dann überprüft, ob Sie ein Update benötigen oder ob der Treiber fehlt.
- Sobald es gefunden wurde, erhalten Sie eine Liste mit Treibern, die Sie auf Ihrem Computer installieren können.
- Klicken Sie auf die Schaltfläche Download und installieren Sie die Setup-Datei.
Wenn alles bereit ist, starten Sie Ihren Computer neu.
Alternativ können Sie den Treiber manuell aus dem Intel Download Center installieren.
Windows 10 führt den Verlauf aus
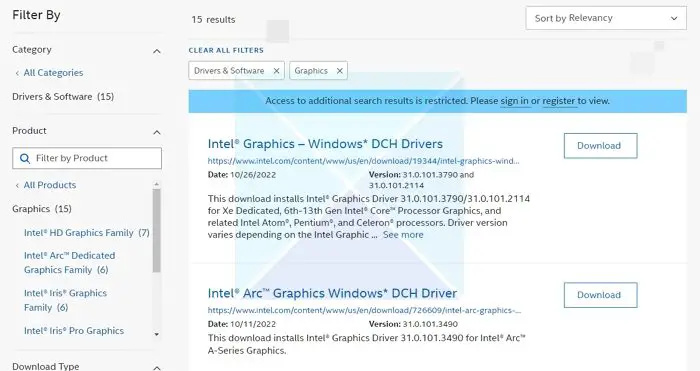
- Suchen Sie die Intel®-Prozessornummer und notieren Sie sie (Beispiel: i7-1165G7). So finden Sie die Prozessornummer heraus:
- Drücken Sie die Windows-Taste und geben Sie ein System Information . Wählen System Information aus Suchergebnissen. Suchen und notieren Sie im neuen Fenster die nebenstehende Nummer oder kopieren Sie sie und fügen Sie sie ein Prozessor .
- Als nächstes gehen Sie zu Download-Center und geben Sie die Prozessornummer in die Suchleiste ein.
- Wählen Sie das gewünschte Treiberergebnis aus: Für die neuesten Treiberaktualisierungen wird Intel Graphics – Windows* DCH Drivers empfohlen, aber es gibt auch andere Optionen.
- Weiter klicken Herunterladen und öffnen Sie die EXE-Datei.
- Fahren Sie mit der Installation fort, bis die Meldung angezeigt wird Installation abgeschlossen im Installer.
- Starten Sie Ihren PC neu.
Stellen Sie sicher, dass Sie nach dem genauen Treiber suchen, indem Sie ihn Ihrer CPU- und GPU-Version zuordnen, da Sie ihn im Geräte-Manager oder auf der Seite Systeminformationen anzeigen können.
Wenn das nicht hilft, führen Sie eine Systemwiederherstellung durch, um zu einem Punkt zurückzukehren, bevor das Problem aufgetreten ist. Das Durchführen einer Systemwiederherstellung kann Ihr Gerät in einen funktionsfähigen Zustand zurückversetzen, ohne das Betriebssystem neu zu installieren. Dadurch wird die Windows-Umgebung wiederhergestellt, indem die im Wiederherstellungspunkt gespeicherten Dateien und Einstellungen installiert werden.
E-Mail von unbekanntem Absender
Lassen Sie uns wissen, ob Ihnen etwas hier geholfen hat.







![Excel-Aktiendatentyp wird nicht angezeigt [Fix]](https://prankmike.com/img/excel/5B/excel-stock-data-type-not-showing-fix-1.jpg)







