Wenn Sie den Bluescreen-Fehler Xhunter1.sys auf Ihrem Windows 11- oder 10-Computer sehen, geraten Sie nicht in Panik. Es gibt ein paar Dinge, die Sie versuchen können, um das Problem zu beheben und Ihren Computer wieder zum Laufen zu bringen.
Versuchen Sie zunächst, Ihren Computer neu zu starten. Dies kann das Problem beheben, wenn es sich lediglich um einen Fehler oder ein Softwareproblem handelt. Wenn das nicht funktioniert, führen Sie einen Virenscan durch, um festzustellen, ob auf Ihrem System Malware vorhanden ist, die den blauen Bildschirm verursacht.
Wenn Sie immer noch den blauen Bildschirm von Xhunter1.sys sehen, handelt es sich wahrscheinlich um ein Hardwareproblem. Versuchen Sie, den Speicher Ihres Computers zu überprüfen und alle fehlerhaften RAM-Module auszutauschen. Wenn das nicht funktioniert, müssen Sie möglicherweise die Hauptplatine Ihres Computers ersetzen.
Wenn Sie immer noch den blauen Bildschirm sehen, nachdem Sie all diese Dinge ausprobiert haben, ist Ihr Computer wahrscheinlich nicht mehr zu reparieren und Sie müssen einen neuen kaufen. Verzeihung!
Es wurden Fälle gemeldet, in denen bei einigen PC-Benutzern der Bluescreen-Fehler DRIVER_IRQL_NOT_LESS_OR_EQUAL oder PAGE_FAULT_IN_NONPAGED_AREA aufgetreten ist Xhunter1.sys Datei, die auf ihrem Windows-Computer als Übeltäter identifiziert wurde. Xhunter1.sys ist eine Treiberdatei eines Drittanbieters, die von der Anti-Cheat-Engine XIGNCODE3 System Guard verwendet wird.
Betroffene PC-Nutzer haben berichtet, dass der Fehler in unterschiedlichen Fällen auftritt. Ein solcher Bericht besagt, dass der Fehler auftritt, wenn versucht wird, das Spiel zu betreten, nachdem das Spiel sofort geschlossen wurde oder nachdem einige Arbeiten in anderen Anwendungen ausgeführt wurden. Andere Berichte besagen, dass der BSOD-Fehler beim Starten eines bestimmten Spiels (z. B. Blade and Soul, PUBG) oder beim Spielen auf einem Computer auftritt. Wie auch immer, dieser Beitrag bietet Lösungen für diesen Fehler.

Bluescreen-Fehler von Xhunter1.sys beheben
Wenn Sie konfrontiert sind xhunter1.sys BSOD-Fehler Wenn Sie bestimmte Aufgaben ausführen, bestimmte Spiele auf einem Windows 11/10-PC ausführen oder spielen, sollten Ihnen unsere nachstehenden empfohlenen Lösungen in keiner bestimmten Reihenfolge helfen, das Problem auf Ihrem System zu lösen, wenn sie richtig angewendet werden.
- Installieren Sie den xhunter1.sys-Treiber im Kompatibilitätsmodus.
- Löschen Sie die Datei xhunter1.sys
- Deaktivieren Sie vorübergehend die Überprüfung der Treibersignatur und/oder die Speicherintegrität.
- Auslagerungsdatei deaktivieren
- Fehlerbehebung mit WinDbg
- Installieren Sie das Spiel neu.
Betrachten wir die Lösungen im Detail. Wenn Sie sich normal anmelden können, ist das großartig. Andernfalls müssen Sie im abgesicherten Modus starten, auf den Bildschirm Erweiterte Startoptionen zugreifen oder das Installationsmedium verwenden, um diese Anweisungen zu befolgen.
1] Installieren Sie den xhunter1.sys-Treiber im Kompatibilitätsmodus.
Höchstwahrscheinlich ist die Treiberdatei xhunter1.sys nicht mit den neuesten Versionen des Windows-Betriebssystems kompatibel, was in diesem Fall der Fall zu sein scheint, wie von betroffenen PC-Benutzern gemeldet. Um in diesem Fall zu sehen, ob das betreffende Problem behoben ist, können Sie den xhunter1.sys-Treiber im Kompatibilitätsmodus installieren, indem Sie wie folgt vorgehen:
- Klicken Sie mit der rechten Maustaste auf die Treiberinstallationsdatei.
- Wählen Eigenschaften aus dem Kontextmenü.
- Tippen oder klicken Sie auf das Symbol Kompatibilität Tab
- Überprüfen Führen Sie dieses Programm im Kompatibilitätsmodus aus Möglichkeit.
- Tippen Sie auf das Dropdown-Menü und wählen Sie Ihr vorheriges Betriebssystem aus.
- Berühren oder klicken Sie BUSSGELD .
Sie können den Treiber jetzt auf dem System installieren und die Programmkompatibilitäts-Fehlerbehebung ausführen, um Probleme mit der Treiberkompatibilität zu beheben.
Lesen : Dieses Programm funktioniert nicht unter Windows 11/10
2] Löschen Sie die Datei xhunter1.sys.
Xunter1.sys ist eine Treiberdatei eines Drittanbieters, die mit der XIGNCODE3 System Guardian- oder XIGNCODE-Software von Wellbia.com verknüpft ist. Die Treiberdatei wird mit einigen Spielen installiert, aber wie einige betroffene Spieler berichtet haben, haben Sie die Spiele möglicherweise nicht auf Ihrem Gerät installiert, aber die Datei ist immer noch auf Ihrem System vorhanden, da es sich um einen virtuellen Treiber und eine Anti-Cheat-Engine handelt /Programm für Online-Spiele. Wenn Sie also keine Online-Spiele spielen, die die Treiberdatei verwenden, können Sie die Datei löschen. Die Datei wird automatisch installiert, wenn Sie ein Online-Spiel spielen, das diese Datei erfordert.
Sie können die Datei xhunter1.sys mit dem Driver Store Browser löschen oder Ihr System im abgesicherten Modus starten und dann die Treiberdatei in diesem Systemzustand löschen.
Lesen : PnPUtil Fehler beim Deinstallieren des Treiberpakets
3] Deaktivieren Sie vorübergehend die Überprüfung der Treibersignatur und/oder die Speicherintegrität.
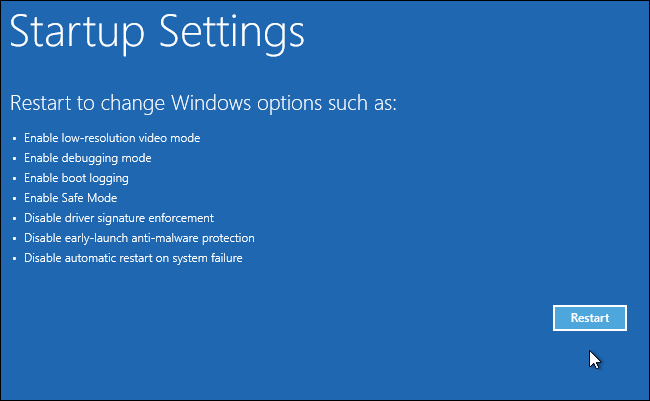
Wenn Ihr Computer abstürzt und einen Fehler im Fokus auslöst, sehen Sie in der Ereignisanzeige möglicherweise das folgende protokollierte Ereignis:
Informationen (Ereignis-ID: 26):
Die Beschreibung der Ereignis-ID 26 kann im ursprünglichen Anwendungs-Popup nicht gefunden werden. Entweder ist die Komponente, die dieses Ereignis auslöst, nicht auf Ihrem lokalen Computer installiert, oder die Installation ist beschädigt. Sie können die Komponente auf dem lokalen Computer installieren oder wiederherstellen.Wenn das Ereignis von einem anderen Computer stammt, sollten die angezeigten Informationen mit dem Ereignis gespeichert worden sein.
Folgende Informationen wurden der Veranstaltung beigefügt:
??C:WINDOWSxhunter1.sys konnte nicht geladen werdenDie Nachrichtenressource ist vorhanden, aber die Nachricht wurde nicht in der Nachrichtentabelle gefunden.
Fehler (Ereignis-ID: 7000):
Der Dienst xhunter1 konnte aufgrund des folgenden Fehlers nicht gestartet werden:Windows kann die digitale Signatur für diese Datei nicht überprüfen. Durch eine kürzlich erfolgte Hardware- oder Softwareänderung wurde möglicherweise eine falsch signierte oder beschädigte Datei installiert, oder es handelte sich möglicherweise um Malware aus einer unbekannten Quelle.
Daher können Sie sich an den Treiberentwickler wenden, um einen digital signierten Treiber zu erhalten und zu installieren. Andernfalls können Sie als Problemumgehung die Überprüfung der Treibersignatur vorübergehend deaktivieren, bevor Sie ein Spiel starten, das diese unsignierte Treiberdatei aufruft. und deaktivieren Sie die Überprüfung der Fahrersignatur für die Dauer des Spiels. Nach einer Sitzung können Sie die Erzwingung der Treibersignierung aktivieren, da ihre Hauptfunktion darin besteht, sicherzustellen, dass nur Treiber, die zur Signierung an Microsoft übermittelt wurden, während des Startvorgangs in den Windows-Kernel geladen werden – dies verhindert das Eindringen von Malware/Viren und deren Infektion. Windows-Kernel.
Ebenso können Sie die Speicherintegrität vor und während Ihrer Spielsitzung auf Ihrem Windows 11/10-Computer deaktivieren.
Lesen : Der Treiber kann auf diesem Gerät in Windows 11 nicht geladen werden
4] Auslagerungsdatei deaktivieren
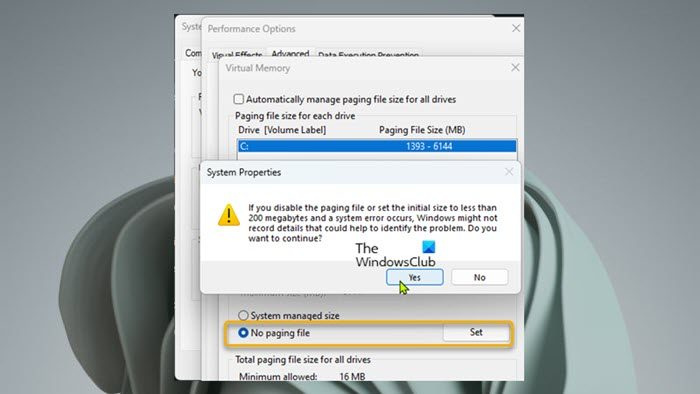
0xc0ea000a
Die Auslagerungsdatei (auch Auslagerungsdatei oder Auslagerungsdatei genannt) ist eine optionale versteckte Systemdatei auf der Festplatte. Dies ist ein reservierter Teil der Festplatte, der als RAM-Erweiterung mit wahlfreiem Zugriff für Daten im RAM verwendet wird, die in letzter Zeit nicht verwendet wurden.
Gehen Sie wie folgt vor, um die Auslagerungsdatei zu deaktivieren:
- klicken Windows-Taste + R um das Dialogfeld „Ausführen“ aufzurufen.
- Geben Sie im Dialogfeld „Ausführen“ Folgendes ein sysdm.cpl und drücken Sie die Eingabetaste, um die Systemeigenschaften zu öffnen.
- Klicken Sie in den Systemeigenschaften auf die Schaltfläche Fortschrittlich Tab
- Klicken Sie anschließend auf Einstellungen Knopf ein Die Performance Abschnitt.
- Klicken Sie in den Leistungsoptionen auf die Schaltfläche Fortschrittlich Tab
- Weiter auswählen Schaltfläche Bearbeiten unter Virtueller Speicher Abschnitt.
- Jetzt deaktivieren Größe der Auslagerungsdatei für alle Laufwerke automatisch verwalten Möglichkeit.
- Wählen Sie dann das Systemlaufwerk aus, wenn Sie mehr als ein Laufwerk haben.
- Wählen Sie nun das Optionsfeld für Keine Auslagerungsdatei Möglichkeit.
- Drücken Sie Eingerichtet Taste.
- Klicken Ja Bestätigung zu verlangen.
- Drücken Sie BUSSGELD Schaltfläche, um das Fenster zu schließen.
- Starten Sie Windows neu.
Die Auslagerungsdatei hilft dabei, Ihren Computer stabil zu halten. Auch wenn Sie denken, dass Ihr Computer über genügend Arbeitsspeicher für alle laufenden Programme verfügt, können Sie dieses Limit dennoch überschreiten, was zu Programmfehlern und Systemabstürzen führen kann. In diesem Fall müssen Sie stattdessen die Größe der Auslagerungsdatei erhöhen.
5] Fehlerbehebung mit WinDbg
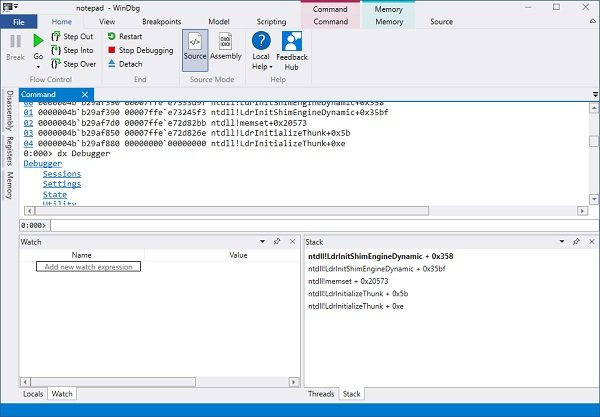
Der Windows-Debugger (WinDbg) ist ein kostenloses Tool, mit dem Sie Kernelmodus- und Benutzermoduscode debuggen, Absturzabbilder analysieren und CPU-Register untersuchen können, während Ihr Code ausgeführt wird. Die Nutzung des Tools erfordert ein gewisses Maß an technischem Wissen. Sie können sich auf die Anleitung zur Verwendung von Windbg beziehen, um Bluescreen-Stoppfehler zu beheben und zu sehen, ob es Ihnen hilft.
6] Installieren Sie das Spiel neu
Sie können sehen, ob es deinstalliert wird (vorzugsweise mit der Deinstallationssoftware), und eine Neuinstallation des Spiels auf Ihrem Gaming-Computer hilft Ihnen, das Problem zu lösen. Wenn nicht, können Sie mit der nächsten Lösung fortfahren.
Ich hoffe, dieser Beitrag hilft dir!
Kann ich xhunter1 sys entfernen?
Nach der Deinstallation eines auf der XIGNCODE-Engine konfigurierten Spiels können Sie die Datei xhunter1.sys von Ihrem Windows 11/10-Computer löschen. Um regedit zu verwenden, drücken Sie WinKey + R, um das Dialogfeld „Ausführen“ zu öffnen. Typ regedit in das Feld ein und drücken Sie die Eingabetaste. Navigieren Sie im sich öffnenden Registrierungseditor zu Bearbeiten > Finden (oder drücken Sie Strg + F mit dem Regedit-Fenster im Vordergrund), geben Sie „xhunter“ in das Feld „Suchen“ ein und drücken Sie die Eingabetaste. Regedit hebt den entsprechenden Ordner hervor und löscht ihn dann einfach. Die zu entfernende Datei xhunter1.sys befindet sich in C:Windows .
Lesen : Fix FaceIt.sys, rzudd.sys oder AcmeVideo.sys BSOD-Fehler unter Windows
Was ist ein Xigncode-Fehler?
Es gibt mehrere XIGNCODE-Fehler, die bei der Verwendung verschiedener Lösungen auftreten können. Einige der Fehlercodes, auf die Sie stoßen können, sind:
- ( 0xE0010001~0xE0010007 ) ist auf ein internes XIGNCODE-Problem zurückzuführen.
- ( 0xE0190101~0xE0190109 ) tritt auf, wenn XIGNCODE-Dateien beschädigt sind.
- ( 0xE0191005) tritt aufgrund des doppelten Startens des Spielclients auf.
- Fehler 0xE019100B tritt aufgrund der Erkennung der Verwendung eines Programms auf, das nichts mit dem Spiel zu tun hat.
- (0xE0191006) tritt auf, wenn der XIGNCODE-Prozess während der anfänglichen Startphase ein Problem hat.
- (0xE0191007) tritt auf, wenn ein nicht standardmäßiger Spielclient gestartet wird.
- (0xE0191009) tritt auf, wenn XIGNCODE während des Aktualisierungsvorgangs ein Problem hat.
- (0xE019100C) tritt auf, wenn der Computer, den Sie gerade verwenden, aufgrund der vorherigen Verwendung eines Hacking-Tools gesperrt wurde.
Hoffe das hilft.















