Der Fehlercode 0x800700e9 ist ein häufiges Problem für Xbox-Benutzer. Dieser Fehler kann auftreten, wenn Sie versuchen, ein Spiel zu starten oder auf den Xbox Store zuzugreifen. Es gibt ein paar Dinge, die Sie tun können, um diesen Fehlercode zu beheben. Stellen Sie zunächst sicher, dass Ihre Xbox mit dem Internet verbunden ist. Dieser Fehler kann auftreten, wenn Ihre Xbox keine Verbindung zu den Xbox-Servern herstellen kann. Versuchen Sie zweitens, Ihre Xbox neu zu starten. Dies kann häufig vorübergehende Verbindungsprobleme beheben, die diesen Fehlercode verursachen können. Drittens suchen Sie nach Updates für Ihre Xbox. Dieser Fehler kann manchmal durch veraltete Software verursacht werden. Durch das Suchen nach Updates können Sie sicherstellen, dass Sie über die neueste Version der Xbox-Software verfügen. Viertens versuchen Sie, das Spiel, das Sie spielen möchten, zu deinstallieren und dann neu zu installieren. Dies kann oft spielspezifische Probleme beheben, die diesen Fehlercode verursachen können. Wenn der Fehlercode 0x800700e9 immer noch angezeigt wird, müssen Sie sich möglicherweise an den Xbox-Support wenden, um weitere Unterstützung zu erhalten.
Bei der Installation von Spielen über Xbox Game Pass ist bei einigen Benutzern der Fehler 0x800700e9 aufgetreten. Dieser Fehler bezieht sich nicht auf ein bestimmtes Spiel, da dieser Fehler bei verschiedenen Benutzern während der Installation verschiedener Spiele über Xbox Game Pass aufgetreten ist. Wenn Sie Ihr Lieblingsspiel aufgrund von Windows 11/10 nicht installieren können Xbox Game Pass-Fehlercode 0x800700e9 , hilft Ihnen dieser Artikel bei der Lösung des Problems.

Windows 10 Bad Pool Header Fix
Beheben Sie den Xbox Game Pass-Fehlercode 0x800700e9
Die folgenden Lösungen werden Ihnen dabei helfen Behebung des Xbox Game Pass-Fehlercodes 0x800700e9 unter Windows 11/10 . Meistens treten Fehler aufgrund einer schwachen Internetverbindung auf. Bevor Sie fortfahren, ist es daher besser, Ihre Internetverbindung zu überprüfen. Stellen Sie außerdem sicher, dass Sie über die neueste Version des Betriebssystems Windows 11/10 verfügen. Wir empfehlen, die Windows 11/10-Einstellungen zu öffnen und manuell nach Windows-Updates zu suchen. Wenn ein Update verfügbar ist, installieren Sie es und prüfen Sie, ob das Problem weiterhin besteht.
- Führen Sie die Problembehandlung für Windows Store-Apps aus
- Löschen Sie den Windows Store-Cache
- Überprüfen Sie den Übermittlungsoptimierungsstatus und den BIT-Dienst
- Reparieren oder setzen Sie die Xbox-App zurück
- Installieren Sie den Microsoft Store neu
1] Führen Sie die Problembehandlung für Windows Store-Apps aus.
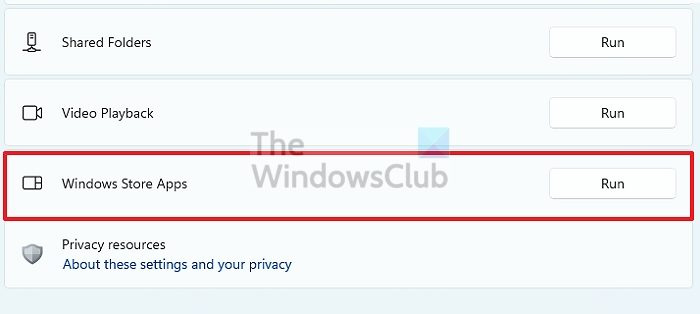
Die Problembehandlung für Windows Store-Apps ist ein spezielles, automatisiertes Tool, das Benutzern hilft, Probleme zu beheben, die in Microsoft Store-Apps auftreten. Da Sie Probleme mit Xbox Game Pass haben, ist es hilfreich, die Problembehandlung für Windows Store-Apps auszuführen.
2] Löschen Sie den Windows Store-Cache
Manchmal treten bei Microsoft Store-Apps Probleme aufgrund eines beschädigten Windows Store-Cache auf. In diesen Fällen behebt das Löschen des Windows Store-Cache das Problem.
So teilen Sie Videos auf mehrere Bildschirme auf
3] Überprüfen Sie den Übermittlungsoptimierungsstatus und den BIT-Dienst.
Wenn Sie den Delivery Optimization Service oder den Background Intelligent Transfer Service auf Ihrem System deaktiviert haben, kann dieser Fehler beim Herunterladen von Spielen von Xbox Game Pass auftreten. Überprüfen Sie den Status dieser beiden Dienste. Wenn Sie feststellen, dass einer von ihnen deaktiviert ist, aktivieren Sie ihn. Die folgenden Schritte helfen Ihnen dabei:
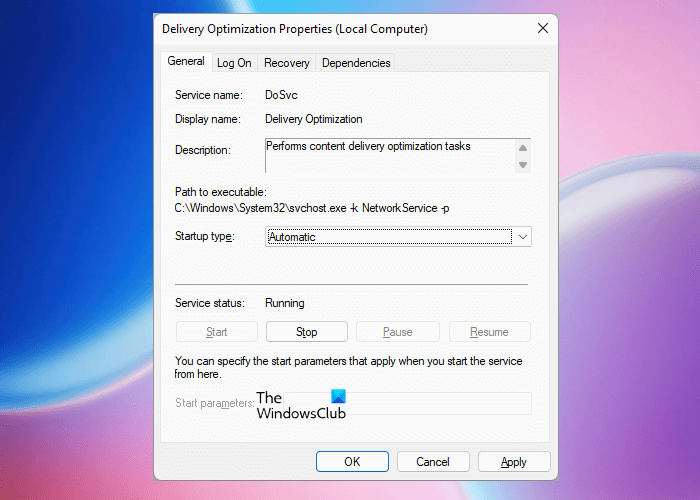
- Öffnen Sie den Service-Manager.
- Überprüfen Sie den Status der folgenden zwei Dienste:
- Lieferoptimierung
- Intelligenter Hintergrund Transfer Service
- Ihr Status sollte angezeigt werden Betrieb . Wenn nicht, starten Sie die Dienste. Klicken Sie dazu mit der rechten Maustaste und wählen Sie aus Anfangen .
- Doppelklicken Sie nun nacheinander auf diese beiden Dienste und wählen Sie sie aus Auto IN Starttyp .
- Klicken Anwenden und dann klicken BUSSGELD .
Dies sollte das Problem beheben.
4] Reparieren oder setzen Sie die Xbox-App zurück.
Wenn das Problem weiterhin besteht, empfehlen wir Ihnen, Ihre Xbox-App-Einstellungen zurückzusetzen und zu prüfen, ob das hilft. Öffnen Sie die Windows 11/10-Einstellungen und gehen Sie zu ' Anwendungen > Installierte Anwendungen '. Scrollen Sie nun nach unten und klicken Sie auf Xbox Anwendung. Klicken Erweiterte Einstellungen . Unter Windows 11 sehen Sie zusätzliche Optionen, nachdem Sie auf die drei vertikalen Punkte neben der Xbox-App geklickt haben.
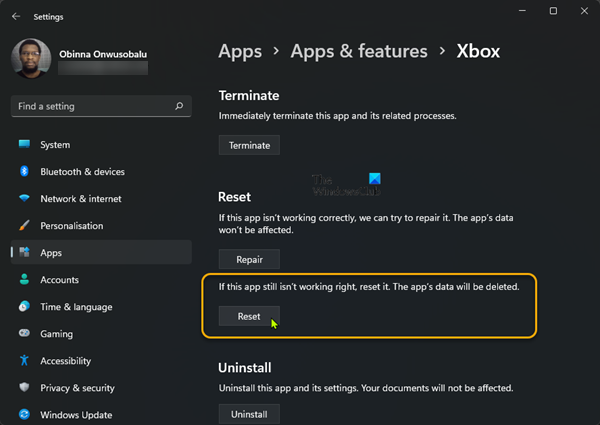
Klicken Reparatur . Überprüfen Sie nach Abschluss des Wiederherstellungsvorgangs, ob Sie Spiele über Xbox Game Pass herunterladen können oder nicht. Wenn nicht, starten Sie die Xbox-App neu, indem Sie auf das Symbol klicken Zurücksetzen Taste. Bevor Sie die Xbox-App zurücksetzen, empfehlen wir Ihnen, alle Ihre Spieldaten in der Cloud zu sichern, da durch diese Aktion alle lokal gespeicherten Daten gelöscht werden.
5] Installieren Sie den Microsoft Store neu.
Es gibt noch eine weitere Sache, die Sie versuchen können, wenn das Problem weiterhin besteht. Installieren Sie den Microsoft Store neu. Dieser Fix hat bei einigen Benutzern funktioniert. Führen Sie dazu Windows PowerShell als Administrator aus, kopieren Sie dann den folgenden Befehl und fügen Sie ihn in PowerShell (admin) ein. Danach klicken betritt .
|_+_|Dies sollte das Problem beheben.
Warum funktioniert meine Xbox Game Pass Cloud nicht?
Xbox Game Pass Cloud Gaming ist nicht in allen Ländern verfügbar. Wenn Cloud Gaming also nicht funktioniert, überprüfen Sie zunächst, ob es in Ihrer Region verfügbar ist oder nicht. Darüber hinaus gibt es mehrere Gründe, warum Xbox Cloud Gaming nicht funktioniert, z. B. Netzwerkprobleme, Controller-Probleme, nicht unterstützte Webbrowser usw.
ppt einbetten
Windows 11 nicht gut zum Spielen?
Windows 11 eignet sich hervorragend zum Spielen. Es sind viele Spiele verfügbar, die vom Betriebssystem Windows 11 unterstützt werden. Neben dem Betriebssystem muss Ihr System auch die Mindesthardwareanforderungen für das Spiel erfüllen, das Sie erwerben möchten.
Hoffe das hilft.
Weiterlesen : Die Xbox-App lässt sich nicht öffnen oder funktioniert unter Windows 11/10 .





![McUICnt.exe-Einstiegspunkt nicht gefunden Fehler [Fix]](https://prankmike.com/img/antivirus/C1/mcuicnt-exe-entry-point-not-found-error-fix-1.png)









