Wenn Spelunky 2 abstürzt, einfriert oder andere Probleme auftreten, gibt es ein paar Dinge, die Sie tun können, um das Problem zu beheben.
Stellen Sie zunächst sicher, dass Ihr System die Mindestanforderungen für das Spiel erfüllt. Wenn Sie Spelunky 2 auf einem älteren oder leistungsschwachen System ausführen, könnte dies die Ursache Ihrer Probleme sein.
Wenn Ihr System die Mindestanforderungen erfüllt, müssen Sie als Nächstes Ihre Treiber aktualisieren. Veraltete Treiber können alle möglichen Probleme verursachen, daher ist es immer eine gute Idee, sicherzustellen, dass sie auf dem neuesten Stand sind. Die neuesten Treiber für Ihre Grafikkarte und andere Hardware finden Sie in der Regel auf der Website des Herstellers.
Wenn Sie immer noch Probleme haben, versuchen Sie im nächsten Schritt, die Spieldateien zu überprüfen. Dadurch wird nach beschädigten oder fehlenden Dateien gesucht und versucht, diese zu reparieren. Klicken Sie dazu in Ihrer Steam-Bibliothek mit der rechten Maustaste auf Spelunky 2 und wählen Sie „Eigenschaften“. Gehen Sie von dort aus zur Registerkarte „Lokale Dateien“ und klicken Sie auf „Integrität der Spieldateien überprüfen“.
Die Installation von Windows 8.1 konnte nicht abgeschlossen werden
Wenn keine dieser Lösungen funktioniert, müssen Sie sich möglicherweise an den Steam-Support oder die Entwickler von Spelunky 2 wenden, um weitere Unterstützung zu erhalten. Sie können Ihnen bei der Fehlerbehebung helfen und bei Bedarf eine Rückerstattung leisten.
Die Entwickler von Spelunky starteten die nächste Iteration von Spelunky 2 mit großen Hoffnungen. Das Spiel ist mit neuen Bereichen und neuen Schwierigkeitsgraden und Missionen gefüllt, einige Spieler haben jedoch berichtet, dass sie das Spiel nicht so spielen können Spelunky 2 stürzt ständig ab, friert ein oder lädt einfach nicht im Allgemeinen in ihrem System. In diesem Artikel werden wir uns ansehen, wie Sie dieses Problem lösen können.

Behebung von Abstürzen, Einfrieren oder Nichtladen von Spelunky 2
Wenn Spelunky 2 abstürzt, einfriert oder nicht geladen wird, sehen Sie sich die folgenden Lösungen an:
- Aktualisieren Sie Ihren Grafiktreiber
- Steam-Overlay deaktivieren
- Discord-Einstellungen ändern
- Spieldateien prüfen
- hör auf zu übertakten
- Passen Sie die Grafikkarteneinstellungen an
- Installieren Sie das neueste Visual Studio C++ Redistributable und DirectX.
Fahren wir mit der Anleitung zur Fehlerbehebung fort und beheben das Problem, damit Sie das Spiel ohne Einfrieren oder Abstürze spielen können.
1] Aktualisieren Sie Ihren Grafiktreiber
Führen Sie die Anleitung zur Fehlerbehebung aus, indem Sie zunächst prüfen, ob Sie einen veralteten Grafiktreiber verwenden oder nicht. Das betreffende Problem kann auftreten, wenn Ihr Grafiktreiber nicht mit dem Spiel kompatibel ist, und Sie können das Problem einfach beheben, indem Sie es aktualisieren. So geht's:
- Installieren Sie kostenlose Treiber-Update-Software,
- Laden Sie den neuesten Treiber von der Website des Herstellers herunter,
- Installieren Sie den Treiber und das optionale Update über die Einstellungen.
- Aktualisieren Sie den GPU-Treiber über den Geräte-Manager.
Nun, das sollte Ihnen helfen, wenn ein veralteter Grafiktreiber schuld ist.
2] Steam-Overlay deaktivieren
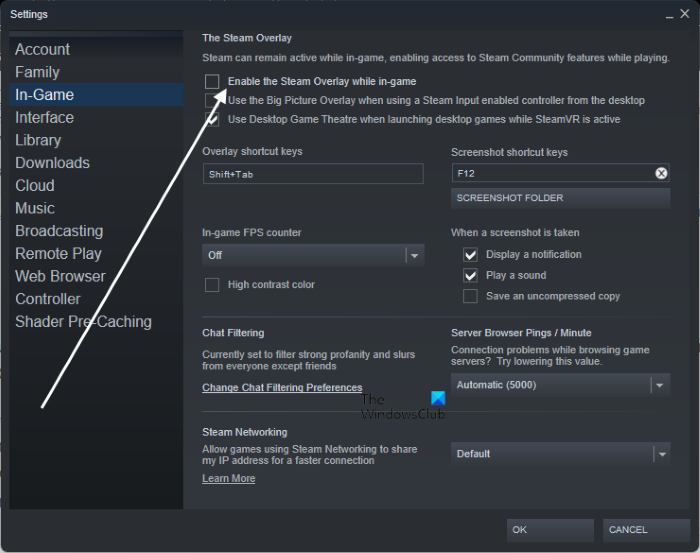
Wenn Sie während des Spielens das Steam-Overlay verwenden, könnte dies eine der Ursachen des Problems sein. Das Deaktivieren des Steam-Overlays scheint nützlicher zu sein, als es beim Spielen von Spelunky 2 zu verwenden. Ja, Sie verlieren möglicherweise die zusätzlichen Funktionen, die Overlay Ihnen bietet, aber zumindest können Sie das Spiel spielen.
Sie können die vorgeschriebenen Schritte befolgen, um das Steam-Overlay zu deaktivieren.
- Öffnen Sie Steam und klicken Sie auf Steam > Einstellungen .
- Wählen Sie die Option „Im Spiel“ und deaktivieren Sie „Steam-Overlay während des Spielens aktivieren“.
- Klicken Sie nun auf OK, um Ihre Änderungen zu speichern.
Wenn es jetzt eine andere App mit aktiviertem Overlay gibt, gehen Sie zu den Einstellungen und deaktivieren Sie das Overlay. Starten Sie schließlich das Spiel neu und prüfen Sie, ob das Problem weiterhin besteht.
3] Discord-Einstellungen anpassen
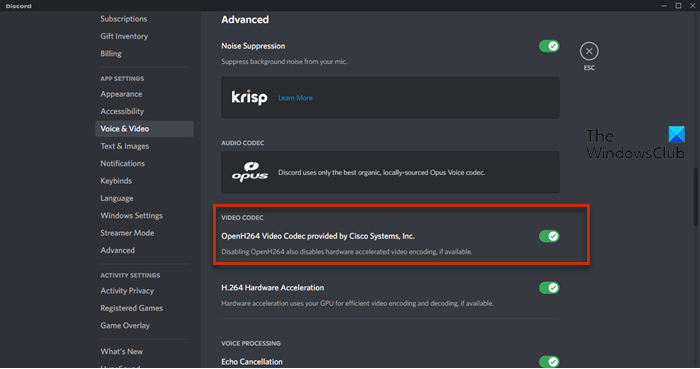
Laut einigen Benutzern scheint das Anpassen der Discord-Einstellungen das Problem zu lösen. Wir werden dasselbe tun, um zu sehen, ob dies wahr ist oder nicht. So ändern Sie Ihre Discord-Einstellungen:
- Starten Sie Discord und gehen Sie zu den Benutzereinstellungen.
- Klicken Sie auf „Sprache und Video“ und wählen Sie dann „Erweitert“.
- Verbieten OpenH264-Videocodec bereitgestellt von Cisco System, Inc. Und H.264-Hardwarebeschleunigung. Scrollen Sie dann nach unten zu QoS und deaktivieren Sie es Aktivieren Sie QoS mit hoher Paketpriorität
Sobald Sie Ihre Discord-Einstellungen geändert haben, starten Sie das Spiel, um sicherzustellen, dass Sie kein Problem haben. Wenn nicht, sehen Sie sich die nächste Lösung an.
4] Überprüfen Sie die Spieldateien
Wenn Spelunky 2 abstürzt, einfriert oder nicht geladen werden kann, liegt das Problem möglicherweise bei den Spieldateien, oder sie sind beschädigt oder einige von ihnen fehlen. Spieldateien überprüfen löst nicht nur dieses Problem, sondern stellt auch sicher, dass Sie die neueste Version des Spiels ausführen. Befolgen Sie diese Schritte, um Spieldateien zu überprüfen:
- Öffnen Sie Steam und gehen Sie zu seiner Bibliothek.
- Klicken Sie mit der rechten Maustaste auf das Spiel und wählen Sie Eigenschaften.
- Gehen Sie nun zur Registerkarte „Lokale Dateien“ und wählen Sie „Integrität der Spieldateien überprüfen“.
Warten Sie etwas und prüfen Sie dann, ob das Problem behoben ist oder nicht.
5] Stoppen Sie das Übertakten
Das Übertakten Ihrer GPU oder CPU kann Ihnen eine bessere Leistung ermöglichen, erhöht jedoch auch die Belastung Ihres Computers. Und dies scheint der Grund zu sein, warum Benutzer dieses Problem haben, da Sie nicht nur Ihre CPU zu stark belasten, sondern es auch viele Spiele gibt, die nicht mit dem Übertakten kompatibel sind. Um dieses Problem zu beheben, müssen Sie die Übertaktung deaktivieren und Ihre Taktfrequenz auf den Standardwert einstellen. Nachdem Sie Änderungen vorgenommen haben, müssen Sie Ihren Computer neu starten und dann das Spiel starten. Ich hoffe, Sie haben dieses Problem nicht noch einmal.
6] Grafikkarteneinstellungen anpassen
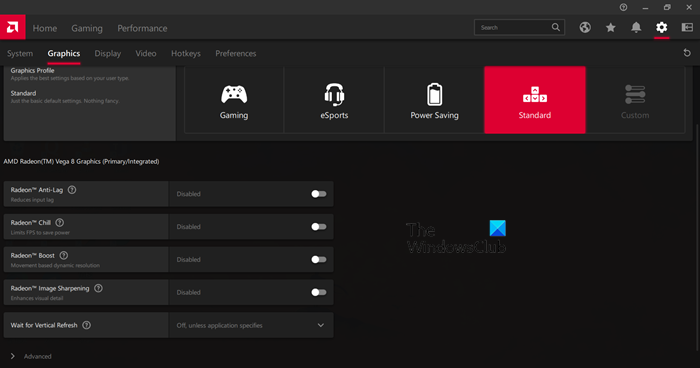
In dieser Lösung werden wir die Einstellungen Ihres Grafikkarten-Kontrollfelds ändern, da hohe Einstellungen Ihren Computer zusätzlich belasten können, was die Leistung des Spiels beeinträchtigt. Sie müssen nicht alle unten aufgeführten Änderungen vornehmen, wählen Sie einfach diejenigen aus, die Sie Ihrer Meinung nach nicht benötigen.
Für NVIDIA-Benutzer
- Öffnen Sie die NVIDIA-Systemsteuerung
- Klicken Sie in der 3D-Anzeige auf Bildeinstellungen mit Vorschau anpassen.
- Wählen Sie Erweiterte 3D-Einstellungen verwenden.
- Gehen Sie nun zu „3D-Einstellungen verwalten“ und klicken Sie auf „Globale Einstellungen“.
- Ändern Sie die folgenden Einstellungen:
> Bildschärfe deaktivieren,
> Aktivieren Sie die Multithread-Optimierung
> Powermanagement auf Maximum stellen
> Deaktivieren Sie den Low-Latency-Modus
> Stellen Sie den Leistungsmodus als Texturfilterung ein.
Für AMD-Benutzer
- Starten Sie das AMD Control Panel und navigieren Sie zu Spiele > Globale Grafik .
- Ändern Sie nun folgende Einstellungen:
> Deaktivieren Sie Radeon Anti-Lag
> Deaktivieren Sie Radeon Boost
> Deaktivieren Sie die morphologische Filterung
> Deaktivieren Sie die anisotrope Filterung
> Deaktivieren Sie Standby V Sync
> Deaktivieren Sie die maximale Tessellationsstufe.
> Deaktivieren Sie Radeon Chill
> Stellen Sie den Leistungsmodus als Texturfilterung ein.
> Stellen Sie Multisampling in der Glättungsmethode ein
> OpenGL Triple Buffering deaktivieren
> Bildschärfe deaktivieren
Nachdem Sie die notwendigen Änderungen vorgenommen haben, starten Sie das Spiel und hoffentlich wird Ihr Problem gelöst.
7] Installieren Sie das neueste Visual Studio C++ Redistributable und DirectX.
Wenn Sie einen Fehler wie sehen IN cruntime140_1.dll nicht gefunden oder Renderer-Fehler: Benötigt DX11 Feature Level 11.0, Ihr System verfügt nicht über Visual Studio C++ oder DirectX. Auch wenn Sie eine solche Fehlermeldung nicht sehen, sind diese beiden Dienste für Ihr Spiel von entscheidender Bedeutung, da das Spiel ohne sie nicht auf Ihrem System ausgeführt werden kann. Stellen Sie daher sicher, dass Sie auch die neueste Version von Visual Studio C++ und DirectX installieren. Dies sollte Ihnen helfen.
Ich hoffe, Sie können das Problem mit den in diesem Beitrag erwähnten Lösungen beheben.
Lesen: Keine anwendbaren App-Lizenzen für Xbox Game Pass gefunden
Kann mein Laptop Spelunky 2 ausführen?
Um sicherzustellen, dass Sie Spelunky 2 auf Ihrem PC ausführen können, müssen Sie sicherstellen, dass Ihr PC die folgenden Systemanforderungen erfüllt. Wenn Sie die Spezifikationen Ihres Computers wissen möchten, öffnen Sie einfach Ausführen, geben Sie dxdiag ein und drücken Sie die Eingabetaste.
- Prozessor : Quad-Core 2,6 GHz
- REGEN : 4GB
- Betriebssystem : Windows 10 oder 11 (64 Bit)
- Grafikkarte : NVIDIA GTX 750 oder gleichwertig
- Pixel-Shader :5.0
- Vertex-Shader :5.0
- Freier Speicherplatz : 600MB
- Dediziertem Videospeicher : 1024 MB
Wie viele Level gibt es in Spelunky 2?
Spelunky 2 hat insgesamt 94 Level mit unterschiedlichen Schwierigkeitsgraden, die Spieler absolvieren müssen, um das Spiel zu beenden. Die meisten Spieler freuen sich, alle 94 Weltraumozean-Level abzuschließen, um 7-99 zu erreichen. Sie müssen das Spiel herunterladen und spielen, um sie zu erleben.
Lesen: MechWarrior 5 Mercenaries stürzt auf dem PC ab oder friert ein.














