Als IT-Experte habe ich dieses Problem oft gesehen. Die Xbox-App wird unter Windows 11/10 nicht geöffnet oder funktioniert nicht, aber es gibt ein paar Dinge, die Sie versuchen können, um das Problem zu beheben. Stellen Sie zunächst sicher, dass Sie die neueste Version der Xbox-App installiert haben. Wenn nicht, können Sie es aus dem Microsoft Store herunterladen. Versuchen Sie als Nächstes, Ihren Computer neu zu starten. Wenn das nicht funktioniert, versuchen Sie, die Xbox-App zu deinstallieren und neu zu installieren. Wenn Sie weiterhin Probleme haben, vergewissern Sie sich, dass Ihr Computer die Mindestanforderungen für die Xbox-App erfüllt. Die Anforderungen finden Sie hier. Wenn nichts davon funktioniert, können Sie sich jederzeit an den Microsoft-Support wenden, um Hilfe zu erhalten.
Ändern Sie die Textrichtung in Wort
Wenn Die Xbox-App lässt sich nicht öffnen oder funktioniert nicht korrekt auf Ihrem Windows 11/10 PC, dann hilft Ihnen dieser Beitrag sicher weiter. Mehrere Benutzer haben Probleme mit der Xbox-App auf ihren Computern gemeldet. Laut einigen Benutzern wird die Xbox-App einfach nicht gestartet, während viele Benutzer sagen, dass die App nicht richtig funktioniert. Benutzer haben Probleme, wenn sie ein Spiel starten oder eine bestimmte Funktion in einer App verwenden.

Nun, viele Faktoren können der Grund sein, warum Sie die Xbox-App unter Windows 11/10 nicht öffnen können. Dies kann passieren, wenn Ihr Windows-Betriebssystem oder Ihre Xbox-App veraltet ist. Auch beschädigte Daten in einer App können Probleme beim Öffnen der App verursachen oder Ihre Xbox zum Absturz bringen. Darüber hinaus können falsche Datums- und Uhrzeiteinstellungen, Probleme mit Xbox-Diensten, ein beschädigter Store-Cache, Probleme mit dem Xbox-Server usw. zu diesem Problem führen.
Wenn Sie auch vor dem gleichen Problem stehen, bei dem die Xbox-App nicht startet oder nicht richtig funktioniert, hilft Ihnen diese Anleitung. Sie können die genannten Korrekturen verwenden und Probleme mit Ihrer Xbox-App beheben.
Die Xbox-App lässt sich nicht öffnen oder funktioniert unter Windows 11/10
Hier sind die Methoden, die Sie verwenden können, wenn die Xbox-App auf Ihrem Windows 11/10-PC nicht geöffnet wird oder funktioniert:
- Überprüfen Sie, ob die Xbox-Server ausgefallen sind.
- Stellen Sie auf Ihrem PC das richtige Datum und die richtige Uhrzeit ein.
- Ändern Sie Ihre Region.
- Führen Sie die Problembehandlung für Windows Store-Apps aus.
- Aktualisieren Sie Windows auf die neueste Version.
- Starten Sie die Xbox-Spieldienste neu.
- Löschen Sie den Microsoft Store-Cache.
- Schalten Sie Ihr VPN aus.
- Aktualisieren Sie die Xbox-App.
- Reparieren oder setzen Sie die Xbox-App zurück.
1] Überprüfen Sie, ob die Xbox-Server ausgefallen sind.
Überprüfen Sie zunächst den Status des Xbox-Diensteservers und stellen Sie sicher, dass die Dienste nicht deaktiviert sind. Öffnen Sie einfach die Xbox-Statusseite in Ihrem Webbrowser und prüfen Sie, ob alle Xbox-Dienste aktiv sind. Wenn die Xbox abstürzt oder Wartungsarbeiten durchgeführt werden, funktionieren die Xbox-App oder bestimmte Funktionen auf Ihrem PC nicht richtig. Stellen Sie daher sicher, dass die Xbox-Dienste derzeit nicht deaktiviert sind. Wenn es jedoch keine Serverprobleme auf der Xbox-Seite gibt, fahren Sie mit dem nächsten Fix fort, um das Problem zu beheben.
2] Stellen Sie das richtige Datum und die richtige Uhrzeit auf Ihrem PC ein.
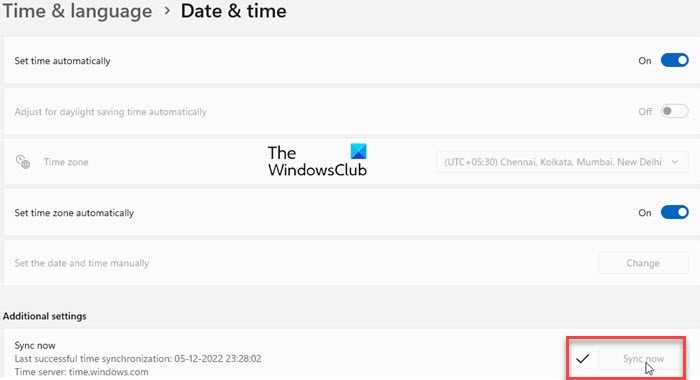
Dieses Problem kann auftreten, wenn Sie auf Ihrem System das falsche Datum und die falsche Uhrzeit eingestellt haben. Wie wir wissen, verursachen falsche Zeiteinstellungen verschiedene Probleme mit Standard-Apps wie Xbox. Daher müssen Sie sicherstellen, dass Ihr Computer das richtige Datum und die richtige Uhrzeit hat. Hier sind die Schritte dazu:
- Drücken Sie zuerst Win + I, um es auszuführen Einstellungen App und gehen Sie zu Zeit und Sprache Tab
- Danach klicken Sie auf Datum (und Uhrzeit Die Option befindet sich in der rechten Seitenleiste.
- Als nächstes sehen Sie zwei Optionen, die aufgerufen werden Uhrzeit automatisch einstellen Und Zeitzone automatisch einstellen ; Schalten Sie die diesen Optionen zugeordneten Schalter ein.
- Versuchen Sie nun, die Xbox-App zu öffnen, und prüfen Sie, ob das Problem behoben ist.
Wenn Sie das richtige Datum und die richtige Uhrzeit eingestellt haben und das Problem weiterhin besteht, fahren Sie mit dem nächsten Fix fort.
Sehen: Xbox Game Bar funktioniert oder öffnet sich nicht unter Windows 11/10
3] Ändern Sie Ihre Region
Versuchen Sie, Ihre Region zu ändern, und prüfen Sie dann, ob Sie die Xbox-App korrekt starten können. Einige betroffene Benutzer konnten die App nach dem Wechsel ihrer Region korrekt starten. Daher können Sie versuchen, dasselbe zu tun und sehen, ob es funktioniert. Führen Sie die folgenden Schritte aus, um Ihre Region in Windows 11/10 zu ändern:
- Zuerst öffnen Einstellungen App und klicken Sie auf Zeit und Sprache Tab
- Klicken Sie nun auf Sprache und Region Option und von Land oder Region Wählen Sie eine andere als die aktuelle Region aus der Dropdown-Liste aus.
- Öffnen Sie danach die Xbox und sehen Sie, ob sie gut funktioniert oder nicht.
4] Führen Sie die Problembehandlung für Windows Store-Apps aus.
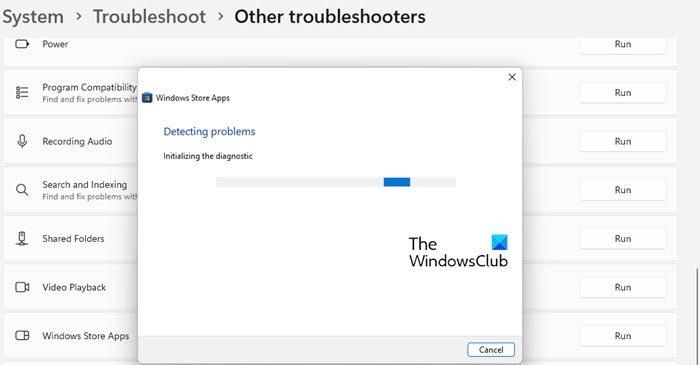
In vielen Fällen helfen Ihnen die integrierten Windows-Problembehandlungen dabei, verschiedene Probleme auf Ihrem PC zu beseitigen. Sie können versuchen, die Problembehandlung für Windows Store-Apps auszuführen, um Probleme mit der Xbox-App zu beheben. Hier sind die Schritte dazu:
- Starten Sie zunächst die App Einstellungen und klicken Sie auf das Symbol System > Fehlerbehebung Möglichkeit.
- Drücken Sie nun die Taste Andere Tools zur Fehlerbehebung Option und finden Windows Store-Apps Problembehandlung unter „Sonstiges“.
- Danach klicken Sie auf Betrieb Eine Schaltfläche, die für die Problembehandlung für Windows Store-Apps verfügbar ist. Es behebt Probleme im Zusammenhang mit dem Microsoft Store und seinen Apps und wendet dann den entsprechenden Fix an, um die Probleme zu beheben.
- Öffnen Sie danach die Xbox-App und prüfen Sie, ob sie startet und ordnungsgemäß funktioniert.
Wenn die Problembehandlung für Windows Store-Apps das Problem nicht beheben kann, muss es eine zugrunde liegende Ursache für das Problem geben. Daher können Sie einen weiteren Fix anwenden, um dieses Problem zu beheben.
Lesen: Behebung des Xbox Live-Fehlers 121010 beim Spielen von Microsoft Solitaire Collection.
5] Aktualisieren Sie Windows auf den neuesten Build.
Wenn Sie Probleme mit Microsoft Store-Apps und anderer Software vermeiden möchten, ist es eine gute Idee, Ihr Betriebssystem auf dem neuesten Stand zu halten. Microsoft veröffentlicht weiterhin neue Windows-Updates, um bestehende Probleme zu beheben, die Anwendungsstabilität zu verbessern und die Gesamtleistung Ihres PCs zu verbessern. Installieren Sie also alle ausstehenden Windows-Updates, indem Sie „Einstellungen“ starten



![Signatur-Schaltfläche funktioniert nicht in Outlook [behoben]](https://prankmike.com/img/outlook/11/signature-button-not-working-in-outlook-fixed-1.jpg)










