Wenn Sie ein begeisterter Twitch-Benutzer sind, sind Sie wahrscheinlich mit der Meldung „Error Source Code 0“ bestens vertraut. Dieser Fehler wird normalerweise durch ein Problem mit Ihrer Internetverbindung oder den Einstellungen Ihres Computers verursacht. In diesem Artikel zeigen wir Ihnen, wie Sie den Fehlerquellcode 0 beheben, damit Sie wieder Ihre Lieblings-Twitch-Streams ansehen können.
Schauen wir uns zunächst einige der häufigsten Ursachen für den Fehlerquellcode 0 an:
- Eine instabile Internetverbindung
- Falsche Computereinstellungen
- Ein beschädigtes Twitch-Cookie
- Ein Problem mit Ihrem Webbrowser
Nachdem wir nun einige der häufigsten Ursachen für den Fehlerquellcode 0 kennen, schauen wir uns an, wie er behoben werden kann.
Wenn Sie den Error Source Code 0 erhalten, sollten Sie als Erstes Ihre Internetverbindung überprüfen. Wenn Sie eine drahtlose Verbindung verwenden, versuchen Sie, sich näher an Ihren Router heranzubewegen. Wenn Sie eine Kabelverbindung verwenden, versuchen Sie, Ihr Modem oder Ihren Router neu zu starten. Wenn dies nicht funktioniert, deaktivieren Sie vorübergehend alle Firewall- oder Antivirenprogramme, die auf Ihrem Computer ausgeführt werden.
Wenn Ihre Internetverbindung stabil ist, sollten Sie als Nächstes die Einstellungen Ihres Computers überprüfen. Insbesondere müssen Sie sicherstellen, dass Ihr Computer auf das richtige Datum und die richtige Uhrzeit eingestellt ist. Falsche Datums- und Uhrzeiteinstellungen können alle möglichen Probleme verursachen, einschließlich des Fehlerquellcodes 0.
Eine weitere häufige Ursache für den Fehlerquellcode 0 ist ein beschädigtes Twitch-Cookie. Wenn Sie den Chrome-Webbrowser verwenden, können Sie Ihre Cookies löschen, indem Sie zum Menü „Einstellungen“ gehen und dann „Browserdaten löschen“ auswählen. Stellen Sie sicher, dass Sie „Cookies und andere Websitedaten“ auswählen, bevor Sie auf die Schaltfläche „Daten löschen“ klicken. Wenn Sie einen anderen Webbrowser verwenden, lesen Sie dessen Dokumentation, um zu erfahren, wie Cookies gelöscht werden.
Wort zeigt keinen oberen Rand
Wenn Sie schließlich immer noch den Fehlerquellcode 0 erhalten, liegt wahrscheinlich ein Problem mit Ihrem Webbrowser vor. Das erste, was Sie versuchen sollten, ist, den Cache Ihres Browsers zu leeren. Wenn das nicht funktioniert, versuchen Sie es mit einem anderen Webbrowser. Wenn Sie weiterhin Probleme haben, wenden Sie sich an den Twitch-Support, um weitere Unterstützung zu erhalten.
Mehrere Benutzer zucken beschwerten sich über das Problem, mit dem sie konfrontiert waren. Anscheinend erhalten sie, wenn sie versuchen, Chromecast zu verwenden, eine Fehlermeldung ähnlich der folgenden: Quellfehlercode 0 . Darauf weist dieser Fehler hin Twitch Chromecast funktioniert nicht . Dies ist ein großes Problem für Leute, die Twitch zusammen mit Chromecast verwenden möchten. Die Frage ist, wie können wir die Dinge in den Griff bekommen, damit die Benutzer ohne weitere Probleme weiter streamen können? Nun, wir haben Ideen, was zu tun ist.
Wechseln Sie zurück zu altem Facebook
So beheben Sie den Twitch-Fehler 0-Quellcode
Wie zu erwarten, deutet der Fehler darauf hin, dass Twitch Chromecast nicht richtig funktioniert. In den meisten Fällen wird dies angezeigt, wenn ein Benutzer versucht, über seinen Chromecast auf Twitch zu streamen. Vielleicht gibt es ein Problem mit dem Netzwerk oder den Servern, in diesem speziellen Fall kann man sich nie sicher sein.
- Verwenden Sie den Google Chrome-Webbrowser
- Aktualisieren Sie Ihren Chrome-Webbrowser
- Stellen Sie sicher, dass Ihr Chromecast und alle Geräte mit demselben Netzwerk verbunden sind.
- Starten Sie Ihr Chromecast-Gerät neu.
1] Verwenden Sie den Google Chrome-Webbrowser.
Nach unserem Verständnis eignet sich der Chrome-Webbrowser am besten zum Streamen über Chromecast. Ja, Microsoft Edge unterstützt Chromecast und es funktioniert recht gut, aber da die Technologie von Google entwickelt wurde, können Sie davon ausgehen, dass sie am besten mit dem firmeneigenen Webbrowser funktioniert.
Google Chrome ist auf der offiziellen Website frei verfügbar. Es unterscheidet sich nicht allzu sehr von Edge, daher sollte es keine steile Lernkurve für diejenigen geben, die es noch nie benutzt haben.
2] Aktualisieren Sie Ihren Chrome-Webbrowser.

Für diejenigen, die bei der Verwendung von Chrome auf ein Problem stoßen, empfehlen wir, den Browser auf die neueste Version zu aktualisieren.
- Öffnen Sie den Chrome-Webbrowser.
- Klicken Sie auf die Schaltfläche „Mehr“ mit drei Punkten.
- Bewegen Sie die Maus über Hilfe.
- Wählen Sie Über Chrome aus.
- Klicken Sie auf der sich öffnenden Seite auf „Google Chrome aktualisieren“.
Warten Sie einige Sekunden, bis der Browser auf die neueste Version aktualisiert wurde. Möglicherweise müssen Sie neu starten, damit alles funktioniert.
3] Stellen Sie sicher, dass Chromecast und alle Geräte mit demselben Netzwerk verbunden sind.
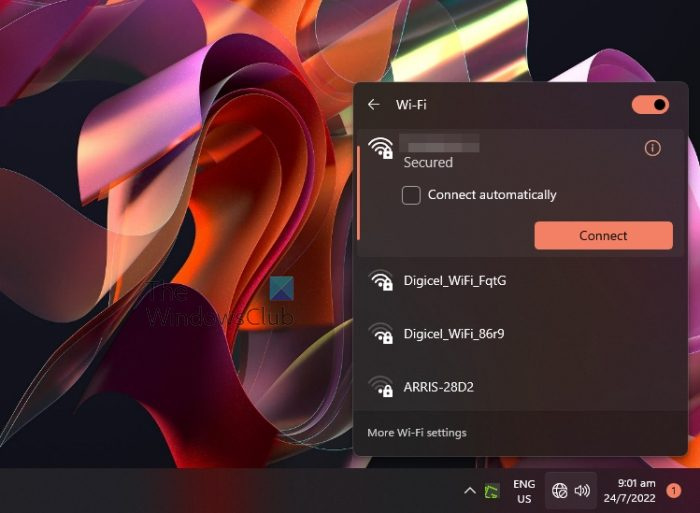
Wenn Ihr Chromecast und Ihre Geräte nicht mit demselben Netzwerk verbunden sind, besteht die Möglichkeit, dass Sie auf Probleme wie den Fehlerquellcode 0 stoßen. Verbinden Sie Ihren Computer daher bitte mit dem richtigen Netzwerk.
- Klicken Sie dazu auf das WLAN-Symbol in der Taskleiste.
- Wählen Sie einen Wi-Fi-Netzwerknamen aus und stellen Sie dann eine Verbindung her.
- Öffnen Sie die Google Home-App.
- Klicken Sie auf das Symbol Einstellungen.
- Klicken Sie im Abschnitt Allgemeine Einstellungen auf dasselbe WLAN.
- Verbinden Sie sich jetzt damit.
Damit sollte der Chromecast besser auf alle Geräte streamen, und daher wird Ihr Twitch-Stream in Zukunft wahrscheinlich eine bessere Leistung haben.
4] Starten Sie Ihr Chromecast-Gerät neu.
Wenn alle oben genannten Schritte fehlschlagen, müssen Sie Ihr Chromecast-Gerät zurücksetzen. Alles, was Sie tun müssen, ist, es vom Stromnetz zu trennen, wieder einzustecken und fertig. Sie können nun überprüfen, ob der Fehlercode weiterhin angezeigt wird und einen reibungslosen Stream auf Twitch verhindert.
Lesen : Twitch-Erweiterungen funktionieren nicht
Wie behebt man Wiedergabefehler auf Twitch?
Twitch-Benutzer, die Probleme beim Abspielen von Inhalten haben, egal ob es sich um einen Livestream oder ein zuvor aufgezeichnetes Video handelt, sollten auf das Symbol „Einstellungen“ (Zahnrad) in der unteren rechten Ecke des Videobildschirms klicken und „Wiedergabeproblem melden“ auswählen. Möglichkeit.
Gerät nicht migriert externe Festplatte
Können Sie Chromecast Twitch?
Ja, Chromecast kann auf Twitch verwendet werden. Laut Twitch-Mitarbeitern können Benutzer Live-Twitch-Videos von ihrem Android-Gerät, iPhone, iPad oder Laptop mit wenig bis gar keinen Problemen direkt an ihren Fernseher senden, wenn sie richtig gemacht werden.
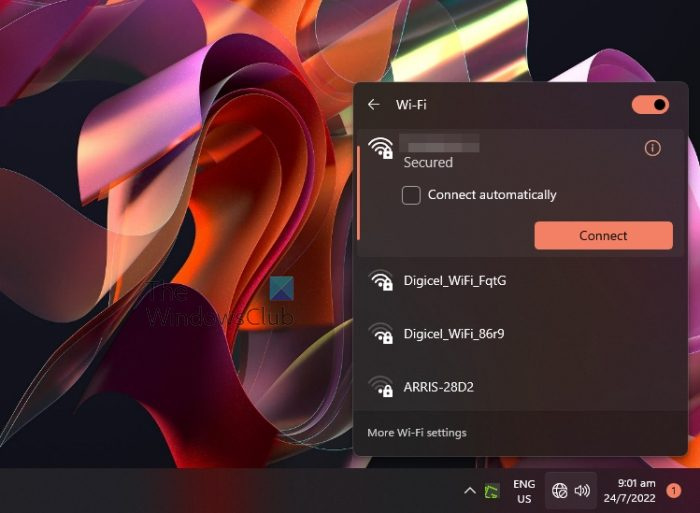





![Drucker druckt nur eine halbe Seite [Fix]](https://prankmike.com/img/printer/64/printer-only-printing-half-page-fix-1.jpg)








