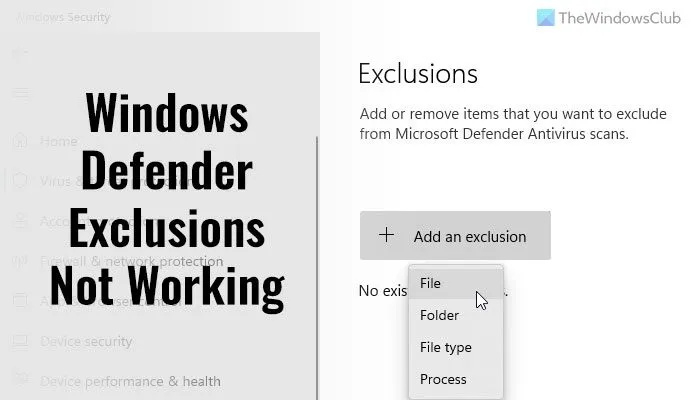Wenn Sie ein IT-Experte sind, wissen Sie, dass Windows Defender ein ziemlich raffiniertes Tool ist. Es ist eine großartige Möglichkeit, Ihren Computer vor Malware und anderen bösen Dingen zu schützen. Manchmal müssen Sie jedoch bestimmte Dateien oder Ordner von der Überprüfung durch Windows Defender ausschließen. Leider kann dies manchmal nicht mehr richtig funktionieren. Wenn Sie Probleme haben, Windows Defender-Ausschlüsse zum Laufen zu bringen, machen Sie sich keine Sorgen. Wir sind hier um zu helfen. In diesem Artikel zeigen wir Ihnen, wie Sie das Problem beheben können. Lassen Sie uns zunächst einen Blick darauf werfen, warum dieses Problem auftreten kann. Es gibt verschiedene Gründe, warum Windows Defender-Ausschlüsse möglicherweise nicht mehr funktionieren. Ein Grund dafür ist, dass der Ausschluss möglicherweise falsch eingerichtet ist. Ein weiterer Grund ist, dass die Datei oder der Ordner, den Sie ausschließen möchten, möglicherweise verschoben oder umbenannt wurde. Wenn Sie Probleme haben, Windows Defender-Ausschlüsse zum Laufen zu bringen, sollten Sie als Erstes den Ausschluss selbst überprüfen. Stellen Sie sicher, dass es richtig eingerichtet ist. Wenn dies nicht der Fall ist, können Sie versuchen, den Ausschluss zu entfernen und ihn dann erneut hinzuzufügen. Wenn der Ausschluss richtig eingerichtet ist und Sie immer noch Probleme haben, sollten Sie als Nächstes die Datei oder den Ordner überprüfen, die bzw. den Sie ausschließen möchten. Stellen Sie sicher, dass es nicht verschoben oder umbenannt wurde. Wenn dies der Fall ist, müssen Sie den Ausschluss aktualisieren. Wenn Sie sowohl den Ausschluss als auch die Datei oder den Ordner überprüft haben und immer noch Probleme haben, können Sie versuchen, Ihren Computer neu zu starten. Manchmal kann dies das Problem beheben. Wir hoffen, dass dieser Artikel Ihnen geholfen hat, Windows Defender-Ausschlüsse wieder zum Laufen zu bringen. Wenn Sie weitere Fragen oder Bedenken haben, können Sie sich gerne an uns wenden. Wir helfen Ihnen gerne weiter.
Windows Security oder Windows Defender enthält eine Option namens Ausnahmen Dies hilft Ihnen, Dateien oder Ordner vom Scannen auszuschließen. Wenn Sie jedoch einige Elemente hinzugefügt haben, Windows Defender sie jedoch aus irgendeinem Grund kennzeichnet, helfen Ihnen diese Vorschläge. Sie können diese Tipps zur Fehlerbehebung befolgen, wenn Windows Defender-Ausschlüsse funktionieren nicht auf einem Windows 11-PC.
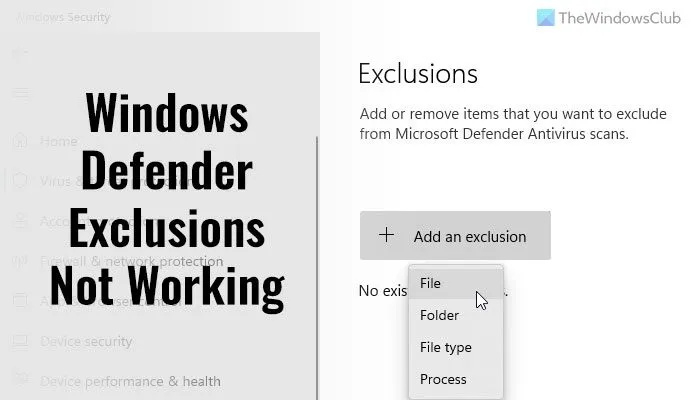
Windows Defender-Ausschlüsse funktionieren nicht
Wenn Windows Defender-Ausschlüsse nicht funktionieren, gehen Sie folgendermaßen vor:
- Halten Sie den Artikel intakt
- Überprüfen Sie die Gruppenrichtlinieneinstellung
- Überprüfen Sie die Registrierungswerte
- Starten Sie den Microsoft Defender Antivirus-Dienst neu.
- Erlauben Sie Windows Defender, archivierte Dateien zu scannen
Um mehr über diese Schritte zu erfahren, lesen Sie weiter.
1] Bewahren Sie den Artikel sicher und gesund auf
Wenn Sie eine Datei oder einen Prozess zur Windows-Sicherheitsausschlussliste hinzufügen, wird die Datei aus dem Pfad extrahiert. Wenn der Pfad zu einer Bilddatei mit dem Namen my-image.png beispielsweise C:BenutzerBenutzernameDesktopmy-image.png lautet und Sie die Datei zur Ausschlussliste hinzugefügt haben, ist dies nicht möglich Benennen Sie die Datei um oder ändern Sie den Pfad zur Datei.
Wenn Sie den Dateipfad ändern, müssen Sie die Liste manuell aktualisieren. Andernfalls scannt die Windows-Sicherheit die Datei am neuen Speicherort erneut.
2] Überprüfen Sie die Gruppenrichtlinieneinstellung.
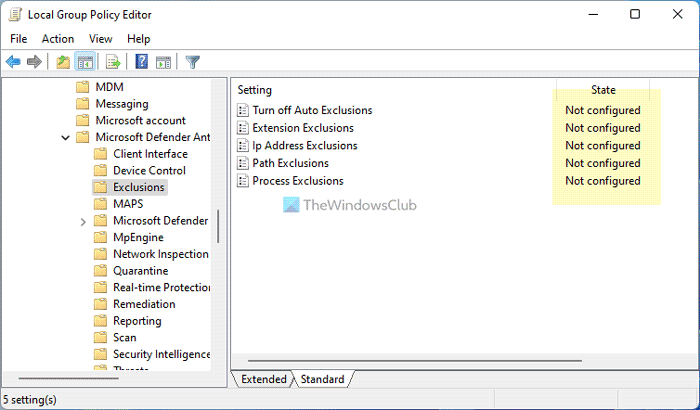
Wenn Sie eine Gruppenrichtlinieneinstellung aktiviert haben, um die Windows-Sicherheit auf Ihrem Computer zu verwalten, empfehlen wir, dass Sie sie sofort deaktivieren. Manchmal kann dieser Fehler durch eine Fehlkonfiguration verursacht werden. Führen Sie daher die folgenden Schritte aus, um alle Gruppenrichtlinieneinstellungen in Bezug auf die Windows-Sicherheit zu überprüfen:
- Drücken Sie Win+R > eingeben gpedit.msc > treffen Betreten Taste.
- Folgen Sie diesem Pfad: Computerkonfiguration > Administrative Vorlagen > Windows-Komponenten > Microsoft Defender Antivirus > Ausnahmen
- Wenn eine Option aktiviert ist, doppelklicken Sie darauf.
- Wählen Nicht eingestellt Möglichkeit.
- Drücken Sie BUSSGELD Taste.
Starten Sie dann Ihren Computer neu und prüfen Sie, ob das Problem dadurch behoben wird oder nicht.
desktop.ini Windows 10
3] Überprüfen Sie die Registrierungswerte
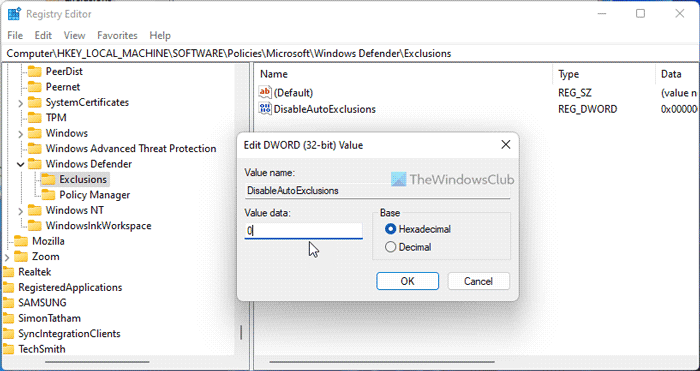
Die gleichen oben genannten Einstellungen können auch mit dem Registrierungseditor geändert werden. Wenn Sie eine solche Einstellung über die Windows-Registrierung aktiviert haben, können Sie diese Schritte zur Überprüfung ausführen:
- Drücken Sie Win+R > eingeben regedit > anklicken BUSSGELD Taste.
- Drücken Sie Ja Taste.
- Folgen Sie diesem Pfad: |_+_|.
- Wenn Sie einen REG_DWORD-Wert mit dem Wert 1 finden, doppelklicken Sie darauf.
- Wertdaten eingeben als 0 .
- Drücken Sie BUSSGELD Taste.
- Schließen Sie alle Fenster und starten Sie Ihren Computer neu.
4] Starten Sie den Microsoft Defender Antivirus-Dienst neu.
Führen Sie die folgenden Schritte aus, um den Microsoft Defender Antivirus-Dienst neu zu starten:
- Suchen Dienstleistungen im Suchfeld in der Taskleiste.
- Klicken Sie auf ein einzelnes Suchergebnis.
- Doppelklicken Sie auf Antivirendienst Microsoft Defender .
- Drücken Sie Stoppen Taste.
- Klicke auf Anfangen Taste.
- Drücken Sie BUSSGELD Taste.
Notiz: Wenn Sie diesen Dienst nicht stoppen oder starten können, müssen Sie hier nichts ändern.
5] Windows Defender erlauben, archivierte Dateien zu scannen
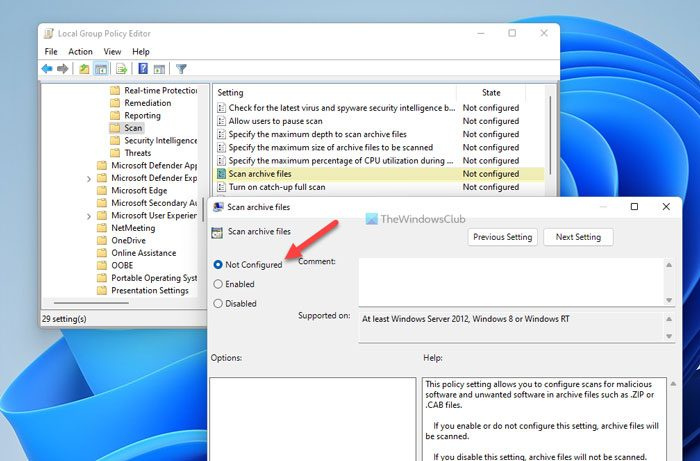
Ihr PC hat nicht richtig gestartet
Sie können zulassen oder verhindern, dass die Windows-Sicherheit archivierte Dateien scannt. Wenn Sie diese Einstellung aktivieren, kann dies zu einem Durcheinander auf Ihrem Computer führen. Führen Sie daher die folgenden Schritte aus, um diese Einstellung im Editor für lokale Gruppenrichtlinien zu deaktivieren:
- Suchen gpedit.msc und klicken Sie auf das Suchergebnis.
- Folgen Sie diesem Pfad: Computerkonfiguration > Administrative Vorlagen > Windows-Komponenten > Microsoft Defender Antivirus > Scannen.
- Doppelklicken Sie auf Archivdateien scannen Parameter.
- Wählen Nicht eingestellt Möglichkeit.
- Drücken Sie BUSSGELD Taste.
Starten Sie danach Ihren Computer neu und prüfen Sie, ob diese Lösungen für Sie funktioniert haben oder nicht.
Lesen: Defender Injector fügt Windows Defender ein Kontextmenüelement „Ausnahme hinzufügen“ hinzu.
Wie füge ich Ausschlüsse zu einem Endpunkt in Microsoft Defender hinzu?
Um eine Datei oder einen Ordner zur Ausschlussliste in Microsoft Defender oder Windows Security hinzuzufügen, können Sie diesem Artikel folgen. Dazu müssen Sie zu gehen Viren- und Bedrohungsschutz Abschnitt und klicken Sie auf Ausschlüsse hinzufügen oder entfernen . Sie können dann eine Datei oder einen Ordner aus der entsprechenden Liste auswählen.
Wie setze ich ein Programm in Windows Defender auf die Whitelist?
Um ein Programm in Windows Defender auf die Whitelist zu setzen, müssen Sie es der Ausschlussliste hinzufügen. Öffnen Sie dazu die Windows-Sicherheit und wechseln Sie zu Viren- und Bedrohungsschutz Registerkarte Klicken Sie dann auf Ausschlüsse hinzufügen oder entfernen Möglichkeit. Von hier aus können Sie das Programm zur Liste hinzufügen.
Lesen: Startaktionen von Windows Defender funktionieren nicht.