Möglicherweise stellen Sie fest, dass die Die Amazon Prime Video-App funktioniert nicht auf Ihrem Windows 11- oder Windows 10-PC und möglicherweise erhalten Sie auch Fehlercodes. Dieser Beitrag soll Ihnen mit Lösungen helfen, die Sie zur Behebung des Problems auf Ihrem System anwenden können.

Behebung, dass die Amazon Prime Video-App nicht funktioniert
Wenn die Amazon Prime Video-App funktioniert nicht auf Ihrem Windows 11!/10-PC, dann können die folgenden Lösungen, die wir in keiner bestimmten Reihenfolge vorgestellt haben, angewendet werden, um das Problem auf Ihrem Computer zu beheben
- Führen Sie die Fehlerbehebung für Windows Store-Apps aus
- Setzen Sie die Amazon Prime Video-App zurück
- Aktualisieren Sie die Amazon Prime Video-App
- Überprüfen Sie Ihren Rechnungsstatus
- Überprüfen Sie, ob Prime Video nicht verfügbar ist
- Überprüfen Sie, ob das Gerätelimit überschritten wurde
- Verwenden Sie Prime Video in einem Webbrowser
Sehen wir uns die Korrekturen im Detail an.
Zeitlimit für Bildschirmschoner ändern
1] Führen Sie die Fehlerbehebung für Windows Store-Apps aus
Sie können mit der Fehlerbehebung beginnen, um das Problem zu beheben Die Amazon Prime Video-App funktioniert nicht Beheben Sie das Problem, das auf Ihrem Windows 11/10-PC aufgetreten ist, indem Sie Folgendes ausführen Fehlerbehebung für Windows Store-Apps und sehen Sie, ob das hilft.
Gehen Sie wie folgt vor, um die Fehlerbehebung für Windows Store-Apps auf Ihrem Windows 11-Gerät auszuführen:
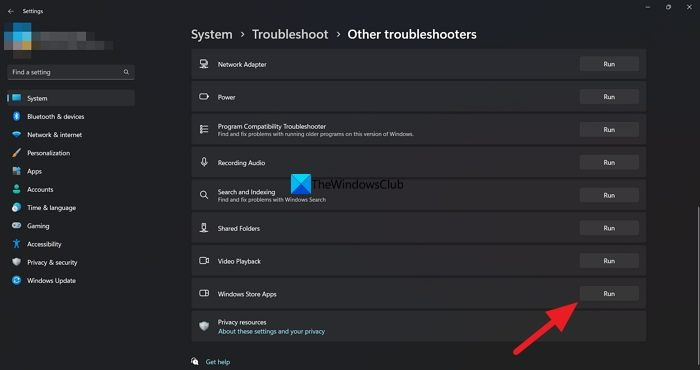
- Drücken Sie die Taste Windows-Taste + I Zu Öffnen Sie die Einstellungen-App .
- Navigieren Sie zu System > Fehlerbehebung > Andere Fehlerbehebungen .
- Unter dem Andere Abschnitt, finden Windows Store-Apps .
- Drücke den Laufen Taste.
- Befolgen Sie die Anweisungen auf dem Bildschirm und wenden Sie alle empfohlenen Korrekturen an.
Gehen Sie wie folgt vor, um die Fehlerbehebung für Windows Store-Apps auf Ihrem Windows 10-PC auszuführen:
Wie unterscheidet sich https von http?
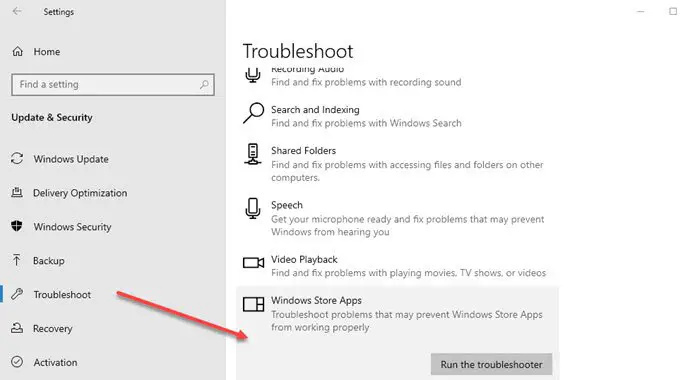
- Drücken Sie die Taste Windows-Taste + I Zu Öffnen Sie die Einstellungen-App .
- Gehe zu Update und Sicherheit.
- Drücke den Fehlerbehebung Tab.
- Scrollen Sie nach unten und klicken Sie auf Windows Store-Apps.
- Drücke den Führen Sie die Fehlerbehebung aus Taste.
- Befolgen Sie die Anweisungen auf dem Bildschirm und wenden Sie alle empfohlenen Korrekturen an.
2] Setzen Sie die Amazon Prime Video-App zurück
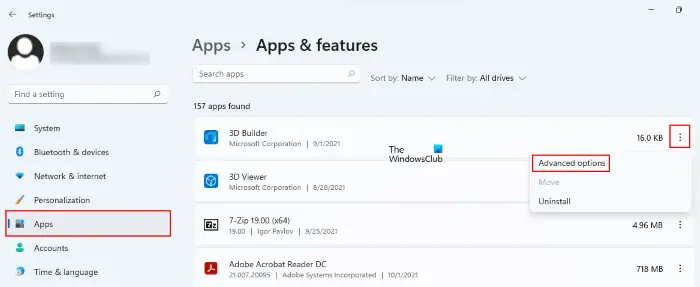
Die nächste Lösung, die Sie ausprobieren können, ist: Setzen Sie die Amazon Prime Video-App zurück . Durch diesen Vorgang werden Informationen wie Anmeldedaten, Wiedergabeverlauf und heruntergeladene Inhalte von Ihrem Computer entfernt.
3]Aktualisieren Sie die Amazon Prime Video-App
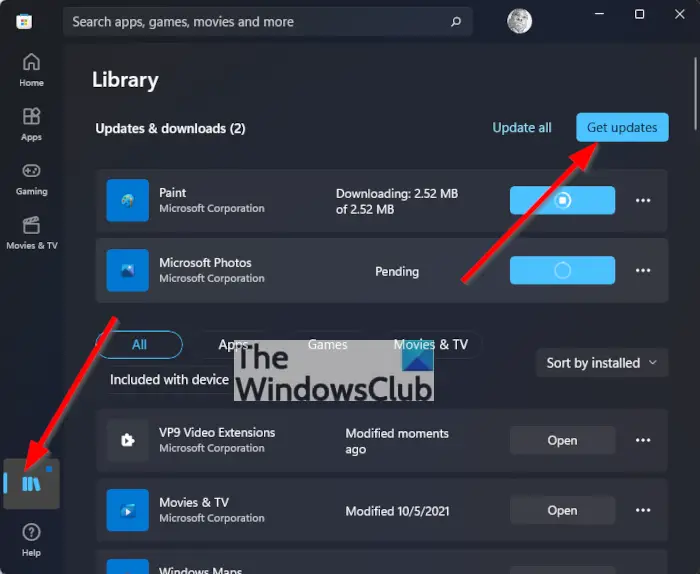
Eine fehlerhafte Version der Prime Video-App kann zu Problemen auf Ihrem Windows 11/10-PC führen. Also kannst du Überprüfen und aktualisieren Sie die Microsoft Store-App manuell und sehen Sie, ob das Ihr Problem löst.
4] Überprüfen Sie Ihren Rechnungsstatus
Sie sollten den Rechnungsstatus Ihres Prime Video-Kontos überprüfen, um mit den Grundlagen zu beginnen. Ihr Prime Video-Konto würde auf keinem Gerät, einschließlich eines Windows-PCs, ordnungsgemäß funktionieren, wenn das Jahres- oder Monatsabonnement abgelaufen ist und nicht verlängert wird
Gehen Sie wie folgt vor, um diese Aufgabe auszuführen:
- Öffnen Sie den Browser auf Ihrem Windows-PC und gehen Sie zu primevideo.com.
- Melden Sie sich bei Ihrem Amazon-Konto an.
- Klicken Sie nach der Anmeldung auf das Profilsymbol oben rechts.
- Wählen Sie aus den Optionen Konten und Einstellungen aus.
- Klicken Sie auf der Seite „Konto und Einstellungen“ neben „Prime-Mitgliedschaft“ auf „Bei Amazon bearbeiten“, wenn die Zahlung nicht verarbeitet wurde.
- Nachdem die Amazon-Webseite geladen ist, klicken Sie auf Zahlungsmethode anzeigen oben.
- Klicke auf Zahlungsmethode bearbeiten ganz unten.
- Sie können entweder eine neue Zahlungsmethode hinzufügen oder eine zuvor hinzugefügte Zahlungsmethode auswählen.
Schließen Sie den Browser und öffnen Sie die Prime Video-App, um zu überprüfen, ob es funktioniert. Wenn nicht, fahren Sie mit der nächsten Lösung fort.
So kopieren Sie ein Bild von einer Website, wenn der Rechtsklick deaktiviert ist
5]Überprüfen Sie, ob Prime Video nicht verfügbar ist
Serverausfallzeiten sind ein weiterer Grund dafür, dass die Prime Video-App auf Ihrem Windows 11/10-Computer möglicherweise nicht richtig funktioniert. Wenn bei Prime Video-Servern Probleme mit der Serverkonnektivität oder dem Video-Streaming auftreten, können Sie mit DownDetector überprüfen, ob dies der Fall ist ob die Website offline ist oder nicht .
6] Überprüfen Sie, ob das Gerätelimit überschritten wurde
Die nächste Option, die Sie in Betracht ziehen sollten, besteht darin, zu prüfen, ob die Gerätebeschränkung Ihres Prime Video-Kontos erreicht wurde. Mit Ihrem Konto können Sie Inhalte von Prime Video auf bis zu drei Geräten ansehen. Daher sollten Sie prüfen, ob Ihre Familie oder Freunde denselben Film ansehen. Um festzustellen, ob das Problem behoben wurde, melden Sie das Gerät von Ihrem Prime Video-Konto ab.
7]Verwenden Sie Prime Video in einem Webbrowser
Wenn keine der Korrekturen funktioniert hat, empfehlen wir Ihnen, stattdessen zu versuchen, Prime Video über Ihren Browser zu streamen.
Lesen : Amazon Prime wird in Microsoft Edge nicht richtig geladen
Windows 10 Glitch Startmenü
Amazon Prime Video-Fehlercodes mit Korrekturen
Auf Ihrem Windows 11- oder Windows 10-PC können Sie möglicherweise keine Prime Video-Titel abspielen und außerdem wird möglicherweise einer der folgenden Fehlercodes angezeigt:
- 1007 | 1022
- 7003 | 7005 | 7031
- 7135
- 7202 | 7203 | 7204 | 7206 | 7207 | 7230 | 7250 | 7251
- 7301 | 7303 | 7305 | 7306
- 8020
- 9003 | 9074
Die unten aufgeführten Vorschläge können Ihnen bei der Behebung der Fehler helfen.
- Schließen Sie die Prime Video-App auf Ihrem Gerät (oder Ihrem Webbrowser, wenn Sie auf Ihrem Computer schauen).
- Starten Sie Ihren Computer oder das angeschlossene Gerät neu.
- Stellen Sie sicher, dass Ihr Gerät oder Webbrowser über die neuesten Updates verfügt.
- Stellen Sie sicher, dass Sie nicht dasselbe Konto auf mehreren Geräten verwenden – Sie können denselben Titel nur auf zwei Geräte gleichzeitig streamen.
- Stellen Sie sicher, dass alle externen Geräte über ein HDMI-Kabel an Ihren Fernseher oder Bildschirm angeschlossen sind, das mit HDCP 1.4 (für HD-Inhalte) oder HDCP 2.2 (für UHD- und/oder HDR-Inhalte) kompatibel ist.
- Unterbrechen Sie andere Internetaktivitäten – insbesondere, wenn andere Geräte gleichzeitig das Netzwerk nutzen.
- Prüfe deine Internetverbindung. Möglicherweise müssen Sie Ihr angeschlossenes Gerät und/oder Ihren Router neu starten.
- Wenn Sie auf anderen Geräten eine Verbindung zum Internet herstellen können, aktualisieren Sie die DNS-Einstellungen Ihres aktuellen Geräts.
- Wenn Sie versuchen, ein Gerät mit Alexa zu steuern, versuchen Sie, das Gerät zu entkoppeln und dann in der Alexa-App erneut zu koppeln.
- Deaktivieren Sie alle VPN- oder Proxyserver.
Hoffentlich hilft Ihnen das!
Lesen Sie weiter : Beim Abspielen dieses Videos ist ein Problem aufgetreten – Amazon Prime Video-Fehler
Warum erhalte ich bei Prime Video einen Fehlercode?
Fehler bei der Anmeldung werden typischerweise durch vorübergehende Verbindungsprobleme verursacht. Wenn Sie Probleme beim Abmelden haben, können Sie sich auch über die Seite „Amazon Video-Einstellungen“ auf der Amazon-Website abmelden, wenn auf Ihrem Gerät ein Problem auftritt. Wählen Sie neben Ihrem Gerät unter „Registrierte Geräte“ die Option „Abmelden“, sobald Sie es gefunden haben.
Lesen Sie auch : Beheben Sie das Problem mit dem schwarzen Bildschirm von Amazon Prime Video auf dem PC
Was ist der Fehlercode 7105 bei Amazon Prime Video?
Wenn beim Versuch, Inhalte auf Amazon Prime zu starten, der Fehlercode 7105 angezeigt wird, liegt das daran, dass in den Suchergebnissen käuflich zu erwerbende Inhalte als kostenlos angezeigt werden. wenn bei Prime Video der Fehlercode 5004 angezeigt wird. Stellen Sie sicher, dass die E-Mail-Adresse und das Passwort, mit denen Sie sich anmelden, korrekt sind. Wenn die Probleme weiterhin bestehen, stellen Sie sicher, dass Sie sich mit denselben Daten bei Amazon anmelden können, oder gehen Sie zu „Passwort vergessen“, um Ihr Passwort zurückzusetzen.















