Wenn Sie ein IT-Experte sind, wissen Sie, dass das Outlook-Add-In eine echte Qual sein kann. Die Verbindung wird alle 30 Tage unterbrochen, und es ist wirklich mühsam, sie am Laufen zu halten. Aber es gibt einen Weg, es zu beheben. Hier ist wie: 1. Gehen Sie zum Registrierungseditor (regedit) 2. Suchen Sie den folgenden Schlüssel: HKEY_CURRENT_USERSoftwareMicrosoftOfficeOutlookAddins 3. Suchen Sie nach dem DisableLoopBackCheck-Wert. Wenn es existiert, löschen Sie es. Wenn es nicht existiert, erstellen Sie es als DWORD-Wert und setzen Sie es auf 0. 4. Schließen Sie den Registrierungseditor und starten Sie Outlook neu. Das ist es! Dies sollte das Problem beheben und dafür sorgen, dass das Outlook-Add-In reibungslos läuft.
Unser Privat- und Berufsleben ist jetzt mit Microsoft Outlook bequemer geworden. Daher verbessern Outlook-Add-Ins das Programm, indem sie die Produktivität verbessern, bösen Spam entfernen und das Postfach verwalten. Auf diese Weise machen Add-Ins E-Mails in Outlook einfacher und effizienter. Es wurde jedoch darüber berichtet Outlook deaktiviert das Add-on alle 30 Tage oder weniger. In diesem Artikel finden Sie also einige Schritte, die Ihnen helfen, Add-Ons zu aktivieren, ohne sie alle paar Tage manuell aktivieren zu müssen.

Warum deaktiviert Outlook ständig Outlook-Add-Ins?
In einigen Fällen hat Microsoft mehrere Sicherheitsmaßnahmen ergriffen, um zu verhindern, dass langsame Add-Ins in Outlook ausgeführt werden. Outlook markiert Add-Ins jedoch fälschlicherweise als träge und deaktiviert sie häufig. Wenn dies nicht sofort behoben wird, deaktiviert Outlook sie möglicherweise auf unbestimmte Zeit, sodass Benutzer sie nicht erneut über die Benutzeroberfläche aktivieren können. Das deaktivierte Add-On ist hier nicht schuld. Outlook kann in dieser Situation zu feindselig sein.
Wie finde ich die ProgID eines Outlook-Add-Ins?
Bevor wir uns mit den Lösungen befassen, müssen wir die Outlook-Add-In-Programm-ID finden. Um die ProgID des Add-Ins zu finden, verwenden Sie den Registrierungseditor auf dem Clientcomputer, auf dem das Add-In installiert wurde:
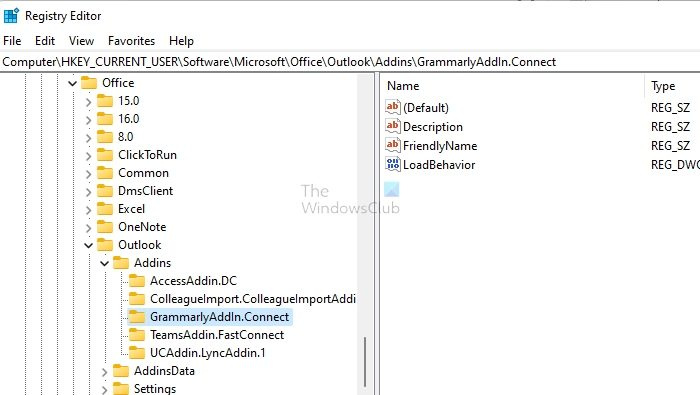
- Geben Sie Regedit an der Windows-Startaufforderung (Win + R) ein und drücken Sie die Eingabetaste, um den Registrierungseditor zu öffnen.
- Gehen Sie zu folgendem Pfad:
oder
|_+_|
Jedem Unterschlüssel eines der oben genannten Schlüssel ist die ProgID des entsprechenden Add-ons zugeordnet. In diesem Fall, GrammarlyAddIn.Connect ist die Programmkennung.
Fix Outlook-Add-In trennt die Verbindung alle 30 Tage
Sobald Sie die Programm-ID haben, können Sie eine dieser Methoden verwenden, um zu verhindern, dass Outlook das Outlook-Add-In alle 30 Tage deaktiviert.
Xbox One Controller Update 2016
- Registrierungsänderungen
- Gruppenrichtlinie
Dazu benötigen Sie Administratorrechte. Erstellen Sie außerdem einen Systemwiederherstellungspunkt, bevor Sie Änderungen an der Registrierung vornehmen. Wenn Sie versehentlich gelöscht oder geändert haben, können Sie Ihren Computer jederzeit wieder normalisieren.
1] Registrierungsänderungen
Es gibt Möglichkeiten, Add-Ons dauerhaft aktiviert zu lassen, indem Sie den folgenden Registrierungswert erstellen. Öffnen Sie je nach Ihrer Office-Version den Registrierungseditor und navigieren Sie zum folgenden Pfad. Dort müssen Sie die angegebenen Werte erstellen oder ändern.
Navigieren Sie je nach Office-Version zum folgenden Pfad. Sie können Schlüssel erstellen, wenn sie nicht vorhanden sind.
Outlook 2016 und höher:
|_+_|Ausblick 2013:
|_+_|Klicken Sie mit der rechten Maustaste auf die rechte Seite Liste der Add-Ons und erstellen Sie einen neuen Zeichenfolgenwert. Benennen Sie die Zeile identisch mit der Programm-ID . Danach doppelklicken Sie auf die Programm-ID und setzen Sie den Wert auf 1 lass es die ganze zeit an und 0 dauerhaft zu deaktivieren.
Folgendes ist mit dem Grammarly-Add-On passiert. Ich habe alle Ordner oder Schlüssel in Microsoft erstellt, d. h. Office > 16.0 > Outlook > Resiliency > AddinList. Dann habe ich eine Zeichenfolge namens GrammarlyAddIn.Connect erstellt, die mit dem Namen übereinstimmt, den wir beim Nachschlagen der Programm-ID gesehen haben.
Taskplaner exportieren
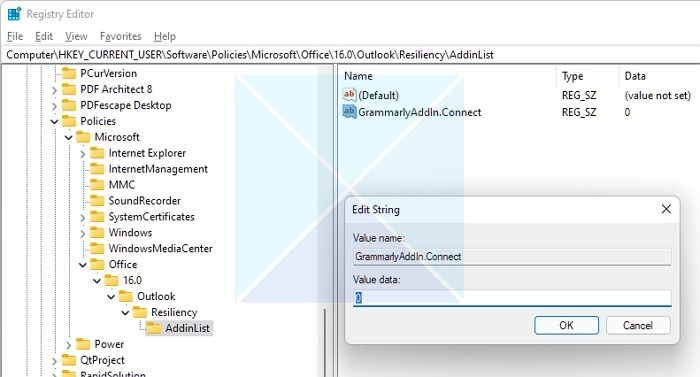
Doppelklicken Sie danach darauf und setzen Sie den Wert auf 1. Schließen Sie die Registrierung. Öffnen Sie Outlook und prüfen Sie, ob das Add-In wie erwartet funktioniert.
Nachdem Sie also die Registrierung wie angewiesen aktualisiert und die Registrierungs-ID der Add-On-Anwendung kopiert/eingefügt haben, ist Ihre Arbeit hier erledigt und Sie müssen 30 Tage warten, um zu sehen, ob die Änderungen angewendet wurden oder nicht. Sie können versuchen, das Datum in die Zukunft zu ändern und prüfen, ob die Add-Ons aktiviert bleiben.
Sie können den Wert auch auf 0 setzen und prüfen, ob das Plugin nicht mehr geladen wird. Dies bedeutet, dass die Methode wie erwartet funktioniert. Wenn Sie es auf 0 setzen, ist das Plugin im Abschnitt „Deaktiviert“ der Outlook-Add-Ins verfügbar.
2] Gruppenrichtlinie
Systemadministratoren können Gruppenrichtlinien verwenden, um ein höheres Maß an Kontrolle über Add-Ons festzulegen. Da die Gruppenrichtlinie die Benutzereinstellungen immer außer Kraft setzt, dürfen Benutzer die durch die Gruppenrichtlinie konfigurierten Add-In-Einstellungen nicht ändern.
Microsoft bietet Microsoft Office ADMX-Vorlagen . Sie können es herunterladen und installieren und dann einzelne PCs damit verwalten. Die Vorlage bietet eine Richtlinie mit dem Namen „Verwaltete Add-Ons-Liste“. Sie müssen die ProgID des Outlook-Add-Ins angeben.
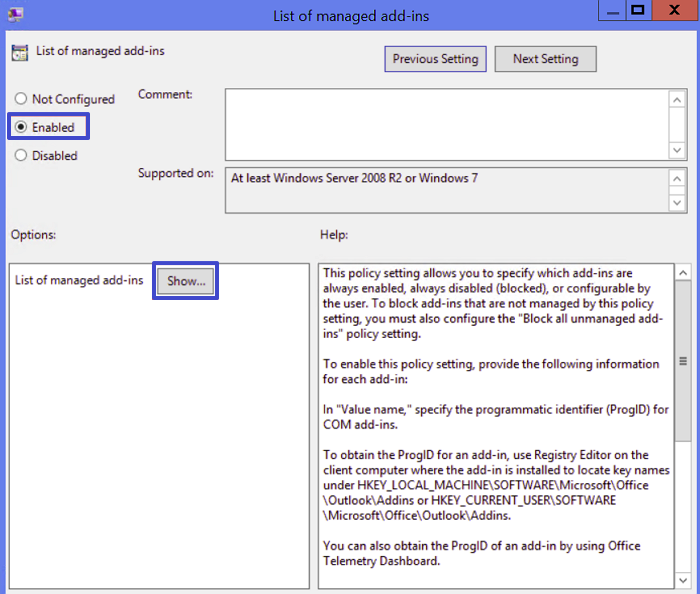
Nach der Installation der Vorlage finden Sie diese im Gruppenrichtlinien-Editor unter folgendem Pfad.
Microsoft Zira|_+_|
Die Vorlage ist für Enterprise, Office LTSC 2021, Office 2021/19 und Office 2016 verfügbar und enthält OPAX/OPAL-Dateien für das Office-Anpassungstool (OCT) für Office 2016.
Lesen: So aktivieren, deaktivieren oder entfernen Sie Outlook-Add-Ins
Nachdem Sie Registrierungsänderungen vorgenommen und Gruppenrichtlinieneinstellungen geändert haben, sollten Ihre Add-Ins in Outlook länger als 30 Tage bestehen bleiben, ohne dass Sie sie manuell erneut aktivieren müssen.
Wenn Outlook Probleme mit den von Ihnen installierten Add-Ins findet, können Sie das Add-In deinstallieren und erneut installieren. Wenden Sie sich an den Add-On-Anbieter, wenn das Problem dadurch nicht behoben wird. Indem Sie Datei > Add-Ins wählen, können Sie normalerweise das Unternehmen identifizieren, das das Add-On erstellt hat. Die Anbieterspalte enthält eine Liste der Add-In-Quelle.
Warum deaktiviert Outlook Add-Ins?
Wenn Outlook denkt, dass ein Add-In Outlook stört, kann es manchmal das Add-In deaktivieren. Manchmal ist ein deaktiviertes Add-On nicht schuld. Outlook kann in dieser Situation zu hart sein.
Wie verwalte ich Add-Ins in Outlook 365?
Um Add-Ins zu installieren, öffnen Sie Outlook und wählen Sie „Datei“ > „Optionen“. Wählen Sie den gewünschten Add-On-Typ aus. Wählen Sie Los. Wählen Sie die Add-Ons aus, die Sie einreichen, herunterladen oder löschen möchten. Dort finden Sie auch die Add-Ons, die Sie installieren möchten.
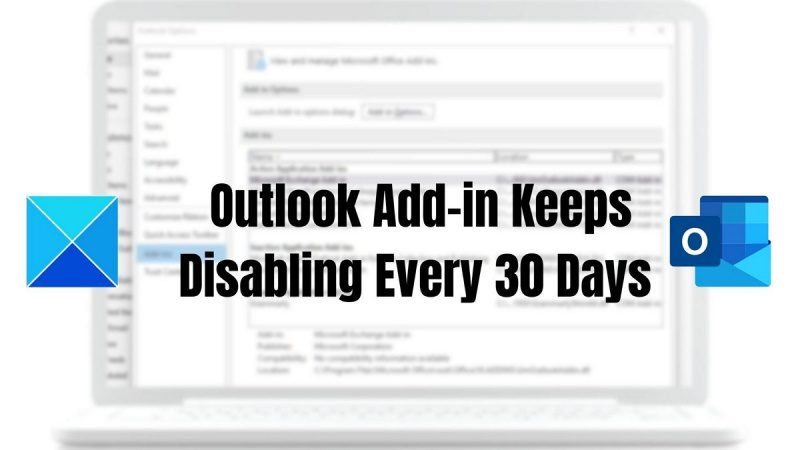







![Windows-Fehlerberichterstattung Ereignis-ID 1001 [Fix]](https://prankmike.com/img/errors/44/windows-error-reporting-event-id-1001-fixed-1.jpeg)
![Kodi-Pufferungsproblem auf Windows-PC [behoben]](https://prankmike.com/img/kodi/8C/kodi-buffering-issue-on-windows-pc-fixed-1.png)




![Valorant Discord stürzt mit 404-Fehler ab [behoben]](https://prankmike.com/img/discord/2C/valorant-discord-crashing-with-404-error-fix-1.jpg)
