Wenn Sie Probleme mit Ihrem PC haben, kann dies auf eine Reihe von Problemen zurückzuführen sein. Ein Problem könnte sein, dass Ihr Fix Control auf Ihrem PC einfriert, die Verbindung trennt oder einfriert. Hier ist ein Blick auf einige mögliche Lösungen für dieses Problem.
Eine Sache, die Sie versuchen können, ist, Ihre Fix Control-Software zu aktualisieren. Dies könnte das Problem beheben, wenn es auf einen Fehler oder ein Kompatibilitätsproblem zurückzuführen ist. Gehen Sie dazu einfach auf die Fix Control-Website und laden Sie die neueste Version der Software herunter.
Wenn die Aktualisierung Ihrer Software nicht funktioniert, besteht eine andere Lösung darin, Fix Control zu deinstallieren und dann neu zu installieren. Dadurch werden alle beschädigten Dateien repariert, die das Problem verursachen könnten. Gehen Sie dazu zu Systemsteuerung > Programme und Funktionen, wählen Sie Fix Control und klicken Sie dann auf Deinstallieren. Starten Sie nach der Deinstallation Ihren PC neu und laden Sie die Software erneut von der Fix Control-Website herunter und installieren Sie sie erneut.
Wenn Sie weiterhin Probleme haben, müssen Sie sich möglicherweise an den Fix Control-Support wenden, um weitere Unterstützung zu erhalten. Sie können Ihnen möglicherweise helfen, das Problem zu beheben und eine Lösung zu finden.
Control, ein Third-Person-Shooter mit einem Action-Adventure-Thema, ist aufgrund seines unverwechselbaren Spielstils bei Spielern sehr beliebt. Laut einigen Benutzern stürzt das Spiel jedoch beim Start ab. In diesem Beitrag werden wir dieses Problem besprechen und sehen, was Sie tun können, um es zu beheben. Wenn Control also weiterhin auf Ihrem System einfriert oder einfriert, sehen Sie sich die in diesem Beitrag erwähnten Lösungen an.

Warum bleibt Control hängen?
Mehrere Dinge können dazu führen, dass das Spiel einfriert oder abstürzt. Einige dieser Gründe sind:- Zu viele Apps laufen im Hintergrund.
- Ein veralteter Grafiktreiber, der Kompatibilitätsprobleme verursacht. Mit einfachen Schritten können Sie jedoch Ihren Grafiktreiber aktualisieren.
- Das Spiel kann von Ihrem Antivirenprogramm fälschlicherweise als Malware oder Virus erkannt werden.
- Control kann auch abstürzen, wenn Apps im Hintergrund laufen und mit dem Spiel um Ressourcen konkurrieren.
- Aufgrund beschädigter Spieldateien, beschädigter Spielinstallationen oder anderer verwandter Probleme. Dies kann behoben werden, indem Sie das Spiel deinstallieren und erneut installieren.
Fix Control friert ständig ein, trennt die Verbindung oder friert auf dem PC ein
Wenn Control weiterhin einfriert oder einfriert, aktualisieren Sie Ihren Computer und versuchen Sie dann die folgenden Lösungen.
alt gr key
- Aktualisieren Sie Ihren Grafiktreiber
- Grafikkarteneinstellungen ändern
- Löschen Sie die render.ini-Datei.
- Lassen Sie das Spiel über Antivirus zu
- Schließen Sie Hintergrund-Apps
- Führen Sie das Spiel im Kompatibilitätsmodus aus
- Installieren Sie das Spiel neu
Beginnen wir mit der ersten Lösung.
1] Aktualisieren Sie Ihren Grafiktreiber
Obwohl das Aktualisieren des Grafiktreibers recht einfach ist, entscheiden sich die meisten Benutzer dagegen, was den Spielen später schadet. Windows Update ist eine Möglichkeit, Ihren Grafiktreiber zu aktualisieren, wir haben jedoch einige Möglichkeiten skizziert, wie Sie versuchen können, Ihren Grafiktreiber zu aktualisieren:
- Probieren Sie die kostenlose Treiberaktualisierungssoftware aus
- Verwenden Sie die Website des Herstellers und laden Sie den Treiber herunter
- Installieren Sie den Treiber und das optionale Update.
- Aktualisieren Sie den GPU-Treiber über den Geräte-Manager.
2] Grafikkarteneinstellungen ändern
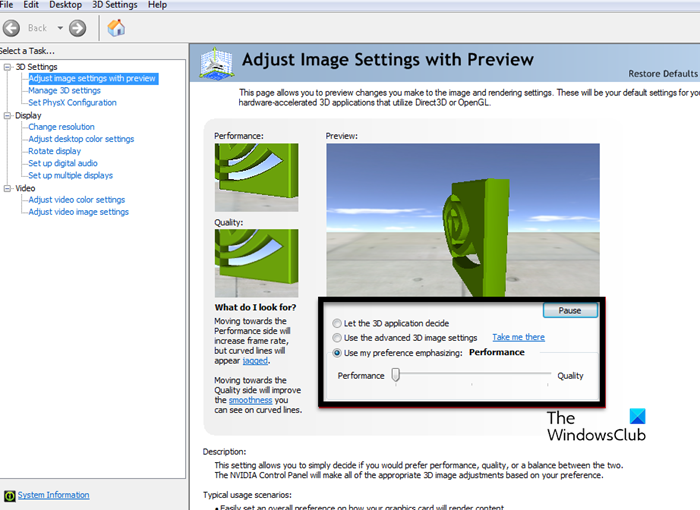
Meistens können einige Grafikeinstellungen die Ursache für den betreffenden Fehler sein. So können Sie einfach die Einstellungen der entsprechenden Grafikkarte ändern.
Für NVIDIA
- Klicken Sie mit der rechten Maustaste auf den Bildschirm und wählen Sie Nvidia Systemsteuerung.
- Wählen Sie auf dem Hauptbildschirm aus Verwenden Sie meine bevorzugte Unterstreichung , und verwenden Sie dann den Schieberegler, um die Einstellungen zu ändern.
- Starten Sie nun das Spiel und prüfen Sie, ob das Problem weiterhin besteht oder nicht.
Für AMD
- Klicken Sie mit der rechten Maustaste auf den Bildschirm und wählen Sie „Einstellungen“.
- Klicken Sie auf AMD-Verwaltungseinstellungen und probieren Sie andere Einstellungen aus, um festzustellen, ob das Problem weiterhin besteht.
Es ist nur Versuch und Irrtum, aber es hat für einige Spieler funktioniert.
3] Löschen Sie die Render.ini-Datei.
Wenn Sie das Spiel öffnen und die Meldung „Spiel rmdwin7 f.exe reagiert nicht“ und einen leeren Bildschirm erhalten, müssen Sie es deinstallieren render.ini-Datei um das Problem zu lösen.
So schalten Sie die Microsoft Wireless Keyboard 2000 ein
Das Gleiche tun Gehen Sie zum Installationsordner > klicken Sie mit der rechten Maustaste auf die Datei render.ini > wählen Sie die Option „Löschen“.
Öffnen Sie das Spiel nach dem Entfernen erneut und prüfen Sie, ob das Problem behoben ist.
4] Spiel durch Firewall zulassen
Antivirensoftware interpretiert Spieldateien als Viren und blockiert daher einige wichtige Funktionen des Spiels. So können Sie Ihr Antivirenprogramm für einen Moment deaktivieren oder das Spiel durch die Firewall zulassen. Wir empfehlen letzteres. Sobald Sie sicher sind, dass das Antivirenprogramm Ihr Spiel blockiert, starten Sie es.
5] Schließen Sie Hintergrund-Apps
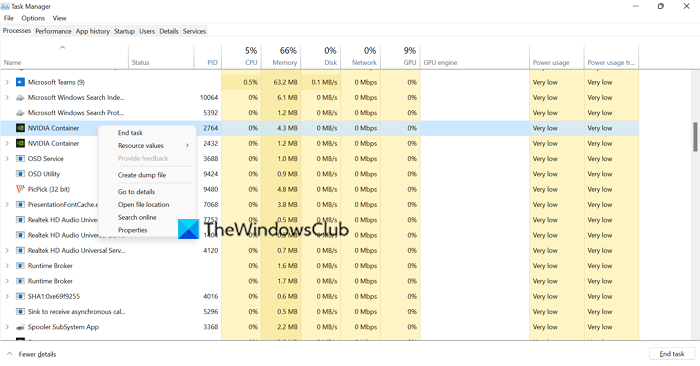
Hintergrundaufgaben konkurrieren oft mit Spielen um Systemressourcen, wodurch das Spiel einfriert und schließlich abstürzt. Befolgen Sie diese Schritte, um Hintergrundprozesse zu stoppen:
Computer erkennt Gopro nicht
- Drücken Sie Strg+Umschalt+Esc, um den Task-Manager zu öffnen.
- Wählen Sie auf der Registerkarte Prozesse alle Prozesse aus, die sich auf den Betrieb des Spiels auswirken könnten, oder klicken Sie nacheinander mit der rechten Maustaste darauf.
- Klicken Sie auf die Schaltfläche Task beenden und wenden Sie dies auf jeden von ihnen an.
Dies sollte jedoch funktionieren. Wenn dies nicht der Fall ist, versuchen Sie die nächste Lösung.
6] Führen Sie das Spiel im Kompatibilitätsmodus aus
Laut einigen Benutzern funktionierte das Spiel im Kompatibilitätsmodus wie erwartet. Befolgen Sie die vorgeschriebenen Methoden, um das Spiel im Kompatibilitätsmodus auszuführen:
- Navigieren Sie zu dem Ort, an dem Sie das Spiel oder den Launcher installiert haben.
- Klicken Sie mit der rechten Maustaste darauf und klicken Sie dann auf Eigenschaften .
- IN Kompatibilität Aktivieren Sie das Kontrollkästchen neben Führen Sie dieses Programm im Kompatibilitätsmodus aus .
- Wählen Sie Windows 7 aus dem Dropdown-Menü aus.
- Klicken Sie auf Übernehmen > OK.
Wenn Ihr Problem nach dem Ausführen des Spiels im Kompatibilitätsmodus nicht behoben ist, fahren Sie mit der nächsten Lösung fort.
7] Steuerung neu installieren
Zu guter Letzt, wenn keine der oben genannten Korrekturen funktioniert hat, sollten Sie das Spiel löschen. Installieren Sie es jetzt neu, um beschädigte Spieldateien, beschädigte Spielinstallationen oder andere verwandte Probleme zu bereinigen.
Das ist alles!
Anforderungen an das Steuerungssystem
Sie müssen sicherstellen, dass Ihr Computer alle Systemanforderungen erfüllt, um Control auszuführen, nämlich:
Minimum
- Prozessor : Intel Core i5-4690 / AMD FX-4350 oder besser
- CPU GESCHWINDIGKEIT : Information
- REGEN : 8GB
- Betriebssystem : Windows 7 64-Bit
- GRAFIKKARTE : Nvidia GeForce GTX 780 / AMD Radeon R9 280x oder besser
- PIXEL-SHADER :5.0
- VERTEX-SHADER :5.0
- ZUGEHÖRIGER VIDEO-RAM : 3072MB
empfohlen
- Prozessor : Intel Core i5-7600K / AMD Ryzen 5 1600x oder besser
- CPU GESCHWINDIGKEIT : Information
- REGEN : 16 GIGABYTE
- Betriebssystem : Windows 11/10 64-Bit
- GRAFIKKARTE : Nvidia GeForce GTX 1060 / AMD Radeon RX 580 oder besser (RTX 2060 für Raytracing)
- PIXEL-SHADER :5.1
- VERTEX-SHADER :5.1
- ZUGEHÖRIGER VIDEO-RAM : 3072MB
Wie kann man ein Programm reparieren, das ständig abstürzt?
Wenn Ihr Programm immer wieder abstürzt, besteht eine Möglichkeit, das Problem zu beheben, darin, Ihre Antivirenanwendung zu deaktivieren oder das Programm durch Ihr Antivirenprogramm zu lassen, wie wir es in diesem Beitrag zuvor getan haben. Stellen Sie sicher, dass Ihr Computer mit dem abstürzenden Programm kompatibel ist. Außerdem darf das Programm, das Sie ausführen möchten, nicht beschädigt sein. Andernfalls ist es am besten, es zu deinstallieren und dann neu zu installieren.
Lesen Sie auch: New World friert oder friert auf Windows-PCs ein.















