Als IT-Experte habe ich viele Excel-Probleme gesehen. Eines der häufigsten Probleme ist, wenn Excel beim Kopieren und Einfügen einfriert. Es gibt einige Gründe, warum dies passieren könnte. Eine Möglichkeit ist, dass die Zwischenablage voll ist. Wenn die Zwischenablage voll ist, kann Excel nichts anderes mehr hineinkopieren. Eine andere Möglichkeit besteht darin, dass das Arbeitsblatt, von dem Sie kopieren, geschützt ist. Wenn das Arbeitsblatt geschützt ist, müssen Sie den Schutz aufheben, bevor Sie es kopieren und einfügen können. Schließlich könnte es sein, dass Ihr Computer über wenig Arbeitsspeicher verfügt. Wenn dies der Fall ist, müssen Sie möglicherweise Ihren Computer neu starten, um Speicherplatz freizugeben. Wenn Sie kopieren und einfügen und Excel einfriert, probieren Sie eine dieser Lösungen aus. Wenn das Problem weiterhin besteht, wenden Sie sich für weitere Unterstützung an Ihre IT-Abteilung.
Microsoft Excel ist eine der am weitesten verbreiteten Anwendungen weltweit. Manchmal kann eine einfache Aktion wie das Kopieren und Einfügen von Zellen dazu führen, dass eine Excel-Tabelle einfriert. Das gelegentliche Auftreten dieses Problems kann leicht behoben werden. Wenn dieses Problem jedoch öfter als einmal auftritt, benötigen Sie andere Lösungen. Lesen Sie weiter, um herauszufinden, was wann zu tun ist Excel friert beim Kopieren und Einfügen ein .

Excel friert beim Kopieren und Einfügen ein
Das Einfrieren von Excel beim Kopieren und Einfügen ist ein sehr häufiger Fehler, mit dem Benutzer konfrontiert sind. Das Auftreten dieses Fehlers kann mehrere Ursachen haben. Hier sind einige Lösungen, um das Problem zu lösen.
- Deaktivieren Sie das Kontrollkästchen Optionen zum Ausschneiden, Kopieren und Einfügen anzeigen.
- Deaktivieren Sie die Option Live-Vorschau
- Wiederherstellen von Microsoft Office-Anwendungen
- Entfernen Sie die bedingte Formatierung
- Installieren Sie die neuesten Windows- und Office-Updates
- Finden Sie heraus, ob Add-Ons Probleme haben
- Cache-Dateien löschen
Sehen wir uns diese Lösungen im Detail an.
1] Deaktivieren Sie Optionen zum Ausschneiden, Kopieren und Einfügen anzeigen.
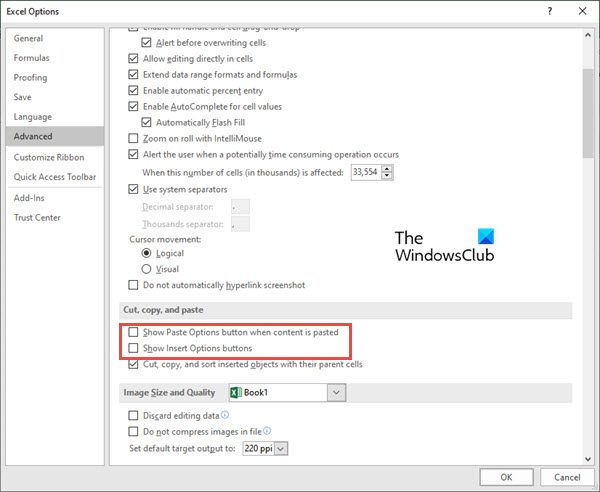
Eine der einfachsten Lösungen besteht darin, die Kontrollkästchen für die Optionen zum Kopieren und Einfügen zu deaktivieren. Gehen Sie dazu folgendermaßen vor:
- Gehe zu Datei Registerkarte auf Ihrem Band.
- Wählen Sie nun aus Optionen auf der linken Seite des Vorschaufensters.
- Klicke auf Fortschrittlich Tab ein Excel-Optionen
- Gehe zu Ausschneiden, kopieren und einfügen Segment, und deaktivieren Sie die beiden Optionen, nämlich Schaltfläche Einfügeoptionen beim Einfügen von Inhalten anzeigen , ich Schaltflächenoptionen für Einfügeoptionen anzeigen .
- Klicken Sie nun auf BUSSGELD .
Überprüfen Sie nun, ob beim Kopieren und Einfügen ein Excel-Fehler auftritt, der nicht reagiert oder hängen bleibt.
Lesen : Excel friert ein, stürzt ab oder reagiert nicht
Windows 10 Startmenü auf dem Desktop
2] Deaktivieren Sie die Live-Vorschau-Option.
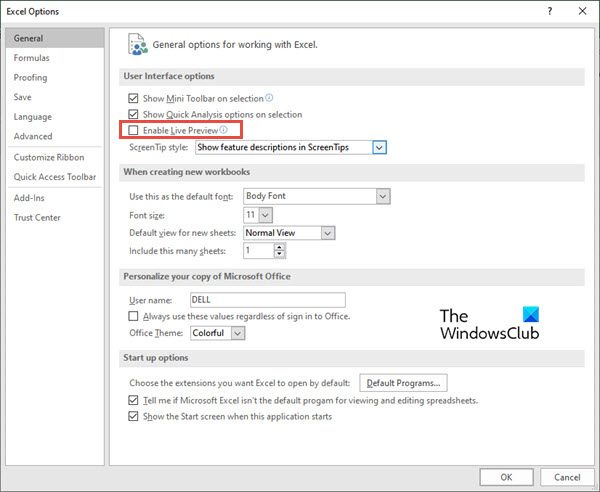
Wenn Sie versuchen, eine kopierte Zelle (oder Zellen) mit einem Rechtsklick einzufügen und dann die Optionen zum Einfügen von Inhalten zu verwenden, friert die Excel-Tabelle manchmal ein. Sie können versuchen, dieses Problem zu beheben, indem Sie es deaktivieren Live Vorschau Möglichkeit. Gehen Sie dazu folgendermaßen vor:
- Befolgen Sie die Schritte 1-2 der obigen Lösung (deaktivieren Sie „Optionen zum Ausschneiden, Kopieren und Einfügen anzeigen“).
- Gehe zu Allgemein Registerkarte im linken Menü. (Diese Option ist standardmäßig ausgewählt)
- Suchen Sie auf der rechten Seite den Abschnitt Optionen der Benutzeroberfläche .
- Deaktivieren Sie das Kontrollkästchen neben Live-Vorschau aktivieren . Wenn Sie dieses Kontrollkästchen deaktivieren, können Sie nicht sehen, wie der eingefügte Wert aussehen wird.
Lesen : Excel reagiert langsam oder funktioniert nicht mehr
3] Reparieren Sie Microsoft Office-Anwendungen.
Manchmal reagiert Excel nicht oder friert während der Arbeit aufgrund eines Problems mit Microsoft Office-Anwendungen ein. Führen Sie die folgenden Schritte aus, um Office-Apps zu reparieren:
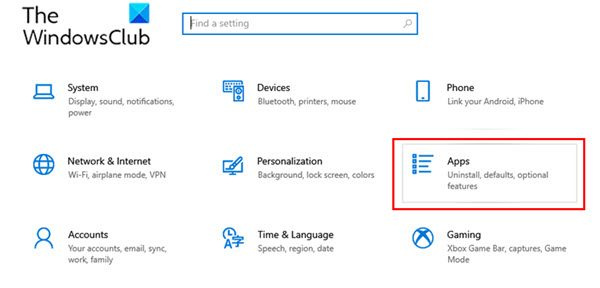
- Gehe zu Einstellungen Ihrem PC aus dem Windows-Menü.
- Gehen Sie jetzt zu Programme .
- Wenn das Fenster mit den Anwendungseinstellungen geöffnet wird, klicken Sie auf die Schaltfläche Anwendungen und Funktionen
- Navigieren Sie zu Microsoft 365 Apps und klicken Sie darauf. Klicken Sie nun auf Ändern.
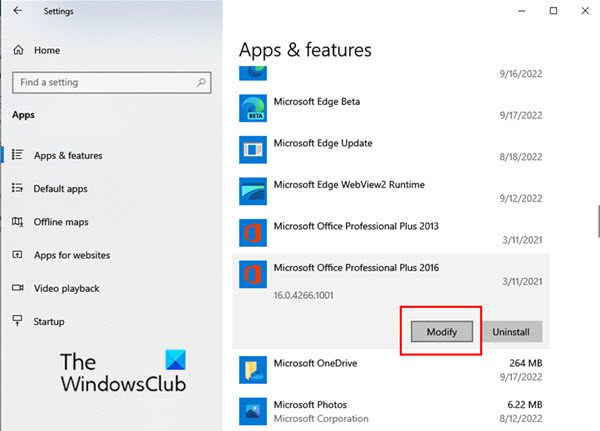
- Wenn das Änderungsfenster erscheint, klicken Sie auf Ja wenn das Fenster zur Benutzerkontensteuerung erscheint.
- Wählen Sie nun aus Schnelle Reparatur oder Online-Reparatur nach Ihren Anforderungen. Klicken Sie nun auf Reparatur .
Diese Lösung sollte das Problem mit Excel ohne Datenverlust beheben.
Lesen: So beheben Sie, dass Excel nicht reagiert, ohne Daten zu verlieren ?
4] Bedingte Formatierung entfernen
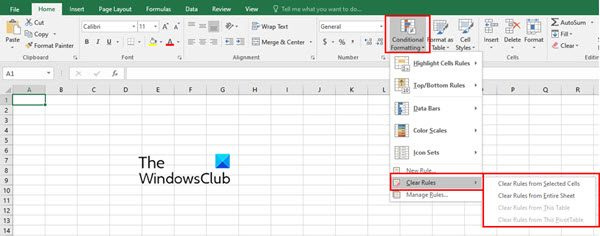
Bei der Arbeit mit einer Excel-Tabelle wenden wir häufig eine bedingte Formatierung auf Zellen an, um den Dateninhalt zu klassifizieren. Manchmal verursacht die bedingte Formatierung ein Problem, bei dem Excel nicht reagiert oder einfriert. Versuchen Sie daher, die bedingte Formatierung für Zellen vor dem Kopieren und Einfügen zu entfernen. Gehen Sie dazu folgendermaßen vor:
- Klicke auf Haus Registerkarte im Menüband des Excel-Arbeitsblatts.
- Klicken Sie nun auf Bedingte Formatierung
- Wählen Sie im Dropdown-Menü aus Klare Regeln und wählen Sie dann eine geeignete Option aus, um die bedingte Formatierung aus ausgewählten Zellen, dem gesamten Arbeitsblatt, der Tabelle oder der Pivot-Tabelle zu löschen.
5] Installieren Sie die neuesten Windows- und Office-Updates.
Die Installation der neuesten Windows- und Office-Softwareupdates behebt auch die meisten Probleme mit diesen Anwendungen.
Lesen: Excel flackert ständig
6] Finden Sie heraus, ob es Probleme mit Add-Ons gibt
Eine weitere häufige Ursache für das Einfrieren von Excel-Arbeitsblättern beim Kopieren und Einfügen sind Probleme mit Excel-Add-Ins. Wir fügen häufig mehrere Add-Ins für Microsoft Office hinzu, was der Grund dafür sein kann, dass Excel nicht reagiert.
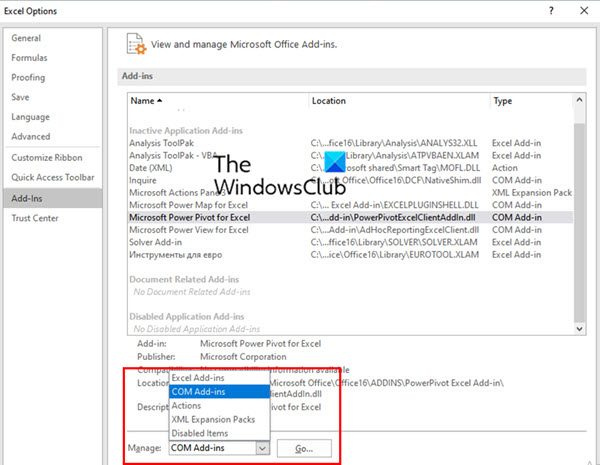
Gehen Sie folgendermaßen vor, um festzustellen, ob Probleme mit Add-Ons vorliegen:
- Öffnen Sie Excel im abgesicherten Modus. Drücken Sie dazu Win + R und öffnen Sie das Dialogfeld Befehl ausführen. Jetzt eintreten Excel/Safe . Dann klick BUSSGELD .
- Gehen Sie nun in der Excel-Datei zu Datei antippen und auswählen Optionen .
- Klicken Sie im Menü auf der linken Seite auf Zusätze
- Wählen Sie nun aus COM-Upgrades IN Verwalten Feld und klicken Sie dann auf Gehen .
- Deaktivieren Sie nun alle Add-Ons im Feld COM-Add-Ins und klicken Sie abschließend auf BUSSGELD .
7] Cache-Dateien löschen
Überladene Cache-Dateien können auch der Grund dafür sein, dass Excel nicht reagiert. Versuchen Sie in einem solchen Fall, den Cache von Excel 365 zu löschen.
Was sind die häufigsten Ursachen für das Einfrieren von Excel beim Kopieren und Einfügen?
In den meisten Fällen friert die Excel-Tabelle aufgrund von Excel selbst nicht ein. Manchmal verursachen Add-Ons, Makros oder Software, die wir später installieren, das Problem. Virenangriffe können auch dazu führen, dass Excel beim Kopieren und Einfügen einfriert. Suchen Sie daher immer nach Viren und Windows-Updates. Manchmal kann eine falsch gespeicherte Excel-Tabelle eine Excel-Tabelle einfrieren.
Warum funktioniert die Copy-Paste-Funktion in Excel nicht?
Dafür kann es mehrere Gründe geben.
Die einfachste Möglichkeit, dieses Problem zu beheben, besteht darin, die Excel-Arbeitsmappe neu zu starten. Manchmal kann das einfache Schließen einer Excel-Arbeitsmappe oder eines Excel-Blatts und das erneute Öffnen das Problem beheben, dass Excel beim Kopieren und Einfügen hängen bleibt. Versuchen Sie daher zunächst, die Arbeitsmappe neu zu starten, bevor Sie andere Lösungen ausprobieren.
Wie lösche ich den Cache in Excel?
Wenn ein Excel-Blatt beim Bearbeiten oder beim Kopieren und Einfügen einfriert, besteht eine Lösung darin, den Cache in Excel zu löschen. Gehen Sie dazu folgendermaßen vor:
- offen Office-Downloadcenter Fenster aus dem Windows-Menü und klicken Sie dann auf Einstellungen .
- Gleichzeitig das Fenster Microsoft Office Download Center-Einstellungen öffnet. Suchen Sie in diesem Fenster nach Cache-Einstellungen .
- Unter Cache-Einstellungen , klicke auf Zwischengespeicherte Dateien löschen Taste.
- Es erscheint ein Popup-Fenster, in dem Sie gefragt werden, ob Sie wirklich alle zwischengespeicherten Informationen löschen möchten. Drücken Sie Zwischengespeicherte Informationen löschen Taste.
Dadurch wird der Cache in allen Office-Anwendungen einschließlich Excel gelöscht.
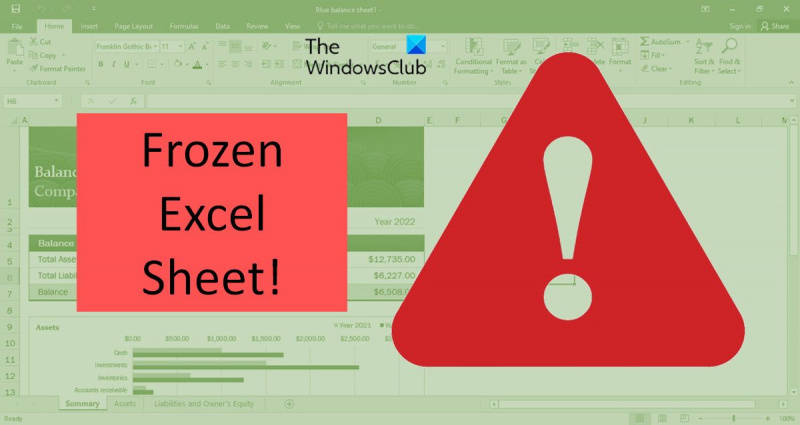






![Dieses Video ist nicht auf YouTube verfügbar [Fix]](https://prankmike.com/img/youtube/B7/this-video-is-not-available-on-youtube-fix-1.png)







