NVIDIA GeForce-Erlebnis Overlay ermöglicht Gamern den Zugriff auf einige der Gaming-Funktionen von NVIDIA. Einige Benutzer berichteten jedoch, dass sie ihre Maus beim Zugriff auf das Overlay nicht bewegen konnten. Dies gibt Anlass zu großer Sorge, insbesondere wenn Sie ein Wettkampfspieler sind, da Overlay Ihnen viele Vorteile bietet. In diesem Beitrag werden wir sehen, was Sie tun müssen, wenn Sie Die Maus kann im NVIDIA GeForce Experience Overlay nicht bewegt werden.
Blitz für Outlook herunterladen

Fix Die Maus kann im NVIDIA GeForce Experience Overlay nicht bewegt werden
Wenn Sie die Maus in NVIDIA GeForce Experience Overlay nicht bewegen können, befolgen Sie die unten aufgeführten Lösungen, um das Problem zu beheben.
- Starten Sie das Spiel neu
- Deaktivieren Sie NVIDIA Overlay und aktivieren Sie es erneut
- Aktualisieren Sie die Grafiktreiber
- Verwenden Sie ein randloses Fenster
- Verwenden Sie andere Overlay-Tools
Lassen Sie uns ausführlich darüber sprechen.
1] Starten Sie das Spiel neu
Das allererste, was Sie tun müssen, wenn Ihr Spiel hängen bleibt, ist, es neu zu starten. Manchmal handelt es sich lediglich um einen vorübergehenden Fehler, und ein Neustart reicht aus. Also machen Sie weiter und schließen Sie das Spiel. Öffnen Sie nun vor dem erneuten Öffnen den Task-Manager und prüfen Sie, ob noch eine Instanz des Spiels ausgeführt wird. Falls eine laufende Instanz des Spiels vorhanden ist, klicken Sie mit der rechten Maustaste darauf und wählen Sie „Aufgabe beenden“. Öffnen Sie nun das Spiel erneut und prüfen Sie, ob das Problem behoben ist. Wenn Sie das Spiel nicht schließen möchten oder ein Neustart nicht funktioniert, fahren Sie mit der nächsten Lösung fort.
2] Deaktivieren Sie NVIDIA Overlay und aktivieren Sie es erneut
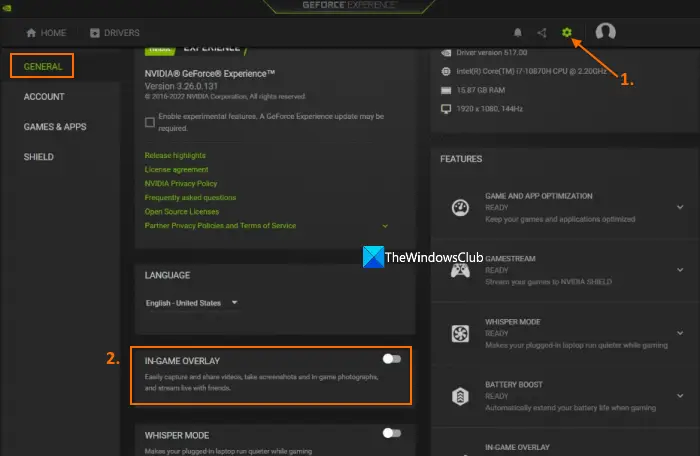
Eine weitere Lösung zur Behebung vorübergehender Störungen ist das Zurücksetzen der NVIDIA Overlay-App. Wir müssen nur das NVIDIA GeForce Overlay deaktivieren und es dann wieder einschalten. Dadurch werden lediglich alle Dienste aktualisiert, die mit NVIDIA Overlay in Zusammenhang stehen, und das Problem wird hoffentlich für Sie behoben. Befolgen Sie die unten aufgeführten Schritte, um dasselbe zu tun.
- Öffne das NVIDIA GeForce-Erlebnis
- Klick auf das Einstellungen Symbol (oder das Zahnradsymbol) in der oberen rechten Ecke direkt vor Ihrem Profilsymbol
- Im ALLGEMEIN Abschnitt, deaktivieren Sie das Umschalten von IN-GAME-OVERLAY.
- Warten Sie nun einige Minuten und aktivieren Sie dann das IN-GAME-OVERLAY.
Öffnen Sie nun das Spiel und prüfen Sie, ob das Problem behoben ist. Hoffentlich wird dies die Arbeit für Sie erledigen.
3]Grafiktreiber aktualisieren
Als nächstes müssen wir die Bildschirmtreiber aktualisieren, insbesondere den dedizierten, in diesem Fall NVIDIA. Das liegt daran, dass veraltete Bildschirmtreiber Kompatibilitätsprobleme verursachen und möglicherweise auch einige Fehler aufweisen.
Es gibt einige andere Methoden, um Aktualisieren Sie die Bildschirmtreiber wie die Installation der neuesten Version des Treibers von Website des Herstellers oder mit NVIDIA GeForce-Erfahrung:
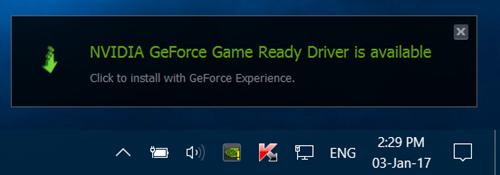
- Sie können mit der rechten Maustaste auf das Taskleistensymbol klicken und auswählen Auf Updates prüfen .
- Wenn Updates verfügbar sind, wird eine entsprechende Popup-Benachrichtigung angezeigt.
- Klicken Sie darauf und die NVIDIA GeForce Experience-Benutzeroberfläche wird geöffnet.
- Klicken Sie auf das Grün Treiber herunterladen Mit der Schaltfläche wird der Download und die Installation gestartet.
Starten Sie Ihren Computer neu, sobald er installiert ist.
Um die integrierten Anzeigetreiber zu aktualisieren, können Sie den Geräte-Manager verwenden.
4] Verwenden Sie ein randloses Fenster und eine niedrigere Bildschirmauflösung
Wenn Sie den Vollbildmodus verwenden, ist es besser, auf ein randloses Fenster zu wechseln, wenn Sie Overlay verwenden möchten. Sie können die Bildschirmauflösung auch leicht verringern, damit das Overlay funktioniert. Im Idealfall sollte man keine Abstriche machen müssen, um das NVIDIA GeForce Overlay zu nutzen, sondern zunächst einmal in die Spieleinstellungen gehen und diese Änderungen vornehmen. Spielen Sie dann das Spiel und prüfen Sie, ob es funktioniert.
5] Verwenden Sie andere Overlay-Tools
Es gibt verschiedene Overlay-Tools wie Steam und Xbox Game Bar. Wenn NVIDIA GeForce Overlay Besonderheiten zeigt, können Sie zu anderen Diensten mit Overlays wechseln, z Dampf , Zwietracht , Und Xbox-Spielleiste .
SPITZE : Wir haben auch Anleitungen, die Sie verwenden können, wenn NVIDIA GeForce Overlay funktioniert nicht . Dieser wird es Ihnen zeigen wie man Autotuning nutzt .
Warum kann ich nicht auf GeForce Overlay klicken?
Wenn Sie nicht auf GeForce Overlay klicken können, gibt es einige Störungen, die Sie beheben müssen. Darüber hinaus tritt das Problem auf, wenn die NVIDIA-Grafiktreiber nicht aktualisiert werden. Es besteht jedoch kein Grund zur Sorge, da wir alle zur Behebung des Problems erforderlichen Lösungen bereits oben aufgeführt haben.
Lesen: So zeigen Sie FPS in Spielen auf einem Windows-PC an ?
Warum funktioniert mein Alt Z nicht?
Wenn wir den Computer öffnen, werden die NVIDIA Overlay-Dienste manchmal nicht gestartet. In diesem Fall müssen wir lediglich das In-Game-Overlay deaktivieren und dann wieder aktivieren. Öffnen Sie dazu die NVIDIA GeForce Experience. Stellen Sie nun sicher, dass Sie sich auf der Registerkarte „Allgemein“ befinden, und deaktivieren Sie dann das In-Game-Overlay. Aktivieren Sie es abschließend. Hoffentlich wird dies den Zweck erfüllen.
Lesen Sie auch: NVIDIA GeForce Experience kann Share nicht öffnen .















