Der Schicht ist eine Modifikatortaste. Es wird zum Eingeben von Großbuchstaben und anderen Großbuchstaben (auch Sonderzeichen genannt) verwendet. Sie können auch die FESTSTELLTASTE zum Eingeben von Großbuchstaben verwenden, es gibt jedoch keine andere Möglichkeit, Sonderzeichen als die Umschalttaste einzugeben. Wenn die Umschalttaste nicht mehr funktioniert, stellt dies für Computerbenutzer Unannehmlichkeiten dar. In diesem Artikel besprechen wir, was Sie tun können, wenn Einige bestimmte Tastaturtasten funktionieren unter Windows 11/10 nicht mit der Umschalttaste .

Einige Tastaturtasten funktionieren nicht mit der Umschalttaste
Die Benutzer, bei denen dieses Problem aufgetreten ist, haben berichtet, dass einige Tastaturtasten unter Windows 11/10 nicht mit der Umschalttaste funktionieren. Die Ursachen für dieses Problem können vielfältig sein, z. B. ein beschädigter Tastaturtreiber, widersprüchliche Hintergrundanwendungen von Drittanbietern, ein kleiner Fehler usw. Verwenden Sie die unten aufgeführten Lösungen, um dieses Problem zu beheben:
- Erste Checkliste
- Führen Sie die entsprechende Fehlerbehebung aus
- Deinstallieren Sie Ihren Tastaturtreiber und installieren Sie ihn erneut
- Fehlerbehebung im Clean Boot-Zustand
- Verwenden Sie einen Audio-Umschalter oder eine ähnliche Software?
- Verwenden Sie eine Multimedia-Tastatur?
- Setzen Sie Ihre Tastatur zurück
Sehen wir uns alle diese Korrekturen im Detail an.
1] Erste Checkliste
Führen Sie zunächst eine erste Checkliste durch. Wenn dies funktioniert, sparen Sie Zeit bei der Durchführung anderer Fehlerbehebungsmethoden.
- Starte deinen Computer neu. Wie wir weiter oben in diesem Artikel erklärt haben; Dieses Problem kann aufgrund eines geringfügigen Fehlers auftreten. In einem solchen Fall wird das Problem durch einen Neustart des Computers behoben.
- Versuchen Sie es mit einer anderen Tastatur. Wenn Sie einen Laptop verwenden, können Sie eine externe Tastatur anschließen und prüfen, ob das Problem auftritt.
Die Wahrscheinlichkeit eines Hardwarefehlers ist in diesem Fall geringer, da die Tasten ohne Drücken der Umschalttaste einwandfrei funktionieren, dieselben Tasten jedoch nicht mehr funktionieren, wenn die Umschalttaste gedrückt wird. Wenn die oben genannten Schritte nicht geholfen haben, verwenden Sie die unten aufgeführten Lösungen.
2] Führen Sie die entsprechende Fehlerbehebung aus
Wir empfehlen Ihnen außerdem, eine entsprechende Fehlerbehebung durchzuführen und zu prüfen, ob sie hilft. Hier können Sie die folgenden Fehlerbehebungen ausführen:
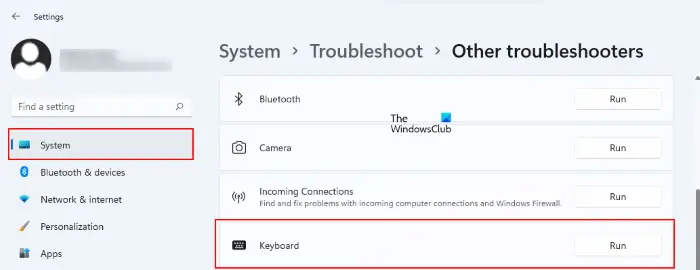
- Fehlerbehebung bei Hardware und Geräten
- Fehlerbehebung bei der Tastatur
Zu Starten Sie die Fehlerbehebung für Hardware und Geräte , müssen Sie den folgenden Befehl in der Eingabeaufforderung oder im Befehlsfeld „Ausführen“ ausführen.
msdt.exe -id DeviceDiagnostic
3] Deinstallieren Sie Ihren Tastaturtreiber und installieren Sie ihn erneut
Eine mögliche Ursache für dieses Problem ist der beschädigte Tastaturtreiber. Wir empfehlen Ihnen, Ihren Tastaturtreiber neu zu installieren. Dazu zunächst Deinstallieren Sie den Tastaturtreiber über den Geräte-Manager . Starten Sie Ihren Computer nach der Deinstallation des Tastaturtreibers neu. Nach dem Neustart des Computers installiert Windows automatisch den fehlenden Treiber. Überprüfen Sie nun, ob das Problem weiterhin besteht.
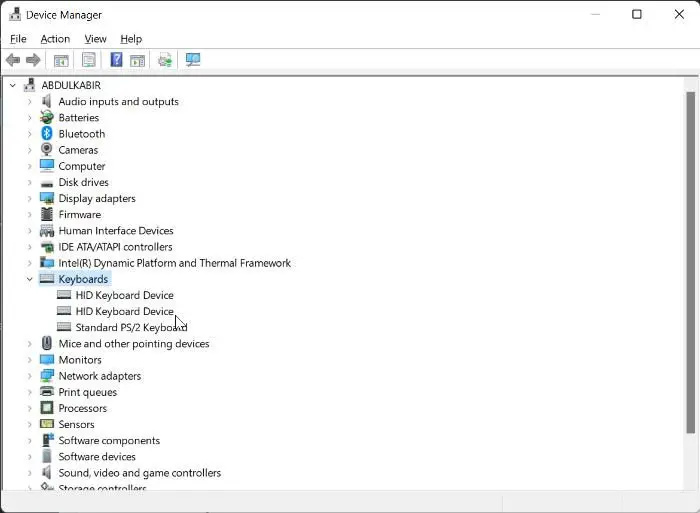
Sie können dies auch versuchen. Laden Sie die neueste Version Ihres Tastaturtreibers von herunter offizielle Website des Herstellers und dann manuell installieren. Manchmal funktioniert die Installation eines Treibers im Kompatibilitätsmodus.
4] Fehlerbehebung im Clean Boot-Zustand
Das Problem kann auch aufgrund einer widersprüchlichen Hintergrundanwendung eines Drittanbieters auftreten. Um dies zu überprüfen, Starten Sie Ihren Computer in einem Clean Boot-Zustand . Wenn das Problem im Status „Clean Boot“ verschwindet, müssen Sie im Status „Clean Boot“ eine Fehlerbehebung durchführen, um die problematische Drittanbieter-App oder den problematischen Dienst zu identifizieren.
Was ist die Seitenleiste in Windows 7?
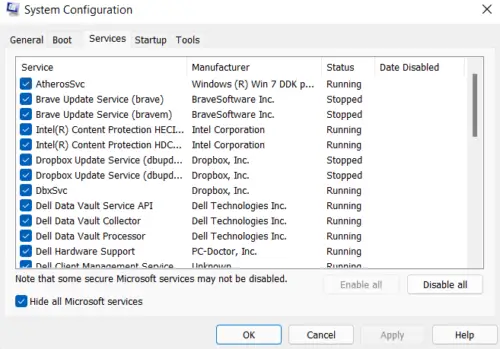
Fenster für lokale Benutzer und Gruppen 8
Aktivieren Sie nun einige der Startanwendungen und starten Sie Ihren Computer neu. Überprüfen Sie den Status des Problems. Wenn das Problem auftritt, ist eine der Apps, die Sie gerade aktiviert haben, der Übeltäter. Wenn das Problem nicht auftritt, aktivieren Sie andere Start-Apps und starten Sie Ihren Computer neu. Um den Schuldigen zu identifizieren, deaktivieren Sie die Startup-Apps (eine nach der anderen), die Sie gerade aktiviert haben, und starten Sie Ihren Computer jedes Mal neu, wenn Sie eine Startup-App deaktivieren. Überprüfen Sie nach dem Neustart, ob das Problem behoben ist oder nicht.
Wiederholen Sie den gleichen Vorgang, um den in Konflikt stehenden Drittanbieterdienst zu identifizieren. Aber dieses Mal müssen Sie das verwenden MSConfig App.
5] Benutzen Sie einen Audio-Umschalter oder eine ähnliche Software?
Windows-Computer bieten Benutzern die Möglichkeit, verschiedene Software von Drittanbietern zu installieren. Mit mancher Software können wir auch Hotkeys einrichten, um bestimmte Aktionen auszuführen. Solche Arten von Software können die normale Funktion von Windows beeinträchtigen, wenn Sie denselben Hotkey verwenden, der von Windows verwendet wird. Ein ähnliches Problem wurde von einigen Benutzern gemeldet, wenn sie die Audio-Umschalter-Software verwendeten und konfigurierten Umschalt + eine andere Taste um die Soundkarte oder das Audiogerät zu wechseln.
Diese Tastenkombination störte Windows und verhinderte, dass diese bestimmte Taste zusammen mit der Umschalttaste funktionierte. Auch dies sollten Sie überprüfen.
6] Benutzen Sie eine Multimedia-Tastatur?
Benutzen Sie eine Multimedia-Tastatur? Wenn ja, prüfen Sie, ob eine Multimedia-Taste feststeckt oder nicht. Den Berichten zufolge trat das Problem auf der Multimedia-Tastatur auf, als eine der Multimedia-Tasten feststeckte.
7] Setzen Sie Ihre Tastatur zurück
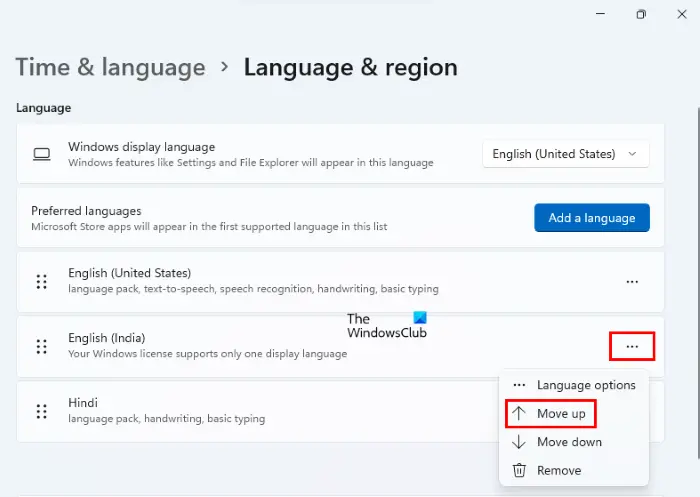
Wenn Ihnen keiner der oben genannten Fixes geholfen hat, Setzen Sie Ihre Tastatur zurück .
Verwandt: Fix Umschalttaste funktioniert nicht auf einem Windows-Computer
Wie behebe ich eine nicht reagierende Umschalttaste?
Reinigen Sie Ihre Tastatur. Manchmal führt Staub dazu, dass die Umschalttaste oder andere Tasten nicht mehr reagieren. Andere Möglichkeiten, die Sie nutzen können Beheben Sie die nicht reagierende Umschalttaste Dazu gehören das Ausführen der entsprechenden Fehlerbehebungsprogramme, das Aktualisieren Ihres Tastaturtreibers, das Deaktivieren der Sticky-Tasten usw.
Lesen : Wie man Verwenden Sie die Umschalttaste, um die Feststelltaste zu aktivieren oder zu deaktivieren unter Windows
Warum funktionieren nur einige meiner Tastaturtasten nicht?
Wenn Sie Ihre Tastatur längere Zeit nicht gereinigt haben, kann dies die Ursache für nicht reagierende Tastaturtasten sein. Eine weitere Ursache ist der beschädigte Tastaturtreiber. Sie sollten Ihren Tastaturtreiber deinstallieren und neu installieren.
Lesen Sie weiter : Funktionstaste für Helligkeit funktioniert nicht .







![Outlook 365 flimmert und blinkt [behoben]](https://prankmike.com/img/outlook/9E/outlook-365-flickering-and-flashing-fixed-1.jpg)







