Wenn Ihr Outlook 365 flackert und blinkt, gibt es ein paar Dinge, die Sie tun können, um das Problem zu beheben. Versuchen Sie zunächst, Ihren Computer neu zu starten. Wenn das nicht funktioniert, versuchen Sie, Ihren Grafiktreiber zurückzusetzen. Wenn das Problem dadurch nicht behoben wird, müssen Sie möglicherweise die Hardwarebeschleunigung deaktivieren. Der Neustart Ihres Computers ist der erste Schritt zur Fehlerbehebung, den Sie immer versuchen sollten. Manchmal kann ein einfacher Neustart ein Problem beheben, das Sie schon eine Weile stört. Wenn ein Neustart Ihres Computers das Problem nicht behebt, versuchen Sie, Ihren Videotreiber zurückzusetzen. Gehen Sie dazu in den Geräte-Manager und suchen Sie den Eintrag für Ihre Grafikkarte. Doppelklicken Sie darauf und wählen Sie die Option „Treiber zurücksetzen“. Dadurch wird Ihr Grafiktreiber auf die vorherige Version zurückgesetzt. Wenn das Zurücksetzen Ihres Grafiktreibers das Problem nicht behebt, müssen Sie möglicherweise die Hardwarebeschleunigung deaktivieren. Hardwarebeschleunigung ist eine Funktion, die es Ihrem Computer ermöglicht, Ihre Grafikkarte zu verwenden, um bestimmte Aufgaben zu beschleunigen. In einigen Fällen kann es jedoch zu Problemen wie Flackern und Blinken kommen. Um die Hardwarebeschleunigung zu deaktivieren, klicken Sie mit der rechten Maustaste auf Ihren Desktop und wählen Sie „Anzeigeeinstellungen“. Klicken Sie auf den Link „Erweiterte Einstellungen“ und dann auf die Registerkarte „Fehlerbehebung“. Bewegen Sie den Schieberegler unter „Hardwarebeschleunigung“ auf die Position „Aus“. Dies sind nur einige Dinge, die Sie ausprobieren können, wenn Ihr Outlook 365 flackert und blinkt. Wenn keine dieser Lösungen funktioniert, müssen Sie sich möglicherweise an Microsoft wenden, um weitere Unterstützung zu erhalten.
Alles, was auf dem Bildschirm flackert oder blinkt, weist auf ein Grafikproblem hin. Wir haben festgestellt, dass dies auf dem gesamten Bildschirm, in Apps und Browsern passiert, und in diesem Fall ist es so Outlook 365 flackert und blinkt , was das Lesen von E-Mails lästig macht. Dieser Beitrag hilft Ihnen, das Problem mit verschiedenen Lösungen zu lösen.
Computer-Audio über Sonos abspielen
![Outlook 365 flackert und blinkt [behoben]](https://prankmike.com/img/outlook/9E/outlook-365-flickering-and-flashing-fixed-1.jpg)
Warum tritt das Office-Flimmern auf?
Nach dem, was wir in den Foren gesehen haben, liegt dies hauptsächlich daran, dass das Problem aufgrund beschädigter Office-Dateien oder Outlook-Add-Ins auftritt. Danach verwendet Outlook aus unbekannten Gründen zu viel GPU und dann gibt es ein Problem mit dem Treiber. Letzteres ist minimal, da Treiber normalerweise auf die neueste Version aktualisiert werden, es sei denn, Sie haben sie blockiert.
Outlook 365 flackert und blinkt
Es gibt vier Möglichkeiten, das Flackern und Blinken von Outlook 365 zu beheben:
- Deaktivieren Sie alle unnötigen Outlook-Add-Ins.
- Ändern Sie die Outlook-Anzeigeeinstellungen
- Grafiktreiber aktualisieren
- Reparaturbüro
Diese Lösungen setzen voraus, dass Sie Microsoft Edge auf die neueste Version aktualisiert haben und über ein Administratorkonto verfügen.
1] Deaktivieren Sie alle unnötigen Outlook-Add-Ins.
Outlook unterstützt wie alle anderen Office-Anwendungen Add-Ins und Erweiterungen von Drittanbietern. Diese Programme steigern das Erlebnis und sind daher äußerst beliebt. Wenn die Probleme nach der Aktualisierung oder Installation eines dieser Add-Ons aufgetreten sind, kann dies die Ursache des Problems sein.
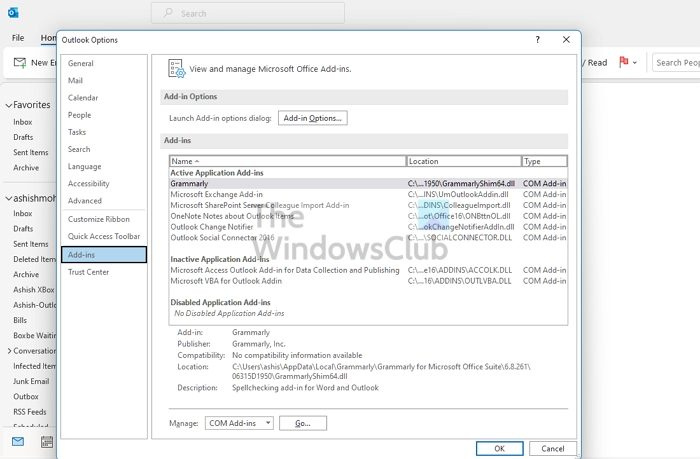
slmgr Rearm Reset
- Öffnen Sie Outlook und warten Sie, bis die Synchronisierung abgeschlossen ist.
- Wählen Sie dann Datei > Optionen > Add-Ins.
- Deaktivieren Sie sie alle und starten Sie Outlook neu.
- Wenn dies funktioniert, müssen Sie sie einzeln aktivieren und feststellen, ob das Problem behoben ist.
Eine weitere schnelle Möglichkeit, nach Outlook-Problemen zu suchen, besteht darin, sie im abgesicherten Modus zu öffnen. Im abgesicherten Modus werden Add-Ins nicht geladen und die Outlook-Funktionalität ist ebenfalls eingeschränkt. Verwenden Sie Outlook noch einige Zeit und prüfen Sie, ob das Problem weiterhin besteht.
2] Ändern Sie die Outlook-Anzeigeeinstellungen
Sie können die Outlook-Hochleistungsoption unter Grafiken in Windows deaktivieren. Normalerweise entscheidet Windows darüber, aber Sie können auch den Energiesparmodus auswählen oder Windows entscheiden lassen. Da die Hardwarebeschleunigung nicht mehr Bestandteil von Outlook ist, können Sie diese installieren.
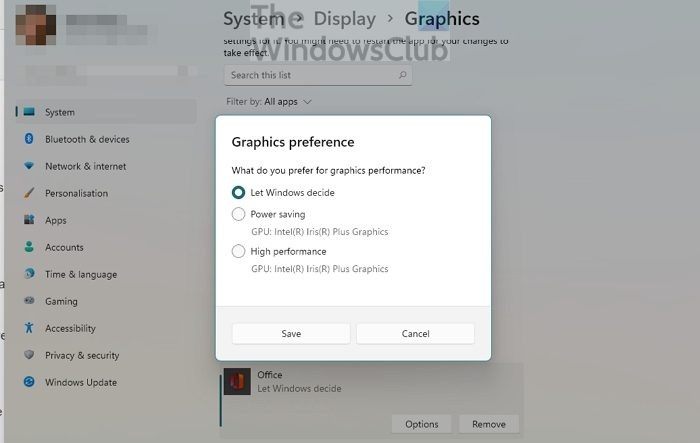
Gehen Sie zu Einstellungen > Anzeige > Grafik. Wählen Sie eine Office-Anwendung aus und klicken Sie auf die Schaltfläche Optionen. Wählen Sie dann Energy Saver und speichern Sie Ihre Änderungen.
Firefox kein Ton Youtube
Wenn Sie die Office-Anwendung nicht finden können, können Sie sie hinzufügen. Klicken Sie zunächst auf das Dropdown-Menü „App hinzufügen“ und wechseln Sie zu Microsoft Apps. Klicken Sie dann auf „Browser“, wodurch eine Liste der verfügbaren Anwendungen auf dem PC angezeigt wird.
3] Grafiktreiber aktualisieren
Das Problem kann im Anzeigetreiber liegen, wenn der Bildschirm auch dann flackert, wenn die Anwendung geschlossen ist. Sie können die OEM-Software herunterladen und dann den Grafiktreiber aktualisieren. Versuchen Sie nicht, mit dem Windows Geräte-Manager oder Windows Update zu aktualisieren, da der Treiber möglicherweise etwas älter ist.
Um die richtige Treiberversion herunterzuladen, suchen Sie Ihr GPU- oder Motherboard-Modell, laden Sie die OEM-Software herunter und installieren Sie sie. Dies ist Ihre beste Wahl, um den neuesten Treiber zu erhalten. Vergessen Sie auch nicht, Ihren Computer neu zu starten, nachdem das Update abgeschlossen ist.
4] Reparaturbüro
Eine der besten Möglichkeiten, dieses Problem zu beheben, ist die Reparatur von Microsoft Office. Wenn das Flackern auf Outlook Office beschränkt ist und nirgendwo anders auftritt, könnte es an einer Dateibeschädigung liegen.
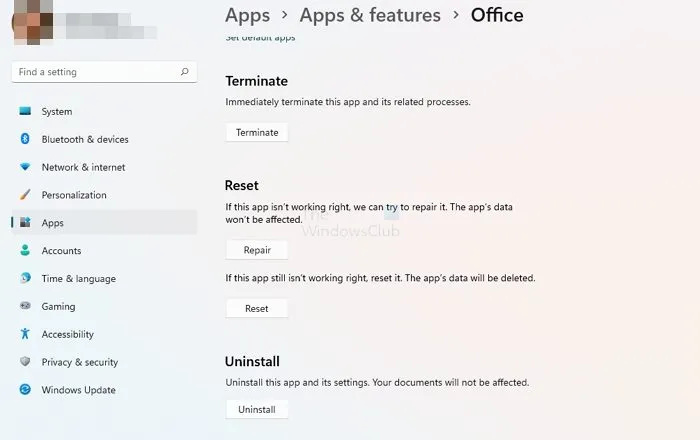
- Öffnen Sie die Windows-Einstellungen (Win + I)
- Gehen Sie zu Apps > Apps & Funktionen > Office.
- Klicken Sie auf die Schaltfläche Reparieren, um mit der Reparatur Ihrer Office-Installation zu beginnen.
Eine andere Art der Büroreparatur ist die Verwendung eines alten Bedienfelds. Gehen Sie zu Systemsteuerung > Programme > Deinstallieren oder ändern. Wählen Sie Microsoft Office aus und klicken Sie auf die Schaltfläche Ändern. Sie haben die Möglichkeit, es sofort zu reparieren. Bei dieser Methode haben Sie zwei Möglichkeiten; Schnelle Reparatur und Reparatur online. Letzteres dauert länger und erledigt die Arbeit viel besser.
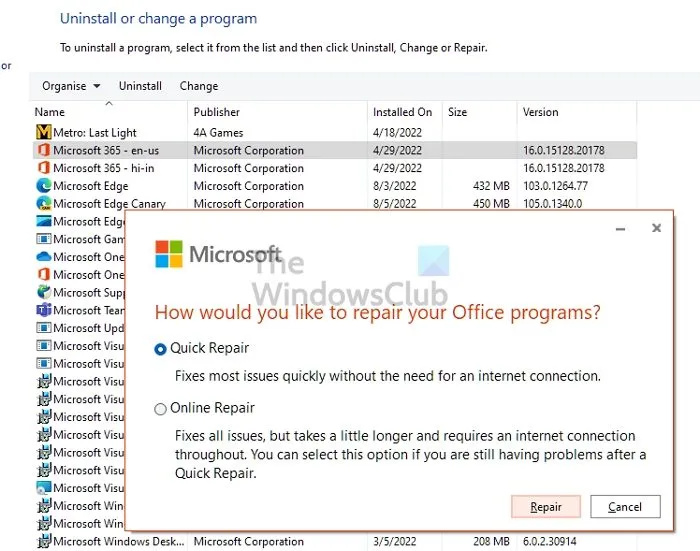
Update und Sicherheit.
Wenn das nicht funktioniert, können Sie es vollständig deinstallieren und dann erneut installieren. Dieser Prozess stellt sicher, dass alle Dateien frisch und unbeschädigt sind.
Wie deaktiviere ich die Grafikbeschleunigung in Office 365?
Nicht alle Anwendungen in Microsoft Office verfügen über Grafikbeschleunigung oder Hardwarebeschleunigung. Obwohl Microsoft Office eine Option unter Anzeigeeinstellungen hat, tut Outlook dies nicht. Wenn Sie jedoch eine ältere Version von Office verwenden, ist diese Option für alle Apps verfügbar.
Wie initiiere ich eine Wiederherstellung in Office 365?
Sie können Microsoft Office oder jede Office-Anwendung in Windows-Einstellungen > Anwendungen > Apps & Funktionen > Office reparieren. Gehen Sie zu „Erweiterte Optionen“ und wählen Sie „Wiederherstellen“. Sie können auch mit der Systemsteuerungsmethode reparieren.
![Outlook 365 flackert und blinkt [behoben]](https://prankmike.com/img/outlook/9E/outlook-365-flickering-and-flashing-fixed-1.jpg)

![Erhöhen Sie die Übertragungsgeschwindigkeit Ihrer externen Festplatte [Es funktioniert!]](https://prankmike.com/img/hard-drive/BA/increase-data-transfer-speed-in-external-hard-drive-it-works-1.png)











