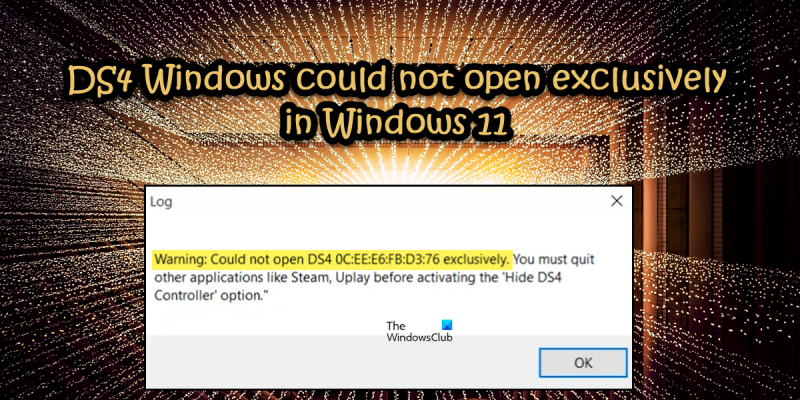Als IT-Experte kann ich Ihnen sagen, dass das DS4-Windows-Problem höchstwahrscheinlich auf ein Kompatibilitätsproblem zwischen Windows 11 und dem DS4-Controller zurückzuführen ist. Obwohl der DS4-Controller für die Arbeit mit Windows 10 ausgelegt ist, kann es einige Kompatibilitätsprobleme mit Windows 11 geben. Wenn Sie Probleme haben, Ihren DS4-Controller mit Windows 11 zum Laufen zu bringen, würde ich empfehlen, die neueste DS4-Windows-Software zu installieren. Außerdem müssen Sie möglicherweise die DS4-Windows-Software deinstallieren und dann neu installieren.
virtueller Emulator, DS4 ist eine großartige Möglichkeit, Ihre PlayStation- und Xbox-Controller mit Ihrem PC zu verwenden. Viele Benutzer haben jedoch berichtet, dass ihnen beim Versuch, dasselbe zu tun, eine Fehlermeldung angezeigt wird, die darauf hinweist, dass DS4 Windows nicht ausschließlich auf Windows 10/11-Computern geöffnet werden kann. In diesem Beitrag werden wir über dieses Problem sprechen und sehen, was Sie tun müssen, um es zu beheben. Das Folgende ist die genaue Fehlermeldung, die Benutzer sehen.
Freeware PDF Unlocker
Warnung. Fehler beim Öffnen von DS4 0C:EE:E6:FB:D3:76 im exklusiven Modus. Sie müssen andere Anwendungen wie Steam, Uplay schließen, bevor Sie die Option „DS4 Controller ausblenden“ aktivieren.

Fix DS4 Windows konnte nicht exklusiv unter Windows 11 geöffnet werden
Wenn DS4 Windows nicht ausschließlich unter Windows 11/10 geöffnet werden konnte, versuchen Sie die folgenden Lösungen:
- Schließen Sie alle Hintergrundaufgaben
- Aktualisieren Sie Ihre Treiber
- Registrierungen bearbeiten
- Bauen Sie DS4Windows neu auf
- Beenden Sie NvContainerLocalSystem
- Fehlerbehebung beim sauberen Neustart
- Installieren Sie die App neu
Lassen Sie uns im Detail darüber sprechen.
1] Schließen Sie alle Hintergrundaufgaben
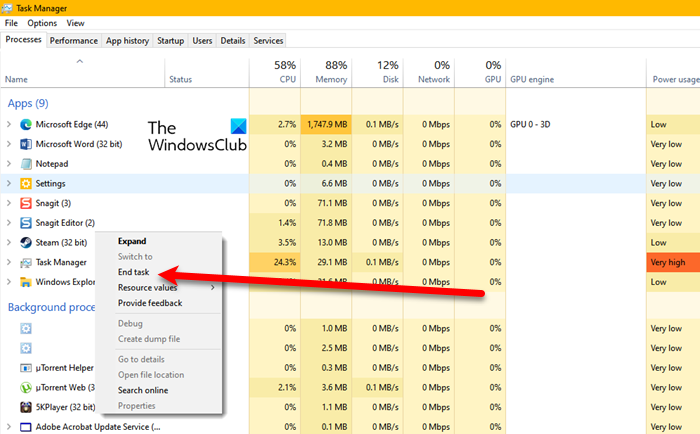
Wie Sie der Fehlermeldung entnehmen können, wird diese Fehlermeldung unter anderem angezeigt, weil einige Apps im Hintergrund ausgeführt werden. Schließen Sie also nicht nur alle Anwendungen, die im Hintergrund ausgeführt werden, starten Sie den Task-Manager, klicken Sie mit der rechten Maustaste auf redundante Aufgaben und wählen Sie Task beenden. Wenn das nicht funktioniert, fahren wir mit der eigentlichen Anleitung zur Fehlerbehebung fort.
2] Aktualisieren Sie Ihre Treiber
Beginnen wir damit, alle Ihre Treiber zu aktualisieren, insbesondere Ihre Bluetooth-Treiber. Möglicherweise stoßen Sie auf ein Problem aufgrund von Inkompatibilität, die durch veraltete Treiber verursacht wird. Im Folgenden finden Sie die Möglichkeiten zum Aktualisieren von Treibern.
- Laden Sie die kostenlose Treiberaktualisierungssoftware herunter und verwenden Sie sie.
- Verwenden Sie die Website des Herstellers und laden Sie den Treiber herunter
- Installieren Sie den Treiber und das optionale Update über die Windows-Einstellungen.
- Aktualisieren Sie den GPU-Treiber über den Geräte-Manager.
Hoffe das hilft dir.
So sichern Sie den Skype-Chat-Verlauf
3] Registrierungen bearbeiten
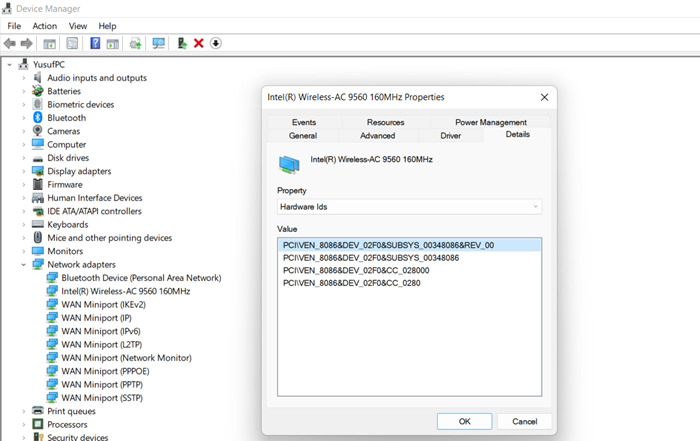
Das Problem kann behoben werden, indem die mit dem betroffenen Gerät verknüpften Registrierungen bearbeitet werden. Aber erstmal offen Gerätemanager, expandieren Netzwerkadapter, Klicken Sie mit der rechten Maustaste auf den Wi-Fi-Adapter und wählen Sie Eigenschaften. Gehen Sie dann auf die Registerkarte 'Details', ändern Sie Eigentum Zu Hardwarekennungen, Kopieren Sie die ersten drei Zeilen und fügen Sie sie irgendwo ein.
Sie sollten dann den Registrierungseditor öffnen, indem Sie im Startmenü suchen oder mit Win + R eingeben Bearbeiten, und klicken Sie auf OK. Eine UAC-Eingabeaufforderung wird angezeigt. Klicken Sie auf „OK“, um Ihre Aktionen zu bestätigen. Gehen Sie dann zu den folgenden Orten.
|_+_|Klicken Sie mit der rechten Maustaste auf das betreffende Gerät, wählen Sie Bearbeiten und fügen Sie die kopierte Zeichenfolge ein. Achten Sie darauf, die kopierten Zeilen einzeln einzufügen.
Starten Sie abschließend Ihren Computer neu. Hoffe das hilft dir.
4] Stellen Sie DS4Windows wieder her
Möglicherweise gibt es einen Fehler, der den Benutzer daran hindert, auf die DS4Windows-Anwendung zuzugreifen. Da wir (im Allgemeinen gesprochen) keine Entwickler sind, können wir den Quellcode nicht ändern, um den Fehler zu beseitigen. Was wir tun können, ist, DS4Windows zu aktualisieren und zu sehen, ob ein Update verfügbar ist, das das Problem behebt.
Dazu verwenden wir DS4Updated, ein Dienstprogramm, das während des Installationsvorgangs von DS4Windows auf Ihrem Computer installiert wird. Um dasselbe zu tun, öffnen Sie den Datei-Explorer mit Win+E und navigieren Sie zu dem Ordner, in dem Sie DS4 installiert haben. Jetzt suchen DS4 erneuert Anwendung aus der Dateiliste. Starten Sie die App und lassen Sie sie Updates finden und installieren. Sobald die Update-Installation abgeschlossen ist, starten Sie DS4Windows und prüfen Sie, ob das Problem weiterhin besteht. Hoffe das hilft dir.
teuerste Computermaus
5] Beenden Sie NvContainerLocalSystem
Wenn Sie eine Nvidia-Grafikkarte verwenden, besteht eine hohe Wahrscheinlichkeit, dass der NvContainerLocalSystem-Dienst Ihre Anwendung unterbricht und dieses Problem verursacht. Wenn Sie die betreffende Karte nicht haben, können Sie diese Lösung überspringen.
Start Dienstleistungen Suchen Sie im Startmenü nach NvContainerLocalSystem, klicken Sie mit der rechten Maustaste darauf und wählen Sie Stopp. Starten Sie jetzt DS4Windows und versuchen Sie, die Option DS4-Controller ausblenden zu aktivieren. Wenn dies für Sie funktioniert hat, starten Sie einfach den Dienst, den wir gerade angehalten haben, und es sollte Ihnen gut gehen.
unerwartete_kernal_mode_trap
6] Fehlerbehebung beim sauberen Booten
NvContainerLocalSystem ist nicht der einzige Prozess, der DS4Windows stört. Um herauszufinden, welche andere Anwendung Probleme verursacht, führen Sie einen sauberen Neustart durch und aktivieren Sie die Prozesse nacheinander. Sobald Sie den Übeltäter kennen, entfernen Sie ihn einfach und Ihr Problem wird gelöst.
7] Installieren Sie die App neu
Wenn alles andere fehlschlägt, installieren Sie als letzten Ausweg die Anwendung neu. Deinstallieren Sie zunächst die Anwendung von Ihrem Computer. Laden Sie nach Abschluss des Deinstallationsvorgangs eine neue Kopie von DS4Windows herunter und installieren Sie sie woanders. Wenn Sie damit fertig sind, starten Sie die Anwendung und prüfen Sie, ob das Problem behoben ist.
Ich hoffe, Sie können das Problem mit den in diesem Artikel erwähnten Lösungen beheben.
Lesen Sie auch: Xbox Cloud Game Controller funktioniert nicht
Funktioniert DS4 Windows für Windows 11?
Ja, DS4Windows funktioniert sowohl mit Windows 11 als auch mit Windows 10. Es ist ein virtueller Emulator, mit dem Sie Ihren Xbox- oder PlayStation-Controller mit Ihrem Computer verwenden können. Die App macht das Verbinden von PS4- und Xbox 360-Controllern super einfach. Dies ermöglicht es Ihnen offensichtlich, viel mehr Spiele zu spielen, die entwickelt wurden, um mit einem Controller statt mit Tastatur und Maus zu funktionieren. Wenn Sie also einen Windows-PC haben und damit PS4- und Xbox 360-Controller verwenden möchten, ist der DS4 eine großartige Option.
Lesen:
- So verbinden Sie den PlayStation Controller über Bluetooth mit dem PC
- So verbinden Sie den PlayStation Controller ohne Bluetooth (kabelgebunden) mit dem PC.
Warum öffnet sich mein DS4 Windows nicht?
DS4Windows kann möglicherweise nicht auf Ihrem Computer geöffnet werden, wenn die Anwendung beschädigt ist. Auch wenn eine Fehlkonfiguration der Anwendung oder der damit laufenden Dienste vorliegt, besteht eine hohe Wahrscheinlichkeit, dass DS4Windows auf Ihrem Computer abstürzt. Um dies zu beheben, versuchen Sie, die in diesem Beitrag erwähnten Lösungen zu befolgen. Ich hoffe, Sie können DS4Windows auf Ihrem System ausführen.
Lesen Sie auch: USB-Gamepad wird nicht erkannt oder funktioniert nicht unter Windows.