Wenn du siehst Der Netzwerksicherheitsschlüssel ist nicht korrekt Fehlermeldung beim Versuch, eine drahtlose Verbindung unter Windows 11 herzustellen, dann hilft Ihnen dieser Beitrag.

Der Netzwerksicherheitsschlüssel ist nicht korrekt. Bitte versuche es erneut.
Während die Fehlermeldung eindeutig darauf hinweist, dass der Fehler aufgrund eines falschen Netzwerksicherheitsschlüssels/-passworts ausgelöst wird, haben mehrere Benutzer berichtet, dass sie diesen Fehler weiterhin erhalten, selbst wenn sie das richtige WLAN-Passwort eingeben. Der Fehler könnte durch einen veralteten Netzwerktreiber verursacht werden. Wenn der Netzwerktreiber beschädigt oder fehlerhaft ist, tritt dieser Fehler wahrscheinlich auf.
Nun, wenn Sie erfahren Der Netzwerksicherheitsschlüssel ist nicht korrekt Fehler, dieser Beitrag wird Sie interessieren. Hier werden wir mehrere bewährte Korrekturen für diesen Fehler diskutieren. Verwenden Sie also diese Korrekturen und beseitigen Sie den Fehler.
Der Netzwerksicherheitsschlüssel ist in Windows 11 nicht korrekt
Wenn Sie beim Einrichten einer drahtlosen Verbindung weiterhin die Fehlermeldung „Der Netzwerksicherheitsschlüssel ist nicht korrekt“ erhalten, vergewissern Sie sich, dass das eingegebene Passwort korrekt ist. Falls die gleiche Fehlermeldung immer noch auftritt, können Sie sie mit den folgenden Methoden beheben:
- Aktualisieren Sie den Netzwerkadaptertreiber oder installieren Sie ihn neu.
- Generieren Sie ein neues Passwort für Ihr WLAN.
- Deaktivieren und aktivieren Sie Ihr Netzwerkgerät.
- Verwenden Sie die Netzwerk-Reset-Funktion.
- Richten Sie eine neue Netzwerkverbindung ein.
1] Aktualisieren oder installieren Sie den Netzwerkadaptertreiber neu
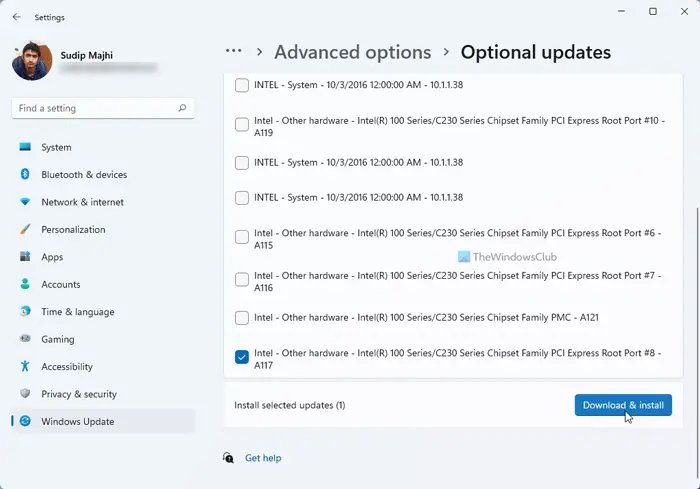
Einer der häufigsten Gründe für diese Fehlermeldung ist ein veralteter oder fehlerhafter Netzwerkadaptertreiber. Wenn das Szenario zutrifft, können Sie den Fehler daher beheben, indem Sie Ihre Netzwerktreiber aktualisieren.
Installieren von Office 365
Die einfachste Methode zum Installieren von Updates für Ihren Netzwerktreiber ist die Verwendung der Windows-App „Einstellungen“. Drücken Sie zuerst Win+I, um die Einstellungen-App zu öffnen, und gehen Sie zu Windows Update Tab. Tippen Sie als Nächstes auf die Erweiterte Optionen > Optionale Updates Möglichkeit. Wenn Gerätetreiber-Updates verfügbar sind, können Sie diese in diesem Abschnitt sehen. Hier können Sie Netzwerktreiber-Updates herunterladen und installieren. Es gibt andere Methoden zum Aktualisieren von Netzwerktreibern unter Windows 11/10.
Wenn der Fehler nicht durch Aktualisieren des Treibers behoben wird, handelt es sich möglicherweise um eine beschädigte Installation Ihres Netzwerktreibers. In diesem Fall können Sie Deinstallieren Sie den Netzwerktreiber und installieren Sie ihn erneut über den Geräte-Manager. Hier ist wie:
- Drücken Sie zuerst Win+X und wählen Sie dann Geräte-Manager.
- Suchen Sie nun die Kategorie Netzwerkadapter und erweitern Sie sie.
- Klicken Sie als Nächstes mit der rechten Maustaste auf Ihr aktives Netzwerkgerät, drücken Sie die Deinstallieren Geräteoption aus dem Kontextmenü und befolgen Sie die angezeigten Anweisungen, um den Vorgang abzuschließen.
- Wenn das Gerät deinstalliert ist, klicken Sie auf Scannen nach Hardwareänderungen Schaltfläche, um die fehlenden Treiber neu installieren zu lassen.
- Wenn Sie fertig sind, starten Sie Ihren Computer neu und prüfen Sie, ob der Fehler behoben ist oder nicht.
Wenn der Fehler weiterhin auftritt, können Sie mit der nächsten Lösung fortfahren, um ihn zu beheben.
Lesen: Behebung des Fehlers bei der Eingabe der Netzwerkanmeldeinformationen unter Windows .
2] Generieren Sie ein neues Passwort für Ihr WLAN
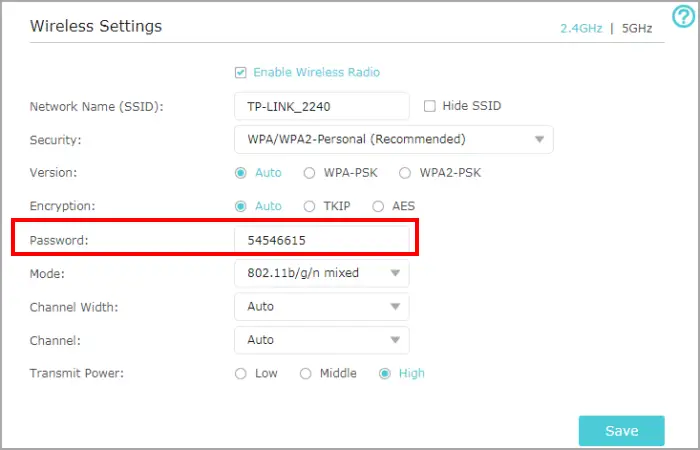
Als nächstes können Sie das Problem beheben, indem Sie ein neues Passwort für Ihr WLAN erstellen. Geben Sie dann das neu erstellte Passwort ein, um Ihr WLAN unter Windows 11/10 einzurichten. So können Sie das tun:
Starten Sie zunächst einen Webbrowser und öffnen Sie Ihre Routereinstellungen. Sie können eine der folgenden IP-Adressen eingeben, um auf die Seite mit den Router-Einstellungen zuzugreifen:
192.168.0.1 192.168.1.1
Danach müssen Sie sich mit Ihrem Benutzernamen und Passwort für Ihren Router anmelden, um auf die Haupteinstellungen zuzugreifen. Tun Sie das und navigieren Sie zum Abschnitt Drahtlose Sicherheit.
Microsoft Money Windows 10
Geben Sie als nächstes ein neues Passwort in das entsprechende Feld ein und drücken Sie dann die Schaltfläche Speichern, um die Änderungen zu speichern.
Versuchen Sie nun, das neu generierte Passwort als Sicherheitsschlüssel für Ihr WLAN einzugeben, und prüfen Sie, ob der Fehler „Der Netzwerksicherheitsschlüssel ist nicht korrekt“ behoben ist oder nicht.
Sehen: Windows kann die Netzwerkeinstellungen nicht vom Router abrufen .
3] Deaktivieren und aktivieren Sie Ihr Netzwerkgerät
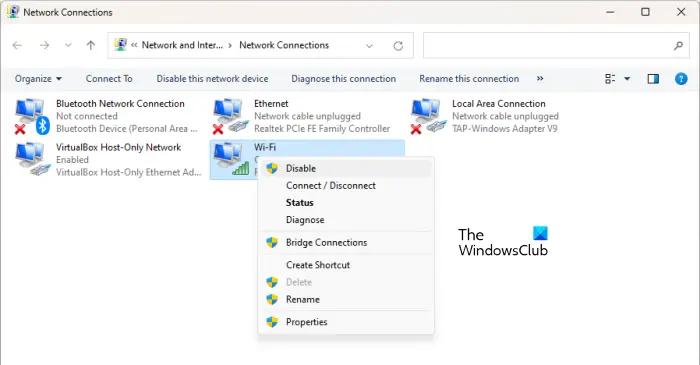
Sie können versuchen, Ihr Netzwerkgerät zu deaktivieren und dann wieder zu aktivieren, und dann sehen, ob der Fehler behoben ist. Möglicherweise liegt ein Fehler bei Ihrem Netzwerkgerät vor. In diesem Fall hat sich diese Problemumgehung als effektiv erwiesen. Also, wenden Sie es an und prüfen Sie, ob es hilft. Hier sind die Schritte dazu:
wacom disable Windows 10 gedrückt halten
- Öffnen Sie zunächst die App „Einstellungen“ mit dem Hotkey „Win+I“.
- Wechseln Sie nun zur Registerkarte Netzwerk & Internet und klicken Sie auf die Option Erweiterte Netzwerkeinstellungen.
- Klicken Sie anschließend auf Weitere Netzwerkadapteroptionen.
- Klicken Sie danach mit der rechten Maustaste auf Ihre WLAN-Verbindung und wählen Sie im Kontextmenü die Option Deaktivieren.
- Warten Sie dann einige Zeit und klicken Sie erneut mit der rechten Maustaste auf Ihre Netzwerkverbindung.
- Wählen Sie nun aus dem Kontextmenü die Ermöglichen Möglichkeit.
Sie sollten jetzt in der Lage sein, Ihre drahtlose Verbindung einzurichten.
Lesen: Die Anmeldemethode, die Sie verwenden möchten, ist nicht zulässig .
4] Verwenden Sie Netzwerk-Reset
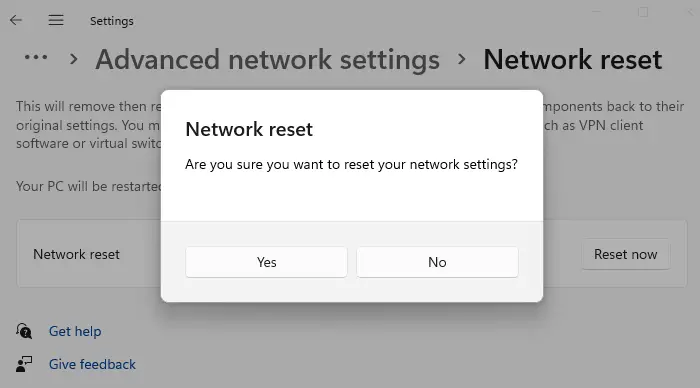
Verwenden Sie die Netzwerk zurücksetzen Feature und sehen, ob es hilft.
5] Richten Sie eine neue Netzwerkverbindung ein
Wenn die oben genannten Lösungen nicht funktioniert haben, können Sie es versuchen manuell eine neue Netzwerkverbindung erstellen und sehen, ob der Fehler behoben ist. Öffnen Sie Einstellungen und gehen Sie zur Registerkarte Netzwerk & Internet. Klicken Sie nun auf WLAN und tippen Sie auf Netzwerk hinzufügen. Geben Sie danach den Netzwerknamen ein, wählen Sie einen Sicherheitstyp aus, passen Sie andere Optionen an und drücken Sie die Schaltfläche Speichern. Versuchen Sie nach dem Hinzufügen des Netzwerks, eine Verbindung herzustellen, und überprüfen Sie, ob der Fehler Der Netzwerksicherheitsschlüssel ist nicht korrekt behoben ist.
Warum ist mein Netzwerksicherheitsschlüssel nicht korrekt?
Das Passwort einer Netzwerkverbindung ist der Netzwerksicherheitsschlüssel, der verwendet wird, um ein WLAN-Netzwerk auf einem Gerät einzurichten und sich mit ihm zu verbinden. Es wird zwischen Groß- und Kleinschreibung unterschieden. Stellen Sie also sicher, dass Sie das genaue Passwort für Ihr WLAN mit Großbuchstaben, Kleinbuchstaben, Zahlen und Sonderzeichen eingegeben haben. Andernfalls ist der Netzwerksicherheitsschlüssel falsch und Sie können keine Verbindung zu einer drahtlosen Netzwerkverbindung herstellen.
Wie setze ich meinen Netzwerkschlüssel zurück?
Um Ihren Netzwerkschlüssel zurückzusetzen, öffnen Sie die Router-Einstellungen in einem Webbrowser und melden Sie sich mit Ihren Anmeldedaten an. Gehen Sie danach zum Abschnitt Drahtlose Sicherheitseinstellungen und Sie können das Passwort ändern, um Ihren Netzwerkschlüssel zurückzusetzen.
Jetzt lesen: Behebung des Netzwerksicherheitsschlüssel-Mismatch-Fehlers unter Windows .















