WinClean ist eine Anwendung, mit der Benutzer ihr Windows 11/10-Betriebssystem bereinigen und optimieren können. Diese Anwendung ist sowohl für Anfänger als auch für erfahrene Benutzer konzipiert. WinClean ist einfach zu bedienen und hat eine benutzerfreundliche Oberfläche. WinClean ist ein großartiges Tool zur Optimierung Ihres Windows 11/10-Betriebssystems.
Wenn Sie verschiedene Systemdienstprogramme verwenden oder verschiedene Dienste deinstallieren oder einige Einstellungen in Windows 11 oder Windows 10 optimieren möchten, können Sie wählen WinClean . WinClean ist eine kostenlose Open-Source-Anwendung, mit der Benutzer ihren Windows 11/10-PC in wenigen Minuten bereinigen und optimieren können.
Funktionen und Optionen von WinClean
WinClean verfügt über mehrere Optionen und Funktionen, mit denen Sie schnell einsatzbereit sind. Anstatt einige komplizierte Schritte zu durchlaufen, können Sie WinClean für die schnelle Verwendung verwenden. Obwohl es viele Optionen enthält, finden Sie hier eine Liste der wichtigsten Dinge:
- Aggressive Datenträgerbereinigung
- Ereignisprotokolle löschen
- Löschen Sie den Explorer-Verlauf
- Löschen Sie alle Systemwiederherstellungspunkte
- Junk-Dateien löschen
- Geplantes Dienstprogramm zur Überprüfung der Festplatte
- Führen Sie das Datenträgerbereinigungstool aus
- Führen Sie die Systemdateiprüfung aus
- Werbungen ausschalten
- Biometrische Dienste deaktivieren
- Deaktivieren Sie Bluetooth-Dienste
- Deaktivieren Sie die Übermittlungsoptimierung
- Telemetrie und Datenerfassung deaktivieren
- Deaktivieren Sie Hyper-V-Dienste
- Dateierweiterungen immer anzeigen
- Konflikte beim Zusammenführen von Ordnern immer anzeigen
- Download-Blockierung deaktivieren
- Ruhemodus deaktivieren
- Suffix-Label deaktivieren
- Deaktivieren Sie die Websuche im Startmenü
- Deaktivieren Sie die systematische Erstellung kurzer Dateinamen
- Aktivieren Sie die Legacy-Windows-Fotoanzeige
- Kurze Sekunden in der Uhr auf der Taskleiste
- Vollständigen Pfad in der Titelleiste des Datei-Explorers anzeigen
Wie bereits erwähnt, gibt es weitere Optionen in der Anwendung. Sie müssen es jedoch verwenden, um sie alle zu finden.
Es gibt zwei wichtige Dinge, die Sie über diese WinClean-Anwendung wissen sollten. Erstens erstellt es jedes Mal einen Systemwiederherstellungspunkt, wenn Sie versuchen, einen Befehl auszuführen oder eine Einstellung anzupassen. Dies ist eine der wichtigsten Praktiken, da Sie immer auf der sicheren Seite sind.
Zweitens hat es drei verschiedene Registerkarten − Service , Entblößen , Und Aufstellen . Alle oben genannten Optionen sind in diesen drei Abschnitten gruppiert, sodass Sie nicht viel Zeit damit verbringen müssen, nach der richtigen Option zu suchen.
So verwenden Sie WinClean zum Reinigen und Optimieren von Windows 11/10
Um Windows 11/10 mit WinClean zu bereinigen und zu optimieren, gehen Sie folgendermaßen vor:
esent Fenster 10
- Laden Sie die App von GitHub herunter und installieren Sie sie.
- Öffnen Sie WinClean auf Ihrem PC.
- Suchen Sie die Einstellung, die Sie ändern möchten.
- Kreuzen Sie das entsprechende Kästchen an.
- Klicke auf Ausführen von Skripten Taste.
Um mehr über diese Schritte zu erfahren, lesen Sie weiter.
Zuerst müssen Sie die App von GitHub herunterladen und installieren. Wenn Sie Windows 11 verwenden, wird empfohlen, die 64-Bit-Version herunterzuladen. Wenn Sie jedoch Windows 10 verwenden, ist es eine gute Idee, Ihre Architektur zu überprüfen und das Installationsprogramm entsprechend herunterzuladen. Installieren Sie danach die Anwendung auf Ihrem Computer. Zu Ihrer Information, die Installation der Anwendung auf Ihrem Computer ist nicht kompliziert.
Öffnen Sie danach die WinClean-Anwendung auf Ihrem Computer. Sie können ein Fenster wie dieses finden:

Wie bereits erwähnt, finden Sie drei verschiedene Registerkarten. Sie müssen diese Registerkarten durchlaufen, um die gewünschte Option zu finden. Wenn Sie beispielsweise das Dienstprogramm Check Disk verwenden, Junk-Dateien entfernen oder Ereignisprotokolle löschen möchten, müssen Sie zu navigieren Service Registerkarte Wenn Sie andererseits biometrische Dienste, Hyper-V usw. deaktivieren möchten, müssen Sie dies überprüfen Entblößen Tab
Um die Optionen zu verwenden, müssen Sie sie finden und das entsprechende Kontrollkästchen aktivieren.
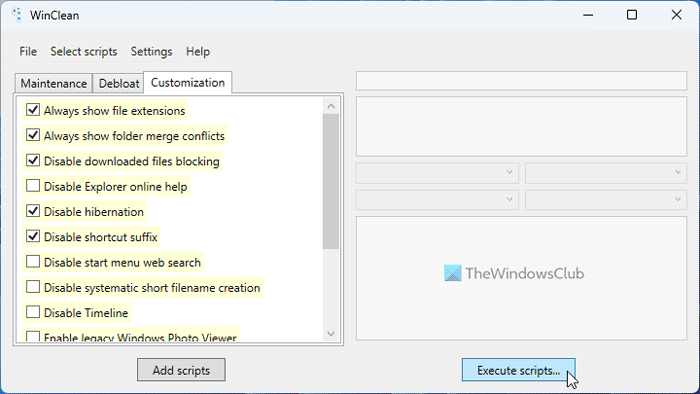
schalte flac auf mp3 um
Klicken Sie abschließend auf Ausführen von Skripten Schaltfläche auf der rechten Seite, um sich zu bewerben. Wie bereits erwähnt, erstellt es einen Systemwiederherstellungspunkt, wenn Sie versuchen, etwas zu ändern. Wenn Sie die Einstellung für den Systemwiederherstellungspunkt bereits aktiviert haben, müssen Sie nichts weiter tun. Andernfalls müssen Sie es aktivieren, um diese App verwenden zu können.
schwarze Quadrate auf Chrom
Das ist alles! Wenn Sie möchten, können Sie WinClean von herunterladen github.com . Lassen Sie uns wissen, wie Sie es finden.
Lesen: Clean Master für Windows reinigt und optimiert Ihren PC
Ist Windows 11 besser optimiert als Windows 10?
Es ist nicht möglich, eine bestimmte Version von Windows besser als eine andere zu erklären, bis Sie die Geschäftsbedingungen definiert haben. Es hängt von mehreren Dingen ab. Beispielsweise bemerkt der durchschnittliche Benutzer möglicherweise keinen Geschwindigkeitsunterschied, wenn er von Windows 10 zu Windows 11 wechselt. Auf der anderen Seite können Gamer Verzögerungen beim Spielen von Spielen unter Windows 11 feststellen. Laut offiziellen Angaben ist Windows 11 jedoch in mancher Hinsicht besser . als Windows 10 in Bezug auf Funktionen, Optimierungen usw.
Lesen: Anfängertipps zur Optimierung von Windows für eine bessere Leistung
Hat Windows 11 einen Reiniger?
Ja, genau wie Windows 10 verfügt auch Windows 11 über mehrere Bereinigungen und Optionen zum Bereinigen des Systems. Beispielsweise finden Sie Disk Cleanup Tool, Storage Sense usw. Alternativ können Sie verwenden Antriebsoptimierung die Möglichkeit, die Festplatte zu defragmentieren, das Windows-Einstellungsfeld zu verwenden, um installierte Anwendungen zu entfernen, den Task-Manager zu verwenden, um Anwendungen vom Start zu entfernen usw. Microsoft PC-Manager auch ein Vorschlag, den Sie sich ansehen können.
Lesen: Verbessern Sie die Leistung von Windows 11, indem Sie diese Einstellungen ändern.














