CDpusersvc ist ein Prozess, der den Zugriff auf Benutzerebene auf CDPUserSvc ermöglicht und für das ordnungsgemäße Funktionieren einiger Anwendungen erforderlich ist. Es kann jedoch manchmal vorkommen, dass die Beschreibung nicht gelesen wird, was zu Fehlercode 15100 führt. Es gibt einige mögliche Ursachen für diesen Fehler. Einer ist, dass die CDPUserSvc-Datei beschädigt ist. Eine andere Möglichkeit besteht darin, dass der Benutzer nicht über ausreichende Berechtigungen zum Zugriff auf die Datei verfügt. Um das Problem zu beheben, versuchen Sie, den CDpusersvc-Dienst neu zu starten. Wenn das nicht funktioniert, überprüfen Sie die Berechtigungen für die Datei und stellen Sie sicher, dass der Benutzer Lesezugriff hat. Wenn die Datei beschädigt ist, müssen Sie sie möglicherweise löschen und die Anwendung neu installieren.
Wenn CDpusersvc Prozessanzeigen Beschreibung konnte nicht gelesen werden, Fehlercode 15100 im Eigenschaftenfenster angezeigt wird und eine hohe CPU- und Speicherauslastung auf Ihrem Windows 11/10-Computer verursacht, dann könnte Ihnen dieser Beitrag helfen.

Was ist CDPUserSvc?
Der CDPUserSvc-Dienst ist ein Windows-Betriebssystem, das dem Connected Device Platform Service zugeordnet ist. Dieser Benutzerdienst wird für Plattformskripts für verbundene Geräte verwendet. Der Zweck des Dienstes besteht darin, die Verbindung zu Bluetooth-Geräten zu vereinfachen. Das Deaktivieren dieses Dienstes kann zu Problemen beim Zugriff auf Bluetooth-Geräte führen.
CDpusersvc konnte die Beschreibung nicht lesen, Fehlercode 15100
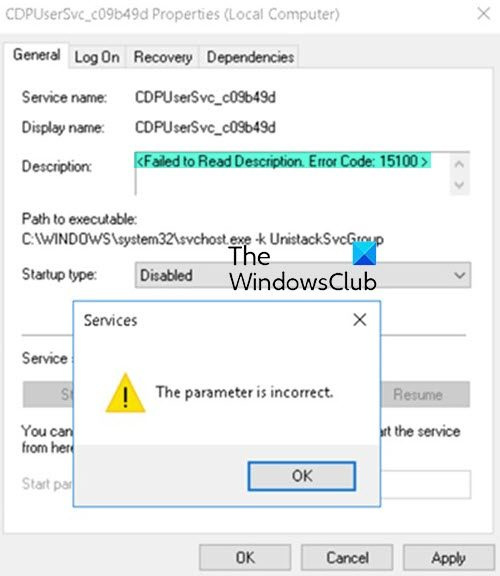
Wenn Sie beim Öffnen des Service Managers den Connected Devices Platform Service suchen und sein Eigenschaftenfenster öffnen, werden Sie sehen Beschreibung konnte nicht gelesen werden, Fehlercode 15100 in der Beschreibung, dann kann es durch Dateibeschädigung verursacht werden. Dies kann zu einer hohen CPU- und Speicherauslastung führen.
Viele Benutzer versuchen, den Dienst über das Service Manager-Fenster zu deaktivieren, aber das funktioniert nicht bei allen. Sie können den CDPUserSvc-Dienst deaktivieren, wenn Sie keine Bluetooth-Geräte verwenden. Andernfalls befolgen Sie diese Tipps, um das Problem zu beheben:
- Registry-Fix
- Befehlszeilenkorrektur
- Führen Sie die BAT-Datei aus
- Installieren Sie alle ausstehenden Updates
- SFC-Scan ausführen
- Führen Sie einen DISM-Scan durch
1] Korrektur auf Registrierungsebene
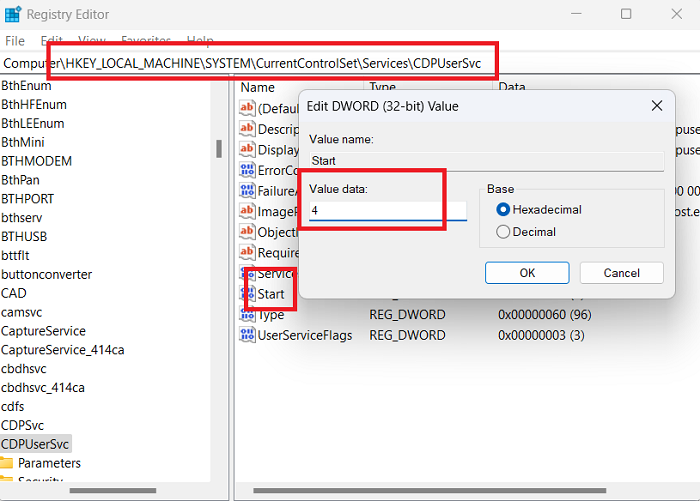
Viele Benutzer haben behauptet, dass die beste Lösung zur Behebung des Problems darin besteht, den CDPUserSvc-Dienst über den Registrierungseditor zu deaktivieren. Das Verfahren ist wie folgt:
- Drücken Sie zum Öffnen Win+R laufen Fenster.
- IN laufen Geben Sie im Fenster den Befehl ein REGEDIT und drücken Sie die Eingabetaste. Dies wird geöffnet Registierungseditor Fenster.
- IN Registierungseditor Fenster, folgen Sie dem Pfad HKEY_LOCAL_MACHINESYSTEMCurrentControlSetServicesCDPUserSvc .
- Doppelklicken Sie im rechten Bereich auf den benannten DWORD-Eintrag (32-Bit). Anfangen .
- Wert ändern Datenwert von 2 bis 4.
- Drücken Sie BUSSGELD um die Einstellungen zu speichern.
- Dies wird deaktiviert CDPUserSvc Verfahren.
Wenn der Datenwert auf eingestellt wurde zwei , CDPUserSvc-Dienst und zugehörige Dateien wurden hinzugefügt. Wenn Sie den Datenwert in geändert haben 4 , der Prozess erhalten Behinderte .
2] Befehlszeilenkorrektur
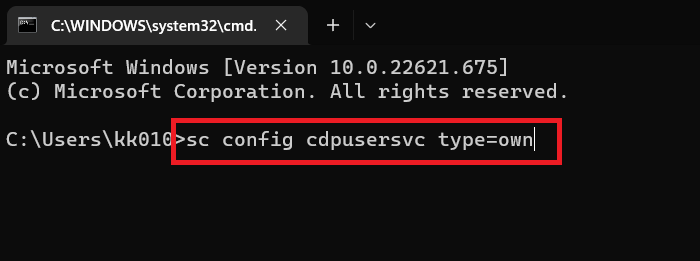
Die zweite Lösung ist über ein Eingabeaufforderungsfenster mit erhöhten Rechten. Das Ziel ist es, den Dienst zu isolieren und zu prüfen, ob er das Problem behebt oder nicht. Das Verfahren ist wie folgt:
- Suchen Befehlszeile IN Windows-Suche Es gibt
- Drücken Sie Als Administrator ausführen auf der rechten Seite zum Öffnen Erhöhte Eingabeaufforderung Fenster.
- IN Erhöhte Eingabeaufforderung kopieren Sie den folgenden Befehl, fügen Sie ihn ein und drücken Sie die Eingabetaste, um ihn auszuführen.
- sc config cdpusersvc type=native
- Überprüfen Sie, ob dies das Problem in der Diskussion löst.
SC Befehl bedeutet Dienstkontrolle und in dem oben erwähnten Beispiel stoppt dieser Befehl CDPUserSvc Erbringung von Dienstleistungen.
3] Führen Sie die .BAT-Datei aus
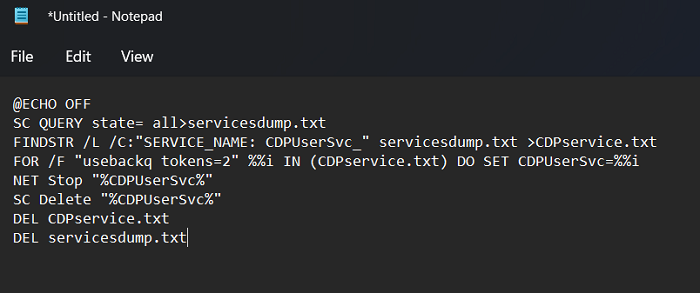
Du kannst aufhören CDPUserSvc vollständig mit einer .BAT-Datei verarbeiten. Das Verfahren ist wie folgt:
leer öffnen Notizbuch Fenster.
In dieser Form Notizbuch Kopieren Sie den folgenden Befehlssatz und fügen Sie ihn ein.
„8701F093EF2E63173A77D2AF8260C914FA29600Klicken Sie nun auf Datei >> Speichern unter .
gespeicherte Passwörter verwalten Firefox
Wählen Speichern unter Zu Alle Dateien .
Benennen Sie die Datei StopCDPUserSvc.bat .
Drücken Sie Halten um die Datei an einem Ort Ihrer Wahl zu speichern.
Doppelklicken Sie nun auf die Datei, um den Befehlssatz auszuführen.
nicht wie Befehlszeile Methode, .EINS Die Datei macht mehrere Dinge. Dazu gehört das Anhalten CDPUserSvc Dienst und Löschen der damit verbundenen Protokolldateien.
4] Installieren Sie alle ausstehenden Updates
Es ist wichtig sicherzustellen, dass alle ausstehenden Updates installiert sind. Dies kann folgendermaßen erfolgen:
Rechtsklick auf Anfangen drücken und auswählen Einstellungen aus dem Menü.
Gehe zu Windows Update Registerkarte in der Liste auf der linken Seite.
Klicken Sie im rechten Bereich auf Auf Updates prüfen um sicherzustellen, dass Ihr System auf dem neuesten Stand ist.
5] SFC-Scan ausführen
Wenn die mit dem CDPUserSvc-Dienst verknüpften Systemdateien beschädigt sind oder fehlen, tritt das beschriebene Problem auf. Einfach diesen Dienst zu stoppen ist keine Lösung. In diesem Fall können Sie einen SFC-Scan durchführen, um beschädigte Dateien zu identifizieren und zu ersetzen. Das Verfahren ist wie folgt:
Suchen Befehlszeile IN Windows-Suchleiste .
Drücken Sie Als Administrator ausführen auf der rechten Seite zum Öffnen Erhöhte Eingabeaufforderung Fenster.
IN Erhöhte Eingabeaufforderung geben Sie den folgenden Befehl ein.
Ф9Е7А76253604Б510Д68069DBDA62FA2038BK363Starten Sie dann Ihr System neu und prüfen Sie, ob das Problem behoben ist.
6] DISM-Scan
Wenn der SFC-Scan fehlschlägt, sollten Sie einen DISM-Scan in Betracht ziehen. Der DISM-Scan stellt das Systemabbild wieder her. Das Verfahren zum Durchführen eines DISM-Scans ist wie folgt:
wie man Facebook Account 2018 dauerhaft löscht
Suchen Befehlszeile IN Windows-Suche Es gibt
Drücken Sie Als Administrator ausführen auf der rechten Seite zum Öffnen Erhöhte Eingabeaufforderung Fenster.
IN Erhöhte Eingabeaufforderung geben Sie den folgenden Befehl ein.
3ФЕДА13Ф112К43К40Ф18А8Э845ФДЭ8226Д793Б54Prüfen Sie, ob dies Ihr Problem löst.
Ist CDPUserSvc ein Virus?
CDPUserSvc der Prozess ist ein echter Windows-Prozess. Es ist jedoch bekannt, dass Cyberkriminelle Viren als echte Windows-Prozesse bezeichnen. Sie können dies auf folgende Weise überprüfen.
- Suchen Taskmanager in der Windows-Suchleiste.
- Gehe zu Prozesse Tab
- Rechtsklick auf CDPUserSvc Verfahren.
- Wählen Standort öffnen .
- Wenn Ort C:WINDOWSsystem32svchost.exe dann ist alles gut.
- Führen Sie andernfalls einen vollständigen Antivirenscan des Systems mit einem kostenlosen Antivirenprogramm eines Drittanbieters durch.
Was passiert, wenn die CPU-Auslastung Ihres Systems hoch ist?
Wenn sich die Systemauslastung auf Ihrem Computer 100 % nähert, reagiert Ihr Computer langsam und friert möglicherweise ein. Viele Softwareprodukte funktionieren möglicherweise nicht mehr. In diesem Fall müssen Sie die Ursache ermitteln und entsprechend beheben.
Wie kann ich 100 % CPU-Auslastung zulassen?
Abgesehen von den allgemeinen Fehlerbehebungsverfahren für 100 % CPU-Auslastung müssen Sie das Problem je nach Ursache behandeln. Normalerweise verursacht ein bestimmter Hintergrundprozess eine hohe CPU-Auslastung. Sie müssen den Prozess beenden, eine andere Zeit einstellen oder den Prozess ändern.
Beeinflusst RAM die CPU-Auslastung?
Nein, RAM wirkt sich nicht auf die CPU-Auslastung aus. Dies sind verschiedene Arten von Erinnerungen. Die RAM-Größe wirkt sich jedoch auf die RAM-Nutzung aus, was einen weiteren Engpass für das System darstellt. Wir raten Ihnen immer, mehr als genug RAM in Ihrem System zu installieren. Die CPU-Auslastung wird normalerweise durch die übermäßige Nutzung von Systemressourcen durch bestimmte Prozesse verursacht.
Können Viren eine hohe CPU-Auslastung verursachen?
Ja, Viren können eine hohe CPU-Auslastung verursachen. Nicht wenige von ihnen sind für diesen Zweck konzipiert. In diesem Fall kann ein vollständiger Virenscan des Systems Abhilfe schaffen. Wenn die Windows-Sicherheit ihre Aufgabe nicht richtig erfüllt, sollten Sie möglicherweise auch kostenlose Antivirensoftwareprodukte von Drittanbietern in Betracht ziehen. Außerdem empfehlen wir, den Speicherort des Prozesses im Task-Manager zu überprüfen, da die meisten Viren denselben Namen tragen wie die ursprünglichen Prozesse.















