Angenommen, Sie möchten einen Artikel mit dem Titel „So aktivieren Sie Readyboost in Windows 10“: Readyboost ist eine Funktion in Windows 10, mit der Sie die Leistung Ihres PCs verbessern können. So aktivieren Sie Readyboost und machen das Beste daraus. Um Readyboost zu aktivieren, öffnen Sie zunächst die Systemsteuerung. Klicken Sie dann auf „System und Sicherheit“. Klicken Sie anschließend auf „Verwaltung“. Doppelklicken Sie abschließend auf „Computerverwaltung“. Klicken Sie im Fenster „Computerverwaltung“ auf „Speicher“. Klicken Sie dann auf „Readyboost“. Auf der Registerkarte „Readyboost“ können Sie wählen, ob Sie ein USB-Flash-Laufwerk oder eine SD-Karte verwenden möchten. Wenn Sie sich für die Verwendung eines USB-Flash-Laufwerks entscheiden, vergewissern Sie sich, dass es an Ihren PC angeschlossen ist. Wählen Sie dann das Laufwerk aus und klicken Sie auf „Aktivieren“. Wenn Sie sich für die Verwendung einer SD-Karte entscheiden, legen Sie diese in Ihren PC ein. Wählen Sie dann das Laufwerk aus und klicken Sie auf „Aktivieren“. Readyboost kann helfen, die Leistung Ihres PCs zu verbessern. Indem Sie Readyboost aktivieren und ein USB-Flash-Laufwerk oder eine SD-Karte verwenden, können Sie dazu beitragen, dass Ihr PC schneller und reibungsloser läuft.
Verbesserte Funktionen von Windows 10/8/7 ReadyBoost über Windows Vista. In diesem Beitrag werden wir sehen, was die ReadyBoost-Funktion in Windows 10/8/7/Vista ist und wie Sie ReadyBoost in Windows 10 für USB, Flash-Laufwerke, SD-Kartenmedien aktivieren und damit Ihren Computer beschleunigen können.
Windows Vista hat eine Funktion namens ReadyBoost. In gewisser Weise existiert Ready Boost für Festplatten bereits in Form von Auslagerungsdateien. Beachten Sie, dass dadurch die Auslagerungsdatei nicht auf dem Flash-Laufwerk abgelegt wird; die Datei ist noch auf der Festplatte gespeichert; das ist ein Versteck. Wenn die Daten nicht im ReadyBoost-Cache gefunden werden, werden sie an die Festplatte zurückgegeben. Mit dieser Funktion können Sie Ihren PC mit einem USB-Flash-Laufwerk beschleunigen.
Windows 10 benennt die Dateiverknüpfung um

ReadyBoost im Windows-Betriebssystem
Windows unterstützt ReadyBoost in den folgenden Formfaktoren:
- USB 2.0 Flash-Laufwerke
- Secure Digital (SD)-Karten
- CompactFlash-Karten.
Normalerweise verwendet Windows einen Teil Ihrer Festplatte als eine Art Notizblock und schreibt temporäre Daten darauf, während es läuft. Aber Festplatten sind viel langsamer als Speicherkarten. Mit der ReadyBoost-Funktion können Sie stattdessen einen USB-Stick (oder einen der drei oben genannten) verwenden. Sobald Sie es anschließen, erhalten Sieheraus springenBildschirm, der Sie auffordert, Dateien zu öffnen oder das System zu beschleunigen. Wenn Sie auf Letzteres klicken, fungiert das USB-Laufwerk als „Notizblock“.
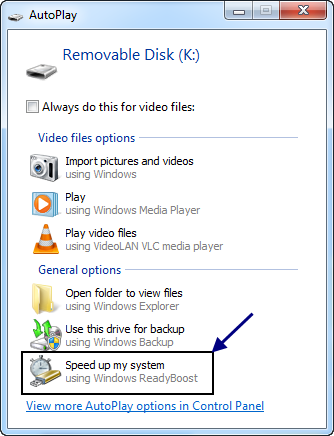
ReadyBoost nutzt die Tatsache, dass Flash-Speicher schnellere Suchzeiten bietet als Festplatten. Im Wesentlichen bedeutet dies, dass Ihr System schneller an einen bestimmten Ort auf dem Flash-Laufwerk gelangen kann als an den entsprechenden Ort auf der Festplatte. Festplatten führen große sequentielle Lesevorgänge schneller durch; Flash-Laufwerke sind schneller für kleine zufällige Lesevorgänge.
ReadyBoost-kompatible USB-Geräte
Grundlegende Anforderungen:
- Der USB-Schlüssel muss mindestens USB 2.0 sein.
- Das Gerät muss 3,5 MB/s für zufällige Lesevorgänge von 4 KB gleichmäßig über das gesamte Gerät und 2,5 MB/s für zufällige Schreibvorgänge von 512 KB gleichmäßig über das gesamte Gerät in der Lage sein.
- Der USB-Stick muss über mindestens 230 MB freien Speicherplatz verfügen.
Welchen Schub können Sie von Ready Boost erwarten? Nun, wie viele andere Leistungsprobleme hängt es von den Umständen ab. Wenn Ihr interner Speicher die benötigte Menge übersteigt, wird Ready Boost nicht viel für Sie tun. Wenn nicht, erwarten Sie eine ECHTE Verbesserung.
Ist ReadyBoost nützlich, effektiv oder lohnt es sich?
ReadyBoost kann nützlich sein, wenn Ihr Windows-Computer weniger RAM hat - sagen wir, weniger als 1 GB. Wenn Sie ein ReadyBoost-kompatibles USB-Laufwerk haben, können Sie es verwenden, um den Leistungsunterschied zu sehen, insbesondere wenn SuperFetch / SysMain-Dienst ebenfalls enthalten.
Code: 0x80131500
ReadyBoost hat hat viele Veränderungen erfahren . Es kann Ihren Computer beschleunigen, indem es den Platz auf den meisten USB-Sticks und Flash-Speicherkarten nutzt. Wenn Sie ein ReadyBoost-kompatibles Speichergerät an Ihren Computer anschließen, bietet Ihnen das Dialogfeld AutoPlay die Option, Ihren Computer mit ReadyBoost zu beschleunigen.
Aktivieren Sie Readyboost in Windows 10

So aktivieren oder aktivieren Sie die ReadyBoost-Funktion in Windows 10/8/7:
- Schließen Sie ein Flash-Laufwerk oder eine Flash-Speicherkarte an Ihren Computer an.
- Klicken Sie im Dialogfeld Automatische Wiedergabe unter Allgemeine Optionen auf Beschleunige mein System .
- Klicken Sie im Dialogfeld Eigenschaften auf die Registerkarte ReadyBoost und führen Sie einen der folgenden Schritte aus:
- Um ReadyBoost zu deaktivieren, klicken Sie auf Verwenden Sie dieses Gerät nicht .
- Um den maximal verfügbaren Speicherplatz auf Ihrem Flash-Laufwerk oder Ihrer Speicherkarte für ReadyBoost zu nutzen, klicken Sie auf Widmen Sie dieses Gerät ReadyBoost . Windows behält alle Dateien, die bereits auf dem Gerät gespeichert sind, aber verwendet den Rest, um Ihr System zu beschleunigen.
- Um weniger als den maximal verfügbaren Speicherplatz auf Ihrem Gerät für ReadyBoost zu verwenden, klicken Sie auf Nutze dieses Gerät , und verschieben Sie dann den Schieberegler, um den verfügbaren Speicherplatz auf dem Gerät auszuwählen, den Sie verwenden möchten.
- Klicken Sie auf Übernehmen > OK.
Damit ReadyBoost Ihren Computer effektiv beschleunigen kann, muss Ihr Flash-Laufwerk oder Ihre Speicherkarte über mindestens 1 Gigabyte (GB) freien Speicherplatz verfügen. Wenn Ihr Laufwerk oder Ihre Karte nicht über genügend freien Speicherplatz für ReadyBoost verfügt, wird eine Meldung angezeigt, in der Sie aufgefordert werden, Speicherplatz darauf freizugeben. Verwenden Sie für beste Ergebnisse ein Flash-Laufwerk oder eine Flash-Speicherkarte mit mindestens doppelt so viel verfügbarem Speicherplatz wie der Arbeitsspeicher (RAM) Ihres Computers.
Tipps für Windows ReadyBoost
Wenn Sie diese Option auswählen, können Sie auswählen, wie viel Speicherplatz auf Ihrem Gerät für diesen Zweck verwendet werden soll. Wenn Sie Ihr Gerät mit ReadyBoost einrichten, zeigt Ihnen Windows, wie viel Speicherplatz es für eine optimale Leistung empfiehlt.

Damit ReadyBoost Ihren Computer effektiv beschleunigen kann, muss Ihr Flash-Laufwerk oder Ihre Speicherkarte über mindestens 1 GB freien Speicherplatz verfügen. Wenn auf Ihrem Gerät nicht genügend freier Speicherplatz für ReadyBoost vorhanden ist, wird eine Meldung angezeigt, in der Sie aufgefordert werden, Speicherplatz auf Ihrem Gerät freizugeben, wenn Sie damit Ihr System beschleunigen möchten.

Wenn Sie verwenden möchtenZuUSB-Gerät speziell für diese Funktion können SieSchalten Sie ReadyBoost ein oder aus – dadurch müssen Sie das Gerät nicht jedes Mal für ReadyBoost konfigurieren, wenn Sie es anschließen.
Hier sind einige Tipps, worauf Sie bei der Auswahl eines USB-Sticks oder einer Flash-Speicherkarte zur Verwendung mit ReadyBoost achten sollten:
Medienkonverter Freeware
- ReadyBoostRegisterkarte ermöglichtSie entscheiden, wie viel Platz auf dem Wechseldatenträger verwendet werden soll, um die Geschwindigkeit des Systems zu erhöhen.
- Die empfohlene Mindestmenge an verfügbarem Speicherplatz für ReadyBoost, um Ihren Computer effektiv zu beschleunigen, beträgt 1 GB.
- Verwenden Sie für beste Ergebnisse ein Flash-Laufwerk oder eine Flash-Speicherkarte, die mindestens doppelt so viel Arbeitsspeicher (RAM) wie Ihr Computer hat, vorzugsweise viermal so viel Arbeitsspeicher. Wenn Ihr Computer beispielsweise über 1 GB RAM verfügt und Sie ein 4-GB-USB-Laufwerk anschließen, weisen Sie ihm mindestens 2 GB zu, um die maximale Leistungssteigerung von ReadyBoost zu erhalten, und 4 GB sind am besten. Die Menge an Arbeitsspeicher, die Sie benötigen, hängt davon ab, wie Sie Ihren Computer verwenden. Wenn viele Programme gleichzeitig geöffnet sind, wird mehr Speicher benötigt.
- Für beste Ergebnisse auf den meisten Computern geben Sie ReadyBoost zwischen 2 GB und 4 GB Speicherplatz. Auf den meisten Flash-Laufwerken und Flash-Speicherkarten können Sie mehr als 4 GB Speicherplatz für ReadyBoost reservieren. (Speichergeräte, die mit dem älteren FAT32-Dateisystem formatiert sind, können nicht mehr als 4 GB speichern.) Sie können maximal 32 GB verfügbaren Speicherplatz auf jedem Wechselspeichergerät mit ReadyBoost und bis zu 256 GB auf einem Computer verwenden (durch Einsetzen von bis zu acht USB-Sticks oder Flash-Speicherkarten in einen Computer).
- Um mit ReadyBoost zu arbeiten, muss Ihr USB-Flash-Laufwerk USB 2.0 oder höher unterstützen. Ihr Computer muss über mindestens einen freien USB 2.0-Anschluss verfügen, an dem Sie ein Flash-Laufwerk anschließen können. ReadyBoost funktioniert am besten, wenn Sie Ihr Flash-Laufwerk direkt an einen USB-Anschluss Ihres Computers anschließen und nicht an einen externen USB-Hub, der mit anderen USB-Geräten geteilt wird.
- Wenn Sie sicher sein möchten, dass Ihr USB-Laufwerk mit ReadyBoost funktioniert, sehen Sie sich den Hinweis des Herstellers an, dass das USB-Laufwerk 'Verbessert für ReadyBoost.' Nicht alle Hersteller geben dies auf der Verpackung an. Wenn die ReadyBoost-Kompatibilität nicht erwähnt wird, funktioniert das Flash-Laufwerk möglicherweise mit ReadyBoost.
- Es gibt viele verschiedene Arten von Flash-Speicherkarten, wie z. B. CompactFlash- und Secure Digital (SD)-Speicherkarten. Die meisten Speicherkarten funktionieren mit ReadyBoost. Einige SD-Speicherkarten funktionieren aufgrund von Problemen mit der SD-Kartenschnittstelle nicht mit ReadyBoost. ReadyBoost zeigt eine Warnmeldung an, wenn Sie versuchen, eine dieser Karten zu verwenden.
Welche Arten von Speichergeräten funktionieren möglicherweise nicht damit:
- Wenn Ihr Computer über eine Festplatte verfügt, die Solid State Drive (SSD)-Technologie verwendet, wird möglicherweise die Option zum Beschleunigen Ihres Computers mit ReadyBoost nicht angezeigt, wenn Sie ein USB-Flash-Laufwerk oder eine Flash-Speicherkarte anschließen. Stattdessen erhalten Sie möglicherweise die Meldung „ Readyboost ist auf diesem Computer nicht aktiviert, weil das Systemlaufwerk schnell genug ist, dass ReadyBoost wahrscheinlich keinen zusätzlichen Nutzen bringt. . » Dies liegt daran, dass einige SSDs so schnell sind, dass ReadyBoost wahrscheinlich nicht nützlich ist.
- In einigen Situationen können Sie möglicherweise nicht den gesamten Speicher Ihres Geräts verwenden, um Ihren Computer zu beschleunigen. Beispielsweise enthalten einige Flash-Geräte sowohl langsames als auch schnelles Flash, aber ReadyBoost kann nur schnelles Flash verwenden, um Ihren Computer zu beschleunigen.
Optimieren Sie ReadyBoost, das nicht funktioniert
Es gibt im Netz mehrere Möglichkeiten, mit manchen Tricks oder Kniffen seinen USB kompatibel zu machen. Hier ist eine dubiose Einstellung Ich bin auf Folgendes gestoßen:
Schließen Sie das Gerät an und öffnen Sie die Geräteeigenschaften. Klicken Sie dazu auf Start > Arbeitsplatz > Rechtsklick auf Gerät > Eigenschaften > Registerkarte Readyboost.
Wählen Sie „Dieses Gerät nicht mehr testen, wenn ich es anschließe“. Entfernen Sie das Gerät.
Öffnen Sie Regedit und folgen Sie dem Link:
|_+_|Ändern Sie den Gerätestatus auf 2, ReadSpeedKBs auf 1000, WriteSpeedKBs auf 1000. Schließen Sie das Gerät erneut an. Readyboost sollte funktionieren.
Die Verwendung solcher Methoden verleitet Windows jedoch nur zu der Annahme, dass solche USB-Laufwerke kompatibel sind. Erwarten Sie in solchen Fällen keine Leistungssteigerungen! Sie riskieren auch Datenverlust, wenn Sie Ihr Gerät entfernen, bevor Sie es in Windows ausschalten. Verwenden Sie daher immer die Option Hardware sicher entfernen.
Sie beschleunigen das Betriebssystem nicht wirklich, da der Computer die Festplatte des Computers und nicht den USB-Speicher verwendet, um die Verfügbarkeit zu erhöhen.
ReadyBoost-Monitor

Wenn Sie ReadyBoost-Spitzen, Cache-Größe, Grafik, Lese- und Schreibgeschwindigkeit überwachen möchten, können Sie dies überprüfenvon einem tragbarenkostenlose Software ReadyBoost Monitor.
Laden Sie das PC Repair Tool herunter, um Windows-Fehler schnell zu finden und automatisch zu behebenTeilen Sie uns mit, ob Sie ReadyBoost auf Ihrem Computer verwenden.














