Dieser Beitrag enthält Lösungen zur Befestigung Bluetooth Xinput-kompatibles Eingabegerät, Code 10 unter Windows 11/10. Xinput ist eine API, die von Entwicklern verwendet wird, um Spiele zu entwickeln, die mit Controllern funktionieren. In ähnlicher Weise verwendet Xinput die Bluetooth-Technologie zum Verbinden und Steuern von XInput-kompatiblen Geräten, einschließlich Gaming-Controllern und Joysticks. Doch neuerdings beschweren sich Anwender über den Fehlercode 10 beim Anschluss von Xinput-kompatiblen Eingabegeräten. Glücklicherweise können Sie einige einfache Vorschläge befolgen, um den Fehler zu beheben.

Was ist Xinput?
XInput ist eine API, mit der Anwendungen Eingaben vom Xbox Controller für Windows empfangen können.
kostenlose Gaming-Aufzeichnungssoftware für Windows 10
Fix Bluetooth Xinput-kompatibles Eingabegerät, Code 10
Um das zu beheben Bluetooth Xinput-kompatibles Eingabegerät, Code 10 Befolgen Sie auf Ihrem Windows 11/10-Computer die folgenden Vorschläge:
- Führen Sie die Problembehandlung für Hardware und Geräte aus
- Gerätetreiber aktualisieren
- Registrieren Sie btmshellex.dll-Dateien erneut
- Löschen Sie Registrierungswerte im Zusammenhang mit Filtertreibern
- Systemwiederherstellung auf einen Punkt vor dem Auftreten des Fehlers
- Hardware auf Fehler prüfen
Sehen wir uns diese nun im Detail an.
1] Führen Sie die Problembehandlung für Hardware und Geräte aus
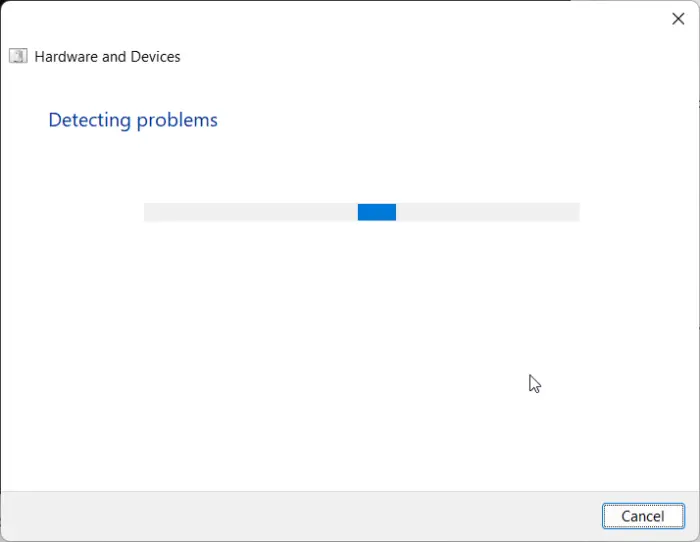
So entfernen Sie ein Wort aus dem Chrome-Wörterbuch
Durch Ausführen der Problembehandlung für Hardware und Geräte kann das Problem schnell diagnostiziert und behoben werden. Es handelt sich um eine integrierte Funktion von Microsoft, die kleinere Hardware-bezogene Fehler und Fehler automatisch scannt und behebt. Hier ist wie:
- Klick auf das Start Schaltfläche, suchen Eingabeaufforderung und klicken Sie auf Öffnen.
- Geben Sie den folgenden Befehl ein und klicken Sie Eingeben .
msdt.exe -id DeviceDiagnostic
- Die Problembehandlung für Hardware und Geräte wird nun geöffnet. Klicke auf Nächste .
- Sobald dies erledigt ist, wird es automatisch nach Fehlern suchen und Sie auffordern, das Update anzuwenden.
2] Gerätetreiber aktualisieren
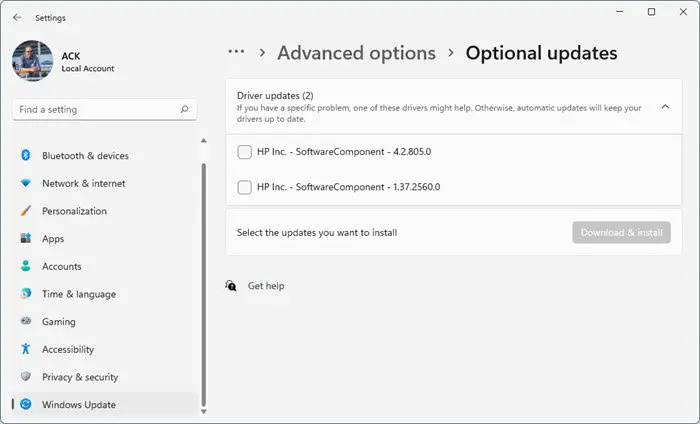
Veraltete oder beschädigte Treiber können auch dafür verantwortlich sein, warum Fehlercode 10 auftritt. Aktualisieren Sie die Treiber Ihres Geräts und prüfen Sie, ob das Problem behoben wird. So können Sie es tun:
- Offen Einstellungen und navigieren Sie zu Update & Sicherheit > Windows Update .
- Suchen Sie direkt darunter nach einem anklickbaren Link— Optionale Updates anzeigen .
- Unter Treiber-Updates ist eine Liste mit Updates verfügbar, die Sie installieren können, wenn Sie manuell auf ein Problem stoßen.
Alternativ können Sie auch verwenden Intel Treiber- und Support-Assistent neueste Intel-Treiber zu installieren und Automatische AMD-Treibererkennung um die neuesten AMD-Treiber zu installieren.
3] Registrieren Sie die btmshellex.dll-Dateien erneut
Btmshellx ist eine DLL-Datei, die zusätzliche Funktionen für das Bluetooth-Kontextmenü bietet. Diese Datei ermöglicht auch das Senden und Empfangen von Daten über Bluetooth. Eine erneute Registrierung der Datei kann helfen, Fehlercode 10 zu beheben. So geht's:
- Drücken Sie die Fenster Schlüssel, suchen Eingabeaufforderung und auswählen Als Administrator ausführen .
- Geben Sie den folgenden Befehl ein, um die Registrierung der DLL-Datei aufzuheben:
regsvr32 /u btmshellex.dll
- Geben Sie nun den folgenden Befehl ein, um die Datei neu zu registrieren:
regsvr32 btmshellex.dll
- Starten Sie Ihr Gerät neu und prüfen Sie, ob die Fehler behoben sind.
Die folgenden Schritte helfen Ihnen dabei Rollback und Deinstallation aller Windows 11-Funktionsupdates Möglicherweise haben Sie kürzlich Folgendes installiert:
- Öffnen Sie die Windows 11-Einstellungen.
- Gehe zu System > Wiederherstellung .
- Klicken Geh zurück .
- Erklären Sie, warum Sie zur vorherigen Version zurückkehren möchten
- Klicken Nächste und warten Sie, bis der Rollback abgeschlossen ist.
4] Löschen Sie Registrierungswerte im Zusammenhang mit Filtertreibern
Das Löschen der UpperFilters und LowerFilters im Registrierungseditor kann auch helfen, den Fehlercode 10 zu beheben, während Xinput-kompatible Eingabegeräte angeschlossen werden. Befolgen Sie dazu die folgenden Schritte:
- Drücken Sie die Fenster Schlüsselart regedit und schlagen Eingeben .
- Navigieren Sie nach dem Öffnen des Registrierungseditors zum folgenden Pfad:
HKEY_LOCAL_MACHINE\SYSTEM\CurrentControlSet\Control\Class
- Jetzt müssen Sie die GUID des Geräts finden, mit dem Sie Probleme haben.
- Öffnen Sie den Geräte-Manager, klicken Sie mit der rechten Maustaste auf das Gerät und klicken Sie auf Eigenschaften .
- Navigieren Sie zu Einzelheiten Registerkarte, auswählen Klassenführung unter Eigenschaft und die GUID wird unter Wert verfügbar sein.
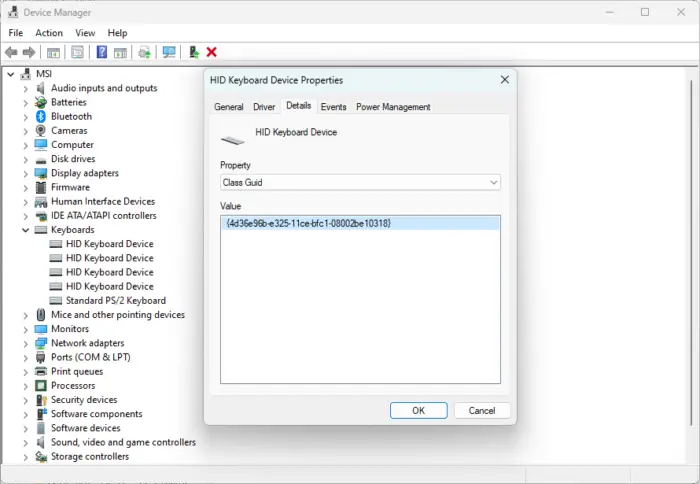
- Suchen Sie nun im Registrierungseditor nach demselben Wert und klicken Sie darauf.
- Klicken Sie im rechten Bereich mit der rechten Maustaste auf Obere Filter Und LowerFilters und auswählen Löschen .
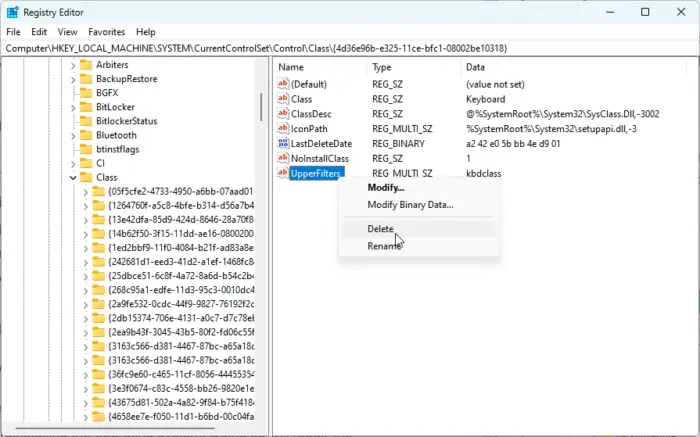
- Starten Sie Ihr Gerät neu, sobald Sie fertig sind, und prüfen Sie, ob der Fehler behoben wird.
5] Systemwiederherstellung bis zu einem Punkt, bevor das Problem begann
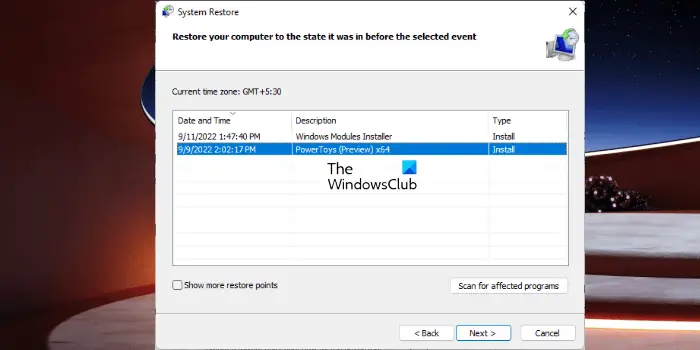
Speichertestfenster 10
Die Systemwiederherstellung kann Ihr Gerät wieder funktionsfähig machen, ohne das Betriebssystem neu zu installieren. Dadurch wird die Windows-Umgebung repariert, indem die im Wiederherstellungspunkt gespeicherten Dateien und Einstellungen installiert werden. Hier ist, wie Sie können eine Systemwiederherstellung durchführen . Beachten Sie, dass dies nur möglich ist, wenn Sie zuvor einen Systemwiederherstellungspunkt erstellt haben.
6] Hardware auf Fehler prüfen
Der Fehler kann auch aufgrund von Hardwareschäden auftreten. Überprüfen Sie den Bluetooth-Adapter Ihres Geräts und das externe Gerät, bei dem der Fehler auftritt.
Wir hoffen, dieser Beitrag hat Ihnen geholfen.
Lesen: Die Optionen „Datei senden“ und „Datei empfangen“ fehlen in Bluetooth
Das Konto, auf das verwiesen wird, ist derzeit gesperrt
Wie behebe ich Fehlercode 10 auf meinem Bluetooth?
Um den Fehlercode 10 auf Ihrem Windows 11/10-Gerät zu beheben, installieren Sie die zugehörigen Treiber neu oder setzen Sie sie auf die vorherige Version zurück, wenn der Fehler nach einem Update auftritt. Sie können auch versuchen, die Datei btmshellex.dll neu zu registrieren. Wenn nichts davon hilft, führen Sie eine Systemwiederherstellung durch.
Was ist Bluetooth HID-Code 10?
Der Bluetooth-HID-Code (Human Interface Device) 10 ist einer von mehreren Geräte-Manager-Fehlern. Der Fehler tritt auf, wenn der Geräte-Manager das Hardwaregerät nicht starten kann. Dies tritt normalerweise aufgrund veralteter oder beschädigter Treiber auf.















