Wenn Bluetooth-Lautsprecher-Lautstärkeregelung funktioniert nicht Und du kann die Lautstärke eines Bluetooth-Lautsprechers nicht anpassen Auf Ihrem Windows 11/10-Computer zeigt Ihnen dieser Artikel, wie Sie dieses Problem beheben können. Laut den Benutzern bleibt die Lautstärke ihrer Bluetooth-Lautsprecher auf einem bestimmten Niveau, und das Bewegen des Lautstärkereglers ändert die Lautstärke nicht. Gleichzeitig berichteten einige Benutzer, dass sie unabhängig von der Position des Lautstärkereglers keinen Ton von ihren Bluetooth-Lautsprechern hören konnten.

Bluetooth-Lautsprecher-Lautstärkeregelung funktioniert nicht unter Windows 11/10
Wenn die Lautstärkeregelung Ihres Bluetooth-Lautsprechers nicht funktioniert, starten Sie Ihren Computer neu und prüfen Sie, ob das Problem weiterhin besteht. Wenn Sie die Lautstärke eines Bluetooth-Lautsprechers auf Ihrem Windows 11/10-Computer immer noch nicht anpassen können, helfen Ihnen die folgenden Korrekturen, das Problem zu beseitigen.
Airpods trennen sich immer wieder vom PC
- Führen Sie die Bluetooth-Fehlerbehebung aus
- Stellen Sie sicher, dass Ihr Bluetooth-Lautsprecher als Standardgerät eingestellt ist
- Machen Sie einen Rollback oder installieren Sie Ihren Bluetooth-Adapter neu
- Deinstallieren Sie das neueste Windows-Update
- Entfernen Sie Ihr Bluetooth-Gerät und fügen Sie es erneut hinzu
- Überprüfen Sie den Status des Bluetooth Support Service
- Absolutes Volumen deaktivieren
Sehen wir uns all diese Korrekturen im Detail an.
1] Führen Sie die Bluetooth-Fehlerbehebung aus
Als erstes sollten Sie versuchen, die Bluetooth-Fehlerbehebung auszuführen. Die Bluetooth-Problembehandlung hilft bei der Behebung von Bluetooth-bezogenen Problemen auf einem Windows-Computer. Sie können über die Windows 11/10-Einstellungen darauf zugreifen und es ausführen. Bald werden Benutzer mit Windows 11 Version 22H2 und höher dazu in der Lage sein Führen Sie die Bluetooth-Fehlerbehebung über die Get Help-App aus .
2] Stellen Sie sicher, dass Ihr Bluetooth-Lautsprecher als Standardgerät eingestellt ist
Einige Benutzer berichteten, dass sie keinen Ton von ihren Bluetooth-Lautsprechern hören konnten. Dieses Problem tritt auf, wenn der verbundene Bluetooth-Lautsprecher nicht als Standardgerät eingestellt ist. Die Schritte, um dies zu überprüfen, sind unten aufgeführt:
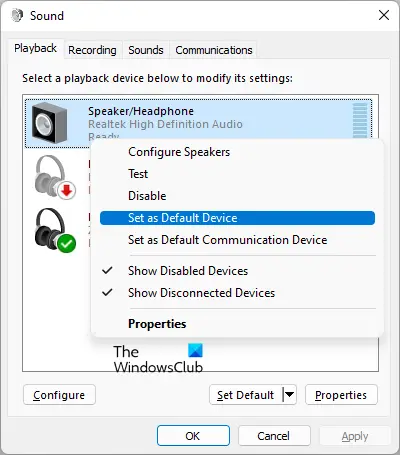
num lock funktioniert nicht
- Öffnen Sie die Systemsteuerung.
- Suchen Sie in der Suchleiste der Systemsteuerung nach Ton.
- Klicken Klang aus den Suchergebnissen.
- Wählen Sie im Dialogfeld Sound die aus Wiedergabe Tab.
- Klicken Sie mit der rechten Maustaste auf Ihren Bluetooth-Lautsprecher und wählen Sie ihn aus Als Standardgerät festlegen .
- Klicken Anwenden und dann klicken OK .
3] Machen Sie einen Rollback oder installieren Sie Ihren Bluetooth-Adapter neu
Ein Bluetooth-Adapter ist für das ordnungsgemäße Funktionieren von Bluetooth-Geräten auf einem Windows-Computer verantwortlich. Öffnen Sie den Geräte-Manager und prüfen Sie, ob die Rollback-Option für Ihren Bluetooth-Adapter verfügbar ist. Falls ja, Setzen Sie Ihren Bluetooth-Adapter zurück .
Wenn das Zurücksetzen des Bluetooth-Adapters nicht funktioniert, deinstallieren Sie ihn über den Geräte-Manager und starten Sie Ihren Computer neu. Windows installiert die fehlenden Treiber beim Neustart automatisch.
4] Deinstallieren Sie das neueste Windows Update
Einige Benutzer hatten dieses Problem nach der Installation eines Windows-Updates. Windows verfügt über eine Funktion, mit der Benutzer deinstallieren Sie problematische Windows-Updates . Wenn Sie Ihren Computer kürzlich aktualisiert haben, nachdem das Problem aufgetreten ist, kann die Deinstallation dieses Windows-Updates hilfreich sein.
5] Entfernen Sie Ihr Bluetooth-Gerät und fügen Sie es erneut hinzu
Sie können auch versuchen, Ihr Bluetooth-Gerät von Ihrem Computer zu entfernen und hinzuzufügen. Befolgen Sie dazu die nachstehenden Anweisungen:
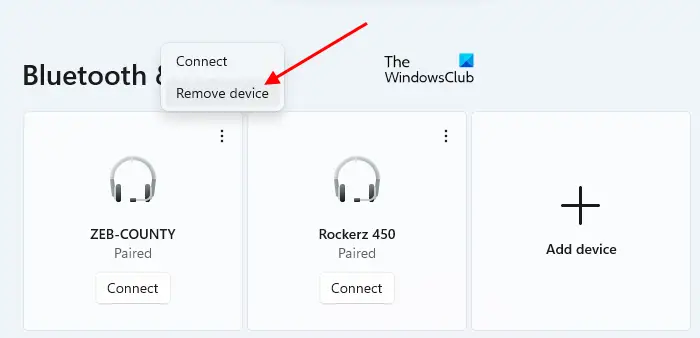
- Öffnen Sie die Einstellungen auf Ihrem Windows-PC.
- Gehe zu Bluetooth & Geräte .
- Wählen Sie Ihr Bluetooth-Gerät und dann aus Gerät entfernen .
- Starten Sie Ihren Computer neu und fügen Sie Ihr Bluetooth-Gerät erneut hinzu.
6] Überprüfen Sie den Status des Bluetooth Support Service
Der Bluetooth Support Service verwaltet die entfernten Bluetooth-Geräte. Wenn dieser Dienst angehalten oder deaktiviert wird, funktionieren die bereits installierten Bluetooth-Geräte möglicherweise nicht richtig und Sie können möglicherweise keine Verbindung zu neuen Bluetooth-Geräten herstellen. Überprüfen Sie, ob dieser Dienst ausgeführt wird oder nicht. Wenn nicht, starten Sie es. Wenn es bereits ausgeführt wird, starten Sie es neu.
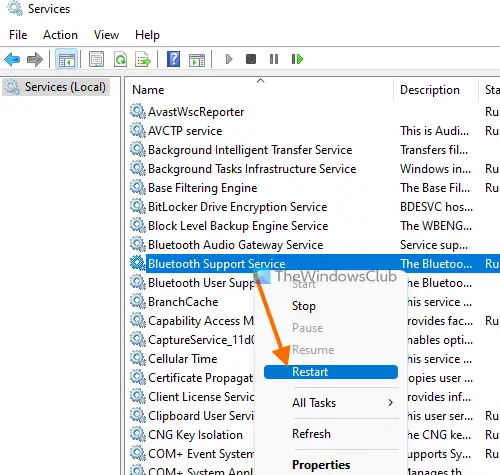
Gehen Sie die folgenden Anweisungen durch:
Für die Anmeldung ist Skype-Javascript erforderlich
- Öffnen Sie den Dienste-Manager .
- Suchen Sie die Bluetooth-Unterstützungsdienst .
- Wenn es gestoppt ist, klicken Sie mit der rechten Maustaste darauf und wählen Sie es aus Start . Wenn es bereits ausgeführt wird, wählen Sie aus Neu starten im Rechtsklick-Kontextmenü.
- Doppelklicken Sie nun darauf, um es zu öffnen Eigenschaften .
- Wähle aus Allgemein Tab.
- Stellen Sie die ein Starttyp Zu Automatisch .
- Klicken Anwenden und dann klicken OK .
7] Absolutes Volumen deaktivieren
Absolute Volume ist eine Funktion in Windows 11/10-Computern, mit der Benutzer die Lautstärke ihrer Bluetooth-Lautsprecher oder -Kopfhörer besser steuern können. Dies ist eine nützliche Funktion. Es kann jedoch bei bestimmten Bluetooth-Geräten zu Problemen führen und Benutzer daran hindern, die Lautstärke für den linken und den rechten Kanal einzeln einzustellen. Wenn Sie Probleme mit Ihrem Bluetooth-Lautsprecher oder -Kopfhörer haben, kann es daher hilfreich sein, diese Funktion zu deaktivieren.
Zu Deaktivieren Sie Absolute Volume auf Ihrem Computer , müssen Sie die Windows-Registrierung ändern. Daher empfehlen wir Sie weiter Erstellen Sie einen Systemwiederherstellungspunkt Und Sichern Sie Ihre Registrierung bevor Sie fortfahren.
Wie stelle ich die Bluetooth-Lautstärke unter Windows 11 ein?
Sie können die Bluetooth-Lautstärke unter Windows 11 einfach anpassen, indem Sie den Lautstärkeregler verschieben. Klick auf das Klang Symbol auf der rechten Seite Ihrer Taskleiste und bewegen Sie dann den Schieberegler nach links und rechts, um die Bluetooth-Lautstärke zu verringern bzw. zu erhöhen.
Hat Windows 11 Bluetooth-Probleme?
Windows 11 hat keine Bluetooth-Probleme. Probleme können jedoch auf jedem Computer auftreten. Wenn Sie erfahren Bluetooth-Probleme unter Windows 11 , können Sie einige effektive Korrekturen verwenden, um das Problem zu lösen, wie das Entfernen und Hinzufügen Ihres Bluetooth-Geräts, das Ausführen der Bluetooth-Fehlerbehebung, das Ersetzen des Akkus Ihres Bluetooth-Geräts (falls er leer ist) usw.
Lesen Sie weiter : Bluetooth wird in Windows 11 immer wieder zufällig getrennt .
com Ersatz hohe Festplattennutzung















