Mit Xbox Remote Play können Benutzer Spiele von ihren Konsolen direkt über das Internet auf ihren PCs, Smartphones oder Tablets spielen. Bei einigen Benutzern kam es beim Spielen von Spielen über Xbox Remote Play zu abgehacktem Ton. Wenn Audio stottert oder funktioniert nicht bei Xbox Remote Play , helfen Ihnen die in diesem Artikel erläuterten Lösungen.

Audio stottert oder funktioniert nicht in Xbox Remote Play
Wenn Audio stottert oder funktioniert nicht in Xbox Remote Play , verwenden Sie die unten angegebenen Lösungen. Bevor Sie fortfahren, schließen Sie die Xbox-App auf Ihrem Smartphone und öffnen Sie sie erneut. Sehen Sie, ob es hilft.
- Schalten Sie Ihre Xbox-Konsole aus und wieder ein
- Starten Sie Ihre Konsole mit Ihrem Smartphone neu
- Ändern Sie den Namen Ihrer Xbox-Konsole
- Löschen Sie die alternative MAC-Adresse
- Stellen Sie eine Verbindung zu einer WLAN-Verbindung mit höherem Band her
- Löschen Sie Ihren Xbox-App-Cache
Sehen wir uns all diese Korrekturen im Detail an.
1] Schalten Sie Ihre Xbox-Konsole aus und wieder ein
Einfachste Lösungen zuerst. Schalten Sie Ihre Xbox-Konsole aus und wieder ein und sehen Sie, ob es hilft. Die Schritte dazu sind unten aufgeführt:
- Halten Sie die Xbox-Taste gedrückt, bis sich Ihre Konsole ausschaltet.
- Ziehen Sie das Netzkabel aus der Steckdose.
- Warten Sie 5 Minuten.
- Schließen Sie das Netzkabel an und schalten Sie Ihre Konsole ein.
2] Starten Sie Ihre Konsole mit Ihrem Smartphone neu
Dieser Trick hat für viele Benutzer funktioniert. Sie können Ihre Konsole mit Xbox Remote Play ein- und ausschalten. Dazu sollte der Power-Modus in der Xbox-Konsole auf Instant-on eingestellt sein. Um dies zu überprüfen, öffnen Sie die Xbox-Konsoleneinstellungen und gehen Sie zu „ Allgemein > Energiemodus & Start .“
ocr in Google Drive
Befolgen Sie nun die unten beschriebenen Schritte:
- Öffnen Sie die Xbox-App auf Ihrem Smartphone.
- Tippen Sie auf das Konsolensymbol oben rechts direkt vor dem Benachrichtigungssymbol.
- Wählen Sie Ihre Konsole aus und tippen Sie auf Fernbedienung öffnen Möglichkeit.
- Tippen Sie nun auf drei vertikale Punkte und tippen Sie dann auf Konsole ausschalten .
- Warten Sie einige Minuten und schalten Sie dann Ihre Konsole mit Remote Play ein. Tippen Sie dazu auf Ihrem Smartphone auf das Xbox-Symbol.
Überprüfen Sie, ob das Problem weiterhin besteht.
3] Ändern Sie den Namen Ihrer Xbox-Konsole
Ändern Sie den Namen Ihrer Xbox-Konsole und verbinden Sie sie dann erneut mit Ihrer Xbox-App auf Ihrem Smartphone. Die Schritte zum Ändern des Namens der Xbox-Konsole werden im Folgenden erläutert:
- Öffnen Sie die Einstellungen auf Ihrer Xbox-Konsole.
- Gehe zu ' System > Konsoleninfo .“
- Ändern Sie den Namen Ihrer Konsole.
- Sie werden aufgefordert, Ihre Konsole neu zu starten. Klopfen Neu starten .
Nachdem Sie Ihre Konsole neu gestartet haben, verbinden Sie sie mit Ihrem Smartphone. Hoffentlich sollte dies helfen.
4] Alternative MAC-Adresse löschen
Wenn die oben genannten Korrekturen nicht geholfen haben, kann das Problem durch Löschen der alternativen MAC-Adresse behoben werden. Die Schritte zum Löschen der alternativen MAC-Adresse sind unten beschrieben:
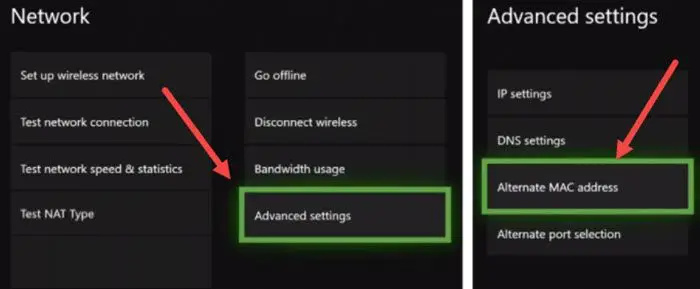
- Öffnen Sie die Einstellungen Ihrer Xbox-Konsole.
- Gehe zu ' Netzwerkeinstellungen > Erweiterte Einstellungen > Alternative MAC-Adresse .“
- Wählen Klar .
- Starten Sie Ihre Xbox-Konsole neu.
5] Stellen Sie eine Verbindung zu einer WLAN-Verbindung mit höherem Band her
Wenn Sie mit dem 2,4-GHz-WLAN-Band verbunden sind, verbinden Sie sowohl Ihre Konsole als auch Ihr Smartphone mit dem WLAN mit höherem Band. Schalten Sie von 2,4 GHz auf 5 GHz um . Das 2,4-GHz-Band hat eine langsamere Geschwindigkeit im Vergleich zu den WLAN-Signalen mit dem 5-GHz-Band.
Die vom System reservierte Partition Windows 10 konnte nicht aktualisiert werden
6] Löschen Sie Ihren Xbox-App-Cache
Der beschädigte App-Cache verursacht mehrere Probleme. Dies kann eine der Ursachen für dieses Problem sein. Daher empfehlen wir Ihnen auch, den Cache Ihrer Xbox-App auf Ihrem Smartphone zu überprüfen. Die Schritte zum Löschen des Xbox-App-Cache auf Android-Smartphones sind unten aufgeführt:
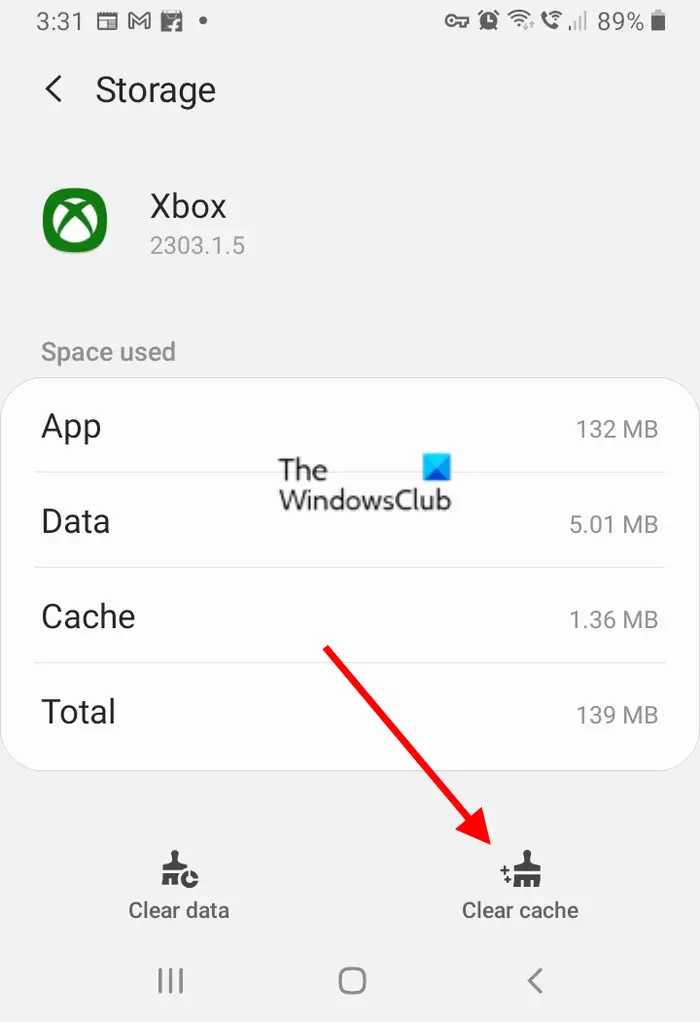
- Öffnen Sie die Einstellungen Ihres Android-Smartphones.
- Gehe zu ' Anwendungen > Xbox .“
- Tippen Sie auf Lagerung .
- Tippen Sie auf Cache leeren .
Dies sollte helfen.
Verwandt : Xbox-App erkennt Gaming-Dienste nicht .
Wie mache ich mein Xbox Remote Play flüssig?
Interferenzen sind die häufigste Ursache für Probleme in Xbox Remote Play. Es gibt zwei Arten von Interferenz, aktive Interferenz und passive Interferenz. Aktive Störungen werden durch elektromagnetische Signale verursacht. Passive Interferenz tritt auf, wenn sicher Objekte blockieren den WLAN-Signalweg . Versuchen Sie, diese Störungen zu beseitigen. Verbinden Sie außerdem sowohl Ihre Xbox-Konsole als auch Ihr Smartphone mit einem 5-GHz-WLAN-Band.
Warum funktioniert mein Mikrofon nicht in der Xbox-App auf dem PC?
Es gibt mehrere Gründe, warum Sie Das Mikrofon funktioniert nicht in der Xbox-App auf dem PC . Falsche Datenschutzeinstellungen können dieses Problem verursachen. Öffnen Sie Ihre Datenschutzeinstellungen auf Ihrem Computer und überprüfen Sie, ob Sie der Xbox-App erlaubt haben, auf Ihr Mikrofon zuzugreifen oder nicht. Überprüfen Sie auch, ob Ihr Mikrofon als Standardgerät auf Ihrem PC eingestellt ist oder nicht.
Lesen Sie weiter : Die Xbox One-Konsole meldet mich ständig ab .















