Der angeforderte Dienst ist nicht verfügbar - Autodesk-Produktfehler. Dies ist ein häufiger Fehler beim Versuch, auf Autodesk-Produkte und -Dienste zuzugreifen. Es gibt ein paar Dinge, die Sie tun können, um diesen Fehler zu beheben. Überprüfen Sie zunächst, ob der Dienst tatsächlich ausgefallen ist oder ob ein Problem mit Ihrem Konto vorliegt. Wenn der Dienst ausgefallen ist, können Sie nicht viel tun, außer zu warten, bis er wieder verfügbar ist. Wenn es ein Problem mit Ihrem Konto gibt, können Sie versuchen, sich an den Autodesk-Kundensupport zu wenden. Versuchen Sie zweitens, Ihren Computer neu zu starten und erneut auf den Dienst zuzugreifen. Manchmal kann dies das Problem beheben. Drittens versuchen Sie, einen anderen Browser oder ein anderes Gerät zu verwenden, um auf den Dienst zuzugreifen. Dies kann manchmal hilfreich sein, wenn das Problem bei Ihrem Browser oder Gerät liegt. Wenn keine dieser Lösungen funktioniert, liegt das Problem möglicherweise am Autodesk-Produkt selbst. In diesem Fall können Sie versuchen, sich an den Autodesk-Kundensupport zu wenden, um Hilfe zu erhalten.
Wenn Sie eine Fehlermeldung mit dem Hinweis erhalten Der angeforderte Dienst ist nicht verfügbar Wenn Sie versuchen, ein Autodesk-Programm wie AutoCAD auf Ihrem Windows-Computer zu starten oder einzugeben, soll dieser Beitrag Ihnen mit den Lösungen helfen, die Sie anwenden können, um das Problem zu lösen.

Wenn dieses Problem auf Ihrem System auftritt, erhalten Sie eine Fehlermeldung mit der folgenden vollständigen Meldung.
Der angeforderte Dienst ist nicht verfügbar
Der Autodesk-Dienst, auf den Sie zugreifen möchten, ist vorübergehend nicht verfügbar.
Warten Sie einige Minuten und versuchen Sie es erneut.
Was ist ein echter Autodesk-Service?
Der ursprüngliche Autodesk-Dienst sucht nach bestimmten Typen ungültiger Autodesk-Software, die auf Ihrem Computer ausgeführt wird. Wenn unangemessene Software erkannt wird, kann der Dienst den Benutzer durch eine Benachrichtigung mit Optionen zur Lösung des Problems informieren. Dies kann eine Überprüfung und Verifizierung erfordern, dass Sie den richtigen Lizenztyp verwenden. und dass die Lizenz dem Endbenutzer über die Kontoverwaltung zugewiesen wurde.
Die folgenden sind bekannte Ursachen für diesen Fehler:
- Legacy-Autodesk-Single-Sign-On-Komponente (AdSSO).
- Anmelde-Cache-Daten sind beschädigt.
- Serverseitiges Sicherheitsupdate.
- Firewall-Blockierungsdienste.
- Zeitzone.
- Die hosts-Datei blockiert den Zugriff auf Dienste.
- Beschädigtes Windows-Benutzerprofil.
- Veraltete Microsoft Internet Explorer.
- Proxy-Filterung.
- Ältere DLLs für Versionen vor 2018.
Autodesk-Software, die ordnungsgemäß lizenziert und echt ist, wird von Autodesk garantiert, und Benutzer haben Zugriff auf frühere Versionen, Sicherheitsupdates und die neuesten Funktionen. Dies liegt daran, dass Softwarepiraterie Kunden und Unternehmen Sicherheitsrisiken wie Malware aussetzt und zu organisatorischer Ineffizienz führen kann.
kritischer Fehler Ihr Startmenü funktioniert nicht
Der angeforderte Dienst ist nicht verfügbar - Autodesk-Produktfehler
Wenn die folgende Meldung angezeigt wird, wenn Sie versuchen, ein Autodesk-Produkt auf einem Windows 11/10-Computer zu starten oder sich bei einem Autodesk-Produkt anzumelden Der angeforderte Dienst ist nicht verfügbar , dann können diese empfohlenen Lösungen unten in beliebiger Reihenfolge angewendet werden, um das Problem auf Ihrem System zu lösen.
- Aktualisieren Sie Ihr Autodesk-Produkt auf den neuesten Build
- Setzen Sie den lokalen Anmelde-Cache für die Autodesk Desktop-Software zurück
- Erstellen Sie ein neues Benutzerprofil
- Autodesk Single Sign-On (AdSSO)-Komponentenaktualisierung
- Installieren Sie die neueste Version des Lizenzierungsdienstes und SSO.
- Firewall und/oder Proxy prüfen
- Installieren Sie die erforderlichen Patches, um Sicherheitsprobleme auf der Serverseite zu beheben.
- Synchronisieren Sie Ihre Computerzeit mit der Internetzeit
- Ersetzen Sie die Dateien libeay32_Ad_1.dll und ssleay32_Ad_1.dll
- Hosts-Datei auf Standard zurücksetzen
Schauen wir uns die Beschreibung des Prozesses in Bezug auf jede der aufgeführten Lösungen an.
1] Aktualisieren Sie Ihr Autodesk-Produkt auf den neuesten Build.
Bei einem Autodesk-Produkt Der angeforderte Dienst ist nicht verfügbar Der Fehler tritt auf Ihrem Windows 11/10-Computer auf. Der erste Schritt, den Sie unternehmen können, um das Problem zu beheben, besteht darin, alle verfügbaren Updates in der Autodesk Desktop-App oder von Ihrem Autodesk-Konto zu installieren.
ZU Update von Ihrem Autodesk-Konto , Mach Folgendes:
- Wechseln Sie in Ihrem Autodesk-Konto zum Bereich „Produktaktualisierungen“.
- Finden Sie Updates und Fixes, die für Ihr Produkt veröffentlicht wurden.
- Wählen Sie die erforderlichen Updates aus und installieren Sie sie.
ZU Update von der Autodesk Desktop-App (nur Windows) , Mach Folgendes:
- Öffnen Sie die Autodesk Desktop-App.
- Review-Produkt-Updates sind automatisch in der Autodesk Desktop-App verfügbar.
- Wählen Sie die erforderlichen Updates aus und installieren Sie sie.
2] Lokalen Anmelde-Cache für Autodesk Desktop-Software zurücksetzen.
Diese Lösung erfordert, dass Sie den lokalen Anmelde-Cache für Autodesk Desktop-Software auf Windows 11/10-PCs zurücksetzen, um Anmelde- und/oder Zugriffsprobleme zu lösen. Der Anmelde-Cache für Autodesk-Software wird gespeichert in Loginstate.xml Datei lokal auf der zu löschenden Maschine.
wie man Spiele auf Facebook blockiert
Sie können die referenzierte Datei automatisch durch Hochladen löschen Login-Reset-Tool aus help.autodesk.com/reset_login_win.zip , dann extrahieren loginerror_window.bat auf Ihren Desktop, doppelklicken Sie auf die Datei und warten Sie, bis sie abgeschlossen ist. Starten Sie danach die Autodesk-Software – Sie werden aufgefordert, sich erneut anzumelden.
Alternativ können Sie die Cache-Datei wie folgt manuell löschen:
- Öffnen Sie den Task-Manager.
- Gehe zu Einzelheiten Tab
- Suchen und beenden Sie die folgenden Prozesse, falls vorhanden (Rechtsklick > klicken Aufgabe erledigen ).
- AdSSO.exe
- AdAppMgrSvc.exe
- AutodeskDesktopApp.exe
- AdskLicensingAgent.exe
- ADPClientService.exe
- Klicken Sie anschließend auf die Schaltfläche Windows-Taste + R Um das Dialogfeld Ausführen aufzurufen oder den Datei-Explorer zu öffnen, kopieren und fügen Sie die Umgebungsvariable unten ein und drücken Sie die Eingabetaste:
- Finden Sie vor Ort Loginstate.xml Datei und lösche sie.
- Beenden Sie den Explorer.
- Starten Sie Ihren PC neu.
- Starten Sie Ihre Autodesk-Software und melden Sie sich erneut an.
3] Erstellen Sie ein neues Benutzerprofil
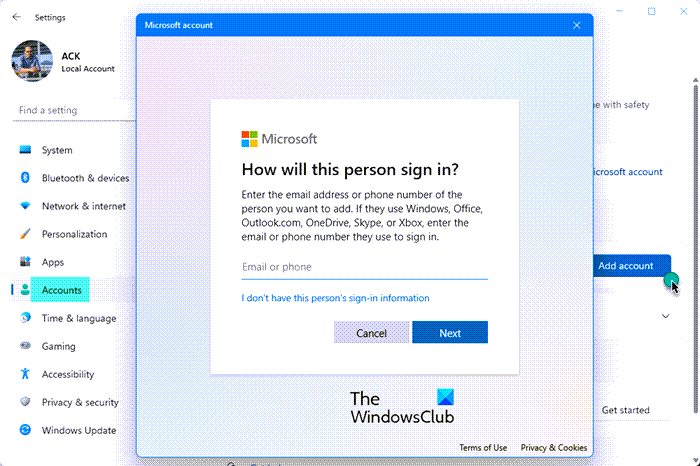
Dieser Fehler kann aufgrund eines beschädigten Windows-Benutzerprofils auftreten. Um in diesem Fall zu prüfen, ob ein Problem vorliegt, müssen Sie ein neues Benutzerkonto erstellen und sich bei dem neuen Konto anmelden. Wenn Ihre Autodesk-Software einwandfrei funktioniert, ohne einen Fehler zu verursachen, sollten Sie zunächst versuchen, das beschädigte Benutzerprofil zu reparieren und prüfen, ob das Problem behoben ist. Andernfalls müssen Sie Ihr Benutzerprofil neu erstellen, um das Problem zu beheben.
Schritte zur Windows-Fehlerbehebung
Mach Folgendes:
- Sichern Sie die Benutzerprofildatendateien im alten Benutzerkonto:
- Ordner- oder Explorer-Optionen öffnen.
- IN Ordnereigenschaften Dialog, c Art Registerkarte, siehe unten Erweiterte Einstellungen , und legen Sie die folgenden Optionen fest:
- Versteckte Dateien, Ordner und Laufwerke anzeigen Schaltfläche muss ausgewählt sein.
- Erweiterungen für bekannte Dateitypen verbergen Sie müssen das Kontrollkästchen deaktivieren.
- Geschützte Systemdateien ausblenden (empfohlen) Sie müssen das Kontrollkästchen deaktivieren.
- Suchen Sie im Explorer den Ordner C:UsersOld_Username wo S ist das Laufwerk, auf dem Windows installiert ist, und Alter Benutzername ist der Name des Profils, das Sie sichern möchten.
- Wählen und kopieren Sie alle Dateien und Ordner in diesem Ordner, mit Ausnahme der folgenden Dateien:
- NtUser.dat
- NtUser.ini
- NtUser.log (oder falls nicht vorhanden, schließen Sie stattdessen die beiden Protokolldateien namens ntuser.dat.log1 und ntuser.dat.log2 aus)
- Fügen Sie die Dateien in das Backup Ihrer Wahl ein. Falls erforderlich, können Sie Ihr altes Benutzerkontoprofil von diesem Sicherungsspeicherort wiederherstellen, aber seien Sie sich bewusst, dass alle Dateien, die sich in diesem Konto befinden, beschädigt sein können.
- Melden Sie sich als nächstes vom alten Benutzerkonto ab. Wenn Sie E-Mail-Nachrichten in Ihrem E-Mail-Programm haben, müssen Sie Ihre E-Mail-Nachrichten und Adressen importieren und Ihre Dateien/Daten in das neue Benutzerprofil übertragen, bevor Sie das alte Profil löschen. Wenn alles richtig funktioniert, können Sie jetzt Ihr altes Konto/Profil löschen.
4] Aktualisieren Sie die Autodesk Single Sign On-Komponente (AdSSO)
Für diese Lösung müssen Sie AdSSO auf die neueste Version aktualisieren. Sie können das verfügbare Autodesk Single Sign-On (AdSSO)-Komponenten-Update für die Produktversionen 2020–2023 unter herunterladen knowledge.autodesk.com/support . Löschen Sie danach den Anmelde-Cache wie oben in Lösung 2] beschrieben und führen Sie dann die Software aus, um zu prüfen, ob das Problem behoben ist. Im letzteren Fall können Sie mit der nächsten Lösung fortfahren.
5] Installieren Sie den neuesten Lizenzierungsdienst und die Single Sign-On-Komponente.
Diese Lösung erfordert, dass Sie die neueste Version des Lizenzierungsdiensts und der Single Sign-On-Komponente (Versionen 2020 und höher) deinstallieren und dann installieren. Führen Sie die folgenden Schritte aus, um die Komponente Autodesk Desktop Licensing Service von Ihrem Computer zu entfernen:
- Öffnen Sie den Datei-Explorer.
- Navigieren Sie zum folgenden Verzeichnispfad:
- Klicken Sie mit der rechten Maustaste auf diesen Ort löschen.exe .
- Wählen Als Administrator ausführen aus dem Kontextmenü.
- Warten Sie, bis der Ordner leer ist.
Der Autodesk Desktop-Lizenzierungsdienst wurde jetzt vom Computer entfernt. Um jetzt die Single-Sign-On-Komponente auf Ihrem Windows 11/10-PC zu entfernen, können Sie dies über die Einstellungen-App oder durch tun Schalttafel > Alle Elemente der Systemsteuerung > Programme und Funktionen .
Nach Abschluss der Deinstallation können Sie den neuesten Autodesk Desktop-Lizenzierungsdienst und die Autodesk Single Sign-On-Komponente von Ihrem Autodesk-Konto installieren.
6] Firewall und/oder Proxy prüfen
Das Autodesk-Problem, das Sie derzeit haben, könnte ein Zeichen dafür sein, dass eine Firewall/ein Proxy die Verbindung zwischen dem Computer und dem Internet filtert. In diesem Fall können Sie die folgenden Schritte zur Fehlerbehebung befolgen und sehen, ob etwas funktioniert hat – Sie benötigen möglicherweise die Hilfe eines System- oder Netzwerkadministrators.
- Zugriff über Proxy/Firewall für Domänen zulassen, die in aufgelistet sind wissen.autodesk.com . Sie müssen sicherstellen, dass der Proxy so konfiguriert ist, dass er uneingeschränkten und anonymen Zugriff auf alle diese URLs für eine optimale Funktionalität zulässt. Die Standardportnummer für HTTP ist 80. und für HTTPS ist es 443.
- Für Domänen, die sich auf die Domänenlisten-Anmeldeprüfung beziehen, müssen Sie diese Domänen entweder einzeln oder mit einem Platzhalter hinzufügen.
- Stellen Sie sicher, dass TLS 1.2/1.3 sowohl auf Client- als auch auf Servercomputern aktiviert ist.
- Stellen Sie sicher, dass sich die Domänen in der Kategorie befinden Zertifikat eines Drittanbieters herunterladen. Alle Zertifikatvalidierungssites verwenden HTTP, nicht HTTPS.
- Stellen Sie sicher, dass die HTTPS-Überprüfung für Domänen deaktiviert ist. *.autodesk.com .
- Stellen Sie sicher, dass Ihre Domäne kein Gruppenrichtlinienobjekt (GPO) hat. die die Registrierung oder Sperrung von Zertifikaten Dritter einschränkt. Navigieren Sie in der Domänengruppenrichtlinien-Verwaltungskonsole zu Computerkonfiguration > Windows-Einstellungen > Sicherheitseinstellungen > Richtlinien für öffentliche Schlüssel . Doppelklicken Sie im rechten Bereich auf Validierungseinstellungen für den Zertifikatspfad. Unter Speicher für Stammzertifikate Wählen Root-CAs von Drittanbietern und Unternehmens-Root-CAs schalten. Klicken Anwenden > BUSSGELD . Gehen Sie jetzt zu Benutzer Konfiguration > Windows-Einstellungen > Sicherheitseinstellungen > Richtlinien für öffentliche Schlüssel und öffnen Sie alle Eigenschaften des Zertifikatdienstclients und stellen Sie sicher, dass das Konfigurationsmodell nicht deaktiviert ist. Aktualisieren Sie danach das neue Gruppenrichtlinienobjekt, indem Sie entweder Ihren Computer neu starten oder ausführen gpupdate/force bei einer erhöhten CMD-Eingabeaufforderung.
- Deaktivieren oder trennen Sie die Verbindung von VPN, wenn Sie eines verwenden.
- Deaktivieren Sie die Windows-Firewall oder eine andere von Ihnen verwendete Firewall (siehe Produkthandbuch), starten Sie Ihr Autodesk-Produkt, melden Sie sich an und schalten Sie die Firewall dann wieder ein.
- Deaktivieren Sie Windows Defender oder andere Antivirensoftware, die Sie auf Ihrem System installiert haben, bevor Sie ein Autodesk-Produkt starten oder sich bei ihm anmelden.
7] Installieren Sie die erforderlichen Patches, um serverseitige Sicherheitsprobleme zu beheben.
Diese Lösung erfordert, dass Sie alle erforderlichen Patches installieren, um serverseitige Sicherheitsprobleme zu beheben. Gehen Sie für diese Aufgabe wie folgt vor:
- Installieren Sie den Autodesk-Lizenzierungs-Hotfix für auf AutoCAD 2014–2015 basierende Produkte, der unter verfügbar ist Knowledge.autodesk.com/support/autodesk-licensing-hotfix .
- Installieren Sie den SSO-Sicherheitspatch für auf AutoCAD 2012–2013 basierende Produkte, der unter verfügbar ist Knowledge.autodesk.com/support/single-sign-security-hotfix .
- Installieren Sie den Hotfix SSLv3 (Poodle) für Revit-Produkte, verfügbar unter Knowledge.autodesk.com/support/SSLv3-Poodle-Исправление .
8] Synchronisieren Sie Ihre Computerzeit mit der Internetzeit.
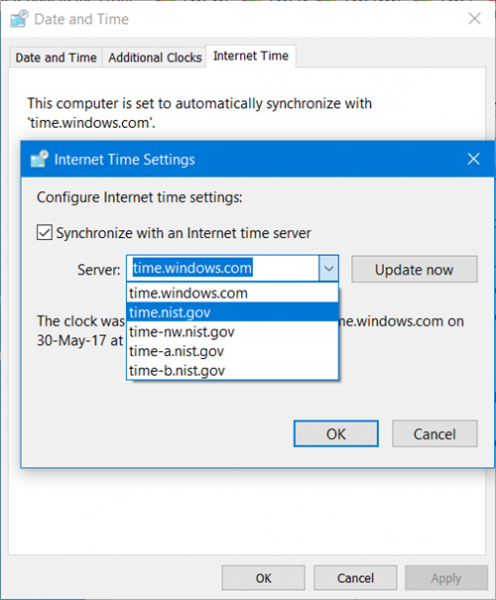
Diese Lösung erfordert, dass Sie die Uhrzeit Ihres Computers mit der Internetzeit synchronisieren, indem Sie den Anweisungen für Lösung 3] im Handbuch So beheben Sie die falsche Uhrzeit auf der Windows-Uhr folgen. Wenn sich die Maschine in einer Domäne befindet, Internetzeit die Registerkarte wird ausgegraut, in diesem Fall müssen Sie sich an Ihren IT-Administrator wenden.
Lesen Sie: Ändern Sie das Aktualisierungsintervall der Internetzeit in Windows 11/10
9] Ersetzen Sie die Dateien libeay32_Ad_1.dll und ssleay32_Ad_1.dll.
Diese Lösung ist nur anwendbar, wenn Sie einen Fehler in AutoCAD oder Revit 2018 sehen. Wenn Ihr Computer nicht über eine neuere Version als 2018 verfügt, müssen Sie die betreffenden DLL-Dateien wie folgt aktualisieren/ersetzen. Bitte beachten Sie, dass bei der Installation einer neueren Version als 2018 die DLL-Dateien möglicherweise ersetzt werden.
- Laden Sie die ZIP-Datei von herunter help.autodesk.com enthält zwei Dateien libeay32_Ad_1.dll Und ssleay32_Ad_1.dll .
- Entpacken Sie das Archivpaket und kopieren Sie beide Dateien.
- Schließen Sie dann gegebenenfalls alle Instanzen von AutoCAD oder Revit 2018.
- Öffnen Sie dann den Datei-Explorer.
- Navigieren Sie zu einem der folgenden Pfade für ein Autodesk-Produkt:
- Fügen Sie die kopierten DLL-Dateien an diesem Speicherort ein, um vorhandene Dateien mit demselben Namen zu ersetzen.
- Beenden Sie den Explorer.
Lesen : So laden Sie Windows 11/10 exe, dll usw., Betriebssystemdateien von Microsoft herunter
10] Setzen Sie die Hosts-Datei auf die Standardeinstellung zurück.
Bei dieser Lösung müssen Sie überprüfen, ob die Hosts-Datei den Zugriff blockiert, und dann die erforderlichen Änderungen vornehmen, oder Sie können die Hosts-Datei auf Ihrem Windows 11/10-Computer auf die Standardeinstellungen zurücksetzen.
Konvertieren Sie Spalten in Excel-Zeilen mit Formeln
Ich hoffe, dieser Beitrag hilft dir!















