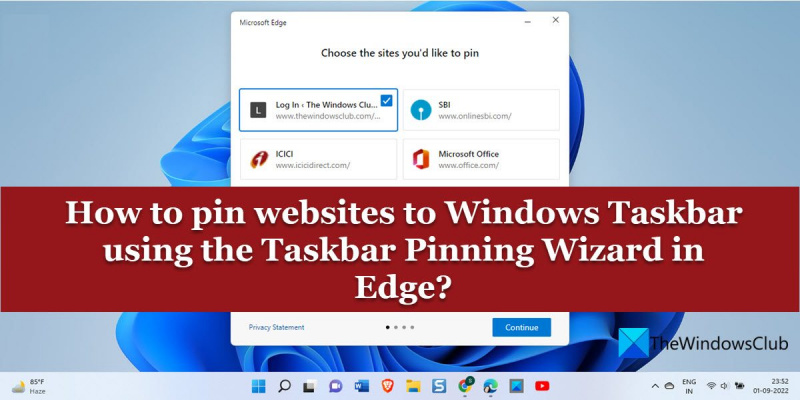Wenn Sie ein IT-Profi sind, wissen Sie, dass das Anheften von Websites an die Windows-Taskleiste eine der besten Möglichkeiten ist, Ihr Leben zu vereinfachen. Mit dem Assistenten zum Anheften von Taskleisten in Edge können Sie jede Website schnell und einfach an Ihre Taskleiste anheften, um den Zugriff auf Ihre bevorzugten Websites zu vereinfachen. So verwenden Sie den Pin-Taskleisten-Assistenten in Edge: 1. Öffnen Sie Edge und navigieren Sie zu der Website, die Sie anheften möchten. 2. Klicken Sie auf die Menüschaltfläche (drei Punkte) in der oberen rechten Ecke des Edge-Fensters und wählen Sie „Diese Seite an die Taskleiste anheften“. 3. Wählen Sie im Pin-Taskleisten-Assistenten die Option „Startmenü“ oder „Taskleiste“ und klicken Sie auf „Weiter“. 4. Geben Sie einen Namen für die Verknüpfung ein und klicken Sie auf „Fertig stellen“. 5. Die Website wird jetzt an Ihre Taskleiste angeheftet! Die Verwendung des Assistenten zum Anheften der Taskleiste in Edge ist eine großartige Möglichkeit, jede Website schnell und einfach an Ihre Taskleiste anzuheften. Probieren Sie es noch heute aus!
Windows verfügt über eine integrierte Funktion, mit der Sie Ihre bevorzugten Apps für einen schnellen Zugriff an die Taskleiste und das Startmenü anheften können. Wie bei Windows-Apps ist dies möglich Websites an die Taskleiste anheften auf Ihrem Windows 11/10-PC. Microsoft Edge-Browserangebote Dock-Taskleisten-Assistent was dir erlaubt Einfaches Anheften mehrerer Websites in der Windows-Taskleiste. Es bietet personalisierte Website-Vorschläge basierend auf Ihrer Online-Aktivität und ermöglicht es Ihnen, wichtige Websites für den Zugriff mit einem Klick anzuheften.

Hyper-V-Netzwerkadapter nicht verbunden
Zusätzlich zum Assistenten verfügt Edge über eine interessante Funktion, mit der Sie dies tun können Webseiten als Progressive Web Apps anheften .
Wie hefte ich Websites mit Microsoft Edge an die Windows-Taskleiste an?
Dieser Artikel konzentriert sich in erster Linie auf :
- So heften Sie Websites an die Windows-Taskleiste an mit dem Dock-Taskleisten-Assistenten im Rand.
Außerdem Angaben zu:
- Wie Sie mit Edge einzelne Websites an die Windows-Taskleiste anheften.
- So pinnen Sie Websites als progressive Web-Apps an.
Heften Sie Websites mit dem Assistenten zum Anheften der Taskleiste von Edge an die Taskleiste an
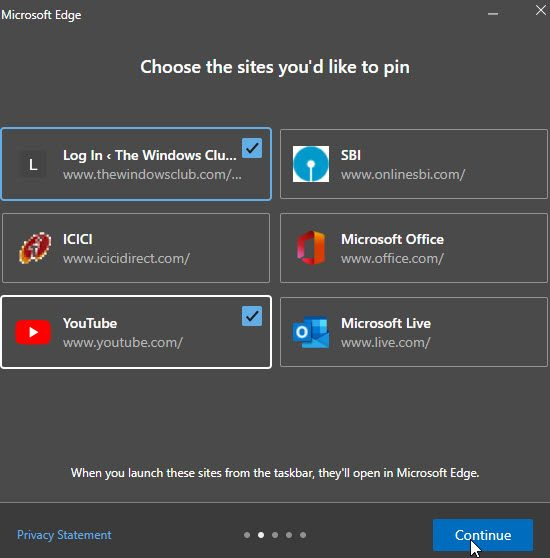
- Starten Sie Microsoft Edge.
- Klicken Sie auf das Menüsymbol (drei Punkte in der oberen rechten Ecke des Browserfensters).
- Wechseln zu Zusätzliche Werkzeuge .
- Drücken Sie Starten Sie den Dock-Taskleisten-Assistenten . Das Fenster des Dock-Taskleisten-Assistenten wird geöffnet.
- Sie werden aufgefordert, Daten aus Google Chrome zu importieren. Durch das Importieren von Daten erhalten Sie personalisierte Angebote auf Websites, die Sie anheften möchten. Mit anderen Worten, es teilt Edge mit, auf welchen Websites Sie die meiste Zeit verbringen.
- Wählen Sie entweder „Aus Google Chrome importieren“ oder „Ohne Importieren fortfahren“.
- Edge zeigt basierend auf Ihrer Nutzung eine Liste mit Vorschlägen an.
- Wählen Sie mit dem Mauszeiger die Websites aus, die Sie anheften möchten.
- Klicke auf Weitermachen Taste.
- Als nächstes wird Ihnen eine Liste angezeigt beliebte Microsoft-Web-Apps , wie YouTube, Rediff, Microsoft Live usw.
- Wählen Sie die Websites aus, die Sie anheften möchten, und klicken Sie auf die Schaltfläche Weitermachen Taste.
- Als Nächstes werden Sie aufgefordert, Edge als Standardbrowser auszuwählen oder Ihre vorhandenen Browsereinstellungen weiter zu verwenden. Wählen Sie eine Option und klicken Sie auf die Schaltfläche Weitermachen Taste.
- Schließen Sie die Einrichtung ab, indem Sie auf die Schaltfläche klicken Ende Taste.
Nachdem Sie den Assistenten geschlossen haben, sehen Sie alle angehefteten Websites im Taskleistenbereich. Um diese Websites zu lösen, klicken Sie einfach mit der rechten Maustaste auf das Symbol der Website und wählen Sie aus Von der Taskleiste lösen Möglichkeit.
Lesen Sie auch: So erstellen Sie eine Tastenkombination zum Öffnen einer Website.
Heften Sie einzelne Websites von Edge an die Taskleiste an
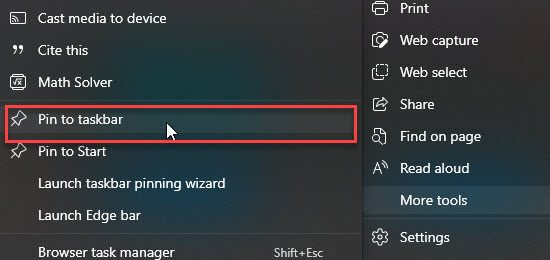
- Öffnen Sie die Website, die Sie anheften möchten, in einem neuen Tab in Ihrem Edge-Browser.
- Klicken Sie auf das Menüsymbol.
- Gehe zu Zusätzliche Werkzeuge .
- Klicken Sie auf die Option „An Taskleiste anheften“.
Sie können eine Website loslösen, indem Sie mit der rechten Maustaste auf das Taskleistensymbol klicken und auswählen Von der Taskleiste lösen Möglichkeit.
Was ist die maximale Anzahl von Zeichen, die in einem Windows-Kennwort verwendet werden können?
Pinnen Sie Websites als progressive Web-Apps an
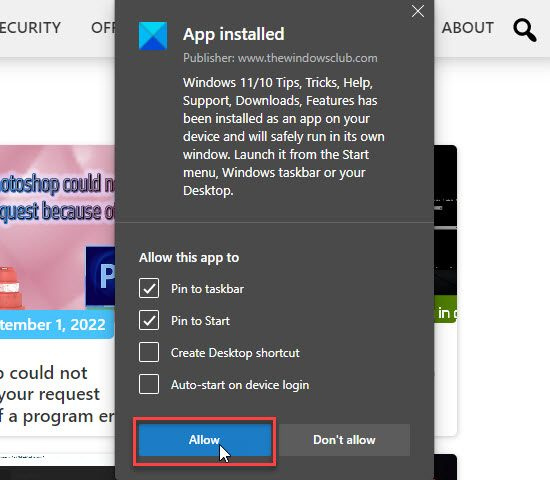
Progressive Webanwendungen, auch bekannt als PWAs, Websites, die sich wie installierte native Apps verhalten . Sie unterstützen regelmäßige Updates, Push-Benachrichtigungen und können offline arbeiten. So fügen Sie eine Website als Progressive Web App hinzu:
- Öffnen Sie eine Website in Microsoft Edge.
- Klicken Sie auf das Menüsymbol.
- Gehe zu Anwendungen > Anwendungen verwalten .
- Wählen Sie Diese Website als App installieren aus.
- Sie werden aufgefordert, einen Anwendungsnamen auszuwählen. Geben Sie einen Namen ein und klicken Sie auf die Schaltfläche Installieren Taste.
- Eine Benachrichtigung bestätigt, dass die Website als PWA installiert wurde und für den schnellen Zugriff in der Taskleiste verfügbar ist. Sie können auch eine Desktop-Verknüpfung erstellen, um die Website auf einem Windows 11/10-PC zu öffnen. Drücken Sie auf Erlauben Taste, um die Einstellung abzuschließen.
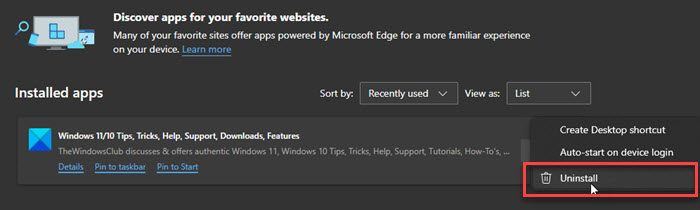
Warum füllt sich mein Laufwerk immer wieder?
Um diese Apps zu deinstallieren, gehen Sie zu Edge Menü > Anwendungen > Anwendungen verwalten . Dann klicken Sie auf Drei-Punkte-Symbol neben dem App-Namen und wählen Sie aus Löschen .
Notiz: Der Edge-Browser ist in allen neueren Editionen von Windows vorinstalliert, einschließlich Windows 11 Home und Windows 11 Professional . Wenn Sie Probleme bei der Verwendung von Edge auf Ihrem Windows 11/10-PC haben, versuchen Sie, Ihren Edge-Browser zurückzusetzen, zu reparieren oder neu zu installieren.
Wie hefte ich eine Website an die Taskleiste in Windows 11 an?
Microsoft Edge bietet einen Taskleisten-Pinning-Assistenten zum Anheften von Websites an die Taskleiste in Windows 11/10, um mit einem Klick schnell darauf zugreifen zu können. Mit diesem Assistenten können Sie mehrere Websites auf einmal an die Taskleiste anheften. Der Assistent bietet an, Ihre häufig verwendeten Websites und einige beliebte Microsoft-Websites anzuheften. Diese Websites werden im Edge-Browser geöffnet, wenn Sie sie über die Taskleiste starten.
Wie fixiert man Tabs in Microsoft Edge?
Um eine Registerkarte in Microsoft Edge anzuheften, navigieren Sie im Microsoft Edge-Browser zu der Registerkarte, die Sie anheften möchten. Klicken Sie dann mit der rechten Maustaste auf die Registerkarte. Sie sehen ein Menü. Drücken Sie auf Lasche anhängen Möglichkeit. Die Registerkarte wird im Edge-Browser angeheftet. Wenn Sie Microsoft Edge beenden und neu starten, wird Ihre Webseite mit Registerkarten standardmäßig in einem Browserfenster geöffnet.
Weiterlesen: Apps oder Programme können nicht an die Taskleiste in Windows angeheftet werden