3-4 Absätze. Als IT-Experte bin ich hier, um Ihnen zu sagen, dass es ein paar schnelle Lösungen gibt, um YouTube wieder automatisch abzuspielen. Stellen Sie zunächst sicher, dass Sie einen modernen Browser wie Google Chrome oder Mozilla Firefox verwenden. Versuchen Sie dann, Ihren Cache und Ihre Cookies zu löschen. Wenn das nicht funktioniert, versuchen Sie, alle Werbeblocker oder Sicherheitssoftware zu deaktivieren, die Sie ausführen. Wenn alles andere fehlschlägt, versuchen Sie schließlich, Ihren Computer neu zu starten. Mit etwas Glück sorgt eine dieser Lösungen dafür, dass YouTube im Handumdrehen wieder automatisch abgespielt wird.
YouTube verbessert seine Funktionen im Laufe der Zeit nach dem Studium des Nutzerfeedbacks. Eine solche Funktion ist YouTube Autoplay. Sie müssen bemerkt haben, dass YouTube-Videos von selbst abgespielt werden, sobald Sie sie öffnen. Wenn Sie jedoch versuchen, ein YouTube-Video in einem anderen Tab zu öffnen, wird die automatische Wiedergabe blockiert. Wenn Sie reparieren möchten YouTube-Autoplay funktioniert nicht Problem, dann lesen Sie bitte diesen Artikel zur Lösung.

Beheben Sie, dass die YouTube-Autoplay-Funktion nicht funktioniert
Probieren Sie die folgenden Lösungen nacheinander aus, um das YouTube-Autoplay-Problem zu beheben:
- Aktivieren Sie die YouTube-Autoplay-Funktion
- Überprüfen Sie Ihre Internetgeschwindigkeit
- Browser-Cache und Cookies löschen
- Aktualisieren Sie Ihren Browser auf die neueste Version
- Isolieren Sie den Fall problematischer Browsererweiterungen
- Löschen Sie mehrere Videos aus einer großen Wiedergabeliste
1] Aktivieren Sie die YouTube-Autoplay-Funktion
Wenn YouTube AutoPlay auf Ihrem System nicht funktioniert, ist der wahrscheinlichste Grund, dass die Funktion standardmäßig deaktiviert ist. In diesem Fall können Sie es aktivieren. Wenn Sie ein Video abspielen, sehen Sie unter den Optionen selbst einen Schalter zum automatischen Abspielen von YouTube. Schalten Sie einfach den Schalter ein.
Auch wenn du dich umdrehst DAS für ein Video umschalten, werden die Einstellungen auf alle Videos angewendet Youtube .
YouTube automatisch abspielen kann wie folgt aktiviert werden. Melden Sie sich bei Ihrem YouTube-Konto an. Öffnen Sie ein beliebiges YouTube-Video Ihrer Wahl. Schalten Sie den Schalter für ein Automatisches Abspielen . Die automatische Wiedergabe wird jetzt für jedes Video aktiviert, das über dasselbe Konto auf einem beliebigen Browser oder Gerät abgespielt wird.
2] Überprüfen Sie Ihre Internetgeschwindigkeit
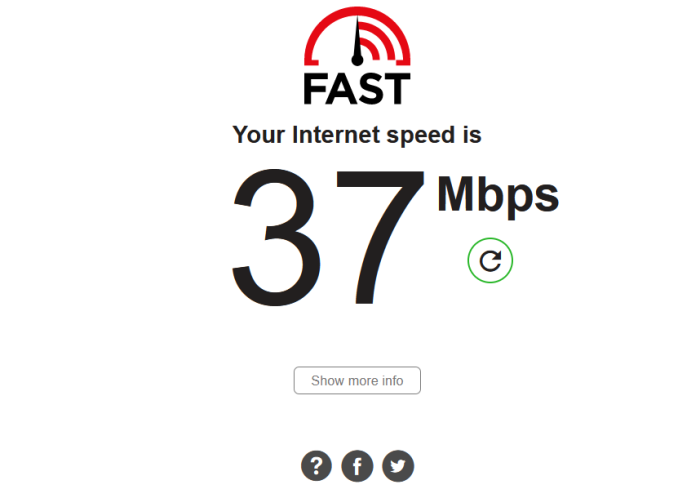
Wenn YouTube AutoPlay aktiv ist, werden alle Videos in den Registerkarten von selbst abgespielt. Dies erfordert viel Internetbandbreite. Wenn YouTube feststellt, dass die Internetgeschwindigkeit für diese Funktion nicht ausreicht, wird YouTube AutoPlay sofort blockiert. Sie können Ihre aktuelle Internetgeschwindigkeit mit kostenlosen Internet-Geschwindigkeitstest-Apps von Drittanbietern überprüfen.
Wenn Ihre Internetgeschwindigkeit für die Autoplay-Funktion zu langsam ist, verwenden Sie möglicherweise das mobile Internet. Eine drahtlose Internetverbindung kann hilfreich sein. Wenn das drahtlose Internet auch langsam ist, sollten Sie die Bandbreite erhöhen.
3] Browser-Cache und Cookies löschen
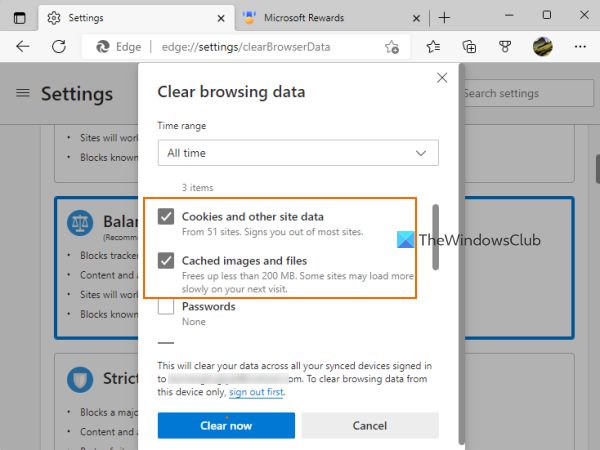
Der Remotedesktop kann den Computer nicht finden
Der Cache und die mit Ihrem Browser verknüpften Cookies sind möglicherweise beschädigt. Dies sind die Dateien, die YouTube kontrolliert, dann treten ähnliche Probleme wie in der Beschreibung beschrieben auf.
Das Löschen des Caches und der Cookies wird bei der Lösung des Problems sehr hilfreich sein. Wenn Sie erneut Websites (einschließlich YouTube) besuchen, werden der Cache und die Cookies wiederhergestellt.
4] Aktualisieren Sie Ihren Browser auf die neueste Version.
Wenn der Browser veraltet ist, kann YouTube Autoplay blockiert werden, da es das neue Skript möglicherweise nicht erkennt. In diesem Fall kann die Aktualisierung Ihres Browsers auf die neueste Version helfen, das Problem zu lösen. Vergessen Sie nicht, Ihren Computer neu zu starten, nachdem Sie Ihren Browser aktualisiert haben. Wenn das Problem dadurch nicht behoben wird, fahren Sie mit der nächsten Lösung fort.
5] Isolieren Sie den Fall problematischer Browsererweiterungen
Browsererweiterungen können viele Browserfunktionen steuern, einschließlich der Autoplay-Funktion von YouTube. Es ist möglich, dass YouTube AutoPlay nicht funktioniert, weil eine mit deinem Browser verknüpfte Erweiterung die Funktion verhindert. In diesem Fall können Sie versuchen, die Browsererweiterungen einzeln zu deaktivieren, um die problematische Erweiterung zu überprüfen.
6] Entfernen Sie mehrere Videos aus einer großen Wiedergabeliste
Wenn die YouTube-Wiedergabeliste groß ist, wird die Autoplay-Funktion blockiert. Der Grund ist, dass das Video sonst sehr lange ohne Absturz läuft. Wenn Sie die Autoplay-Funktion für Ihre Playlist verwenden möchten, entfernen Sie bitte einige Videos aus der Playlist und versuchen Sie es erneut. Außerdem können Sie eine weitere Wiedergabeliste mit ausgewählten Videos erstellen.
Hoffe das hilft!








![Windows-Fehlerberichterstattung Ereignis-ID 1001 [Fix]](https://prankmike.com/img/errors/44/windows-error-reporting-event-id-1001-fixed-1.jpeg)
![Kodi-Pufferungsproblem auf Windows-PC [behoben]](https://prankmike.com/img/kodi/8C/kodi-buffering-issue-on-windows-pc-fixed-1.png)




![Valorant Discord stürzt mit 404-Fehler ab [behoben]](https://prankmike.com/img/discord/2C/valorant-discord-crashing-with-404-error-fix-1.jpg)
