Bei Bezugnahme auf mathematische Lösungen für Finanzberichte oder Rezepte in Microsoft Word , Brüche sind die häufigste Option. Jetzt können Sie problemlos 1/2 eingeben und sich mit den größeren Zahlen zufrieden geben, aber was ist, wenn Sie etwas Polierteres und Professionelleres wollen? Das ist wo Brüche ins Spiel kommen, also statt 1/2 wäre es ½.
Die Frage ist also, wie Brüche in Word automatisch formatiert werden können, ohne es manuell zu tun. Nun, wenn Sie die neueste Version von Microsoft Word verwenden, sind Sie wahrscheinlich in Ordnung, da die automatische Formatierung von Brüchen auf die Standardeinstellung eingestellt ist.
Wie man Brüche in Word schreibt
Das Schreiben von Brüchen in Microsoft Word ist einfacher als Sie vielleicht denken. Wenn Sie lernen möchten, wie das geht, nehmen Sie sich die Zeit, die hier erklärten Lösungen zu befolgen.
- Brüche mit AutoKorrektur schreiben
- Brüche mit Symbolen einfügen
- Bilden Sie Brüche mit einer Gleichung
1] Schreiben Sie Brüche mit AutoCorrect
Die neueste Version von Microsoft Word auf Windows und Mac ist in der Lage, häufige Brüche automatisch in ihre jeweiligen Symbole umzuwandeln. Sobald die AutoKorrektur-Funktion aktiviert ist, müssen Sie nur die Zahlen mit einem Schrägstrich in der Mitte eingeben und dann die Leertaste drücken, um die Änderungen zu sehen.
- Microsoft Windows
Um dies auf einem Windows-Betriebssystem zu erreichen, müssen Sie zuerst die Word-Anwendung öffnen.

Klicken Sie danach auf Datei und wählen Sie direkt danach Optionen aus.
Klicken Sie im linken Bereich auf die Kategorie Proofing.
Suchen Sie nach der AutoKorrektur-Option und wählen Sie sie aus.
Ändern des Computernamens in Windows 10
Als nächstes müssen Sie auf klicken Registerkarte AutoFormat während der Eingabe .
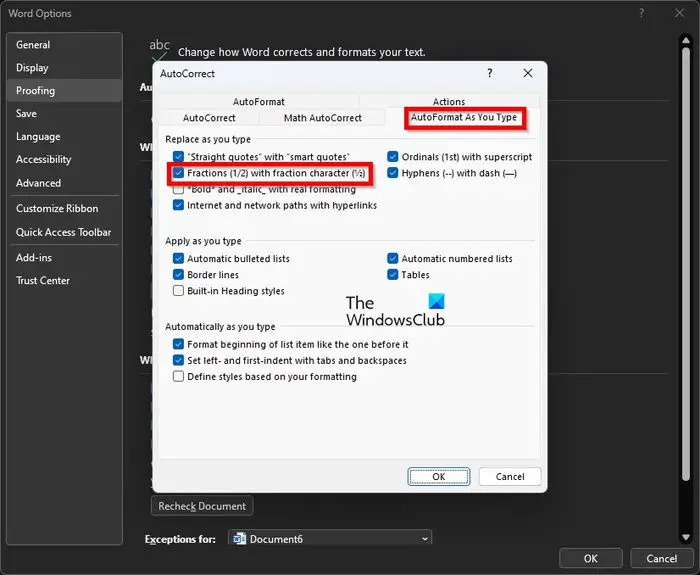
Unter dem Ersetzen Sie während der Eingabe Abschnitt, kreuzen Sie bitte das Kästchen an, das lautet: Brüche (1/2) mit Bruchzeichen (½) .
Klicken Sie abschließend auf die Schaltfläche OK, um diese Aufgabe auf einem Windows-Computer abzuschließen.
- Apple-Mac
Wenn es um einen Mac geht, müssen Sie Microsoft Word öffnen.
Klicken Sie dann bitte über die Menüleiste auf Word > Einstellungen.
Wählen Sie die Option, die liest, AutoKorrektur.
Klicken Sie auf die Registerkarte mit dem Namen AutoFormat während der Eingabe.
Aktivieren Sie schließlich das Kontrollkästchen mit dem Text Brüche mit Bruchzeichen, und das war's; Sie sind fertig.
2] Fügen Sie Brüche mithilfe von Symbolen ein
Hier ist die Sache, es ist möglich, erweiterte Brüche über die AutoCorrect-Funktion zu schreiben. Zumindest ist es zum Zeitpunkt des Schreibens nicht möglich. Sie müssen Verwenden Sie Sonderzeichen und Buchstaben .
3] Erstellen Sie Brüche mit einer Gleichung
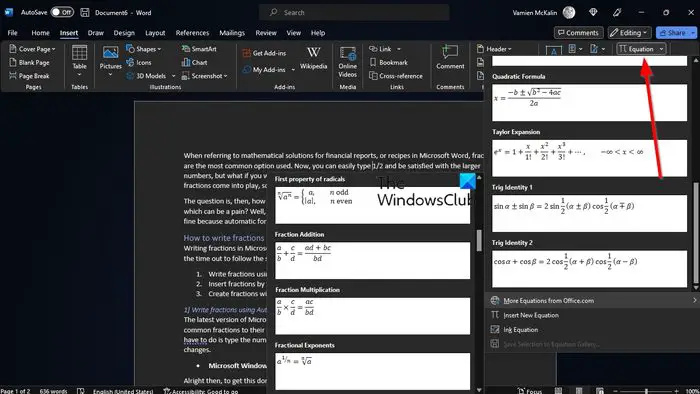
Wenn die oben genannten Methoden für dich nicht gut genug sind, dann ist die Verwendung von Gleichungen eine großartige Möglichkeit, Brüche zu schreiben. Dafür müssen Sie Verwenden Sie den Gleichungsmodus in Word .
kostenlose Bildschirmaufnahme-Software Windows 10
LESEN : So zeigen Sie Zahlen als Brüche in Excel an
Wie setzt man Brüche in Word ein?
Klicken Sie in den Bereich, in dem Sie das Bruchsymbol einfügen möchten. Drücken Sie von dort aus die ATL + = Schaltflächen, um das Gleichungswerkzeug hinzuzufügen. Alternativ können Sie zur Registerkarte Einfügen navigieren und dann das Gleichungssymbol über die Gruppe Symbole auswählen, um die Gleichungsgalerie anzuzeigen. Wählen Sie den Bruch aus und er wird dem Dokument hinzugefügt.
Wie macht man einen Bruch auf einer Tastatur?
Die derzeitige Standardmethode zum Eingeben von Brüchen auf einer Tastatur in Word besteht darin, den Zähler und den Nenner getrennt durch das Symbol / einzugeben. Wenn die richtige Funktion in Word aktiviert ist, sollte das Tool die Zahlen automatisch in richtige Brüche umwandeln.














